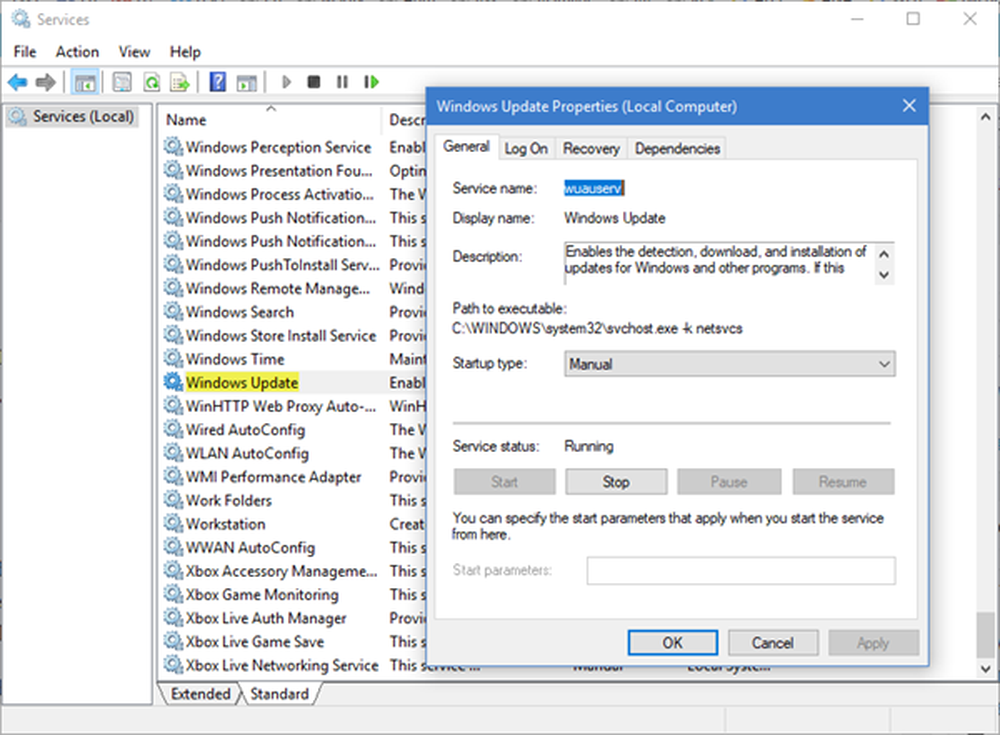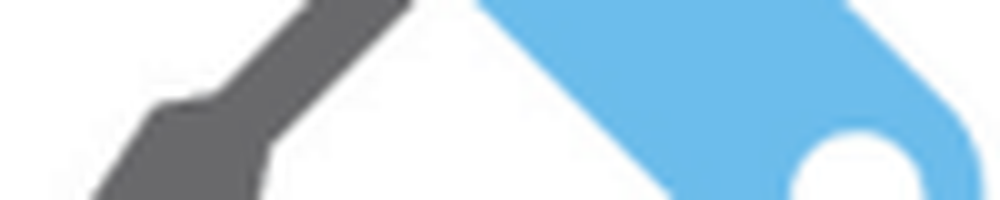Was ist WSAPPX und wie wird das Problem mit der hohen Festplattenauslastung behoben?
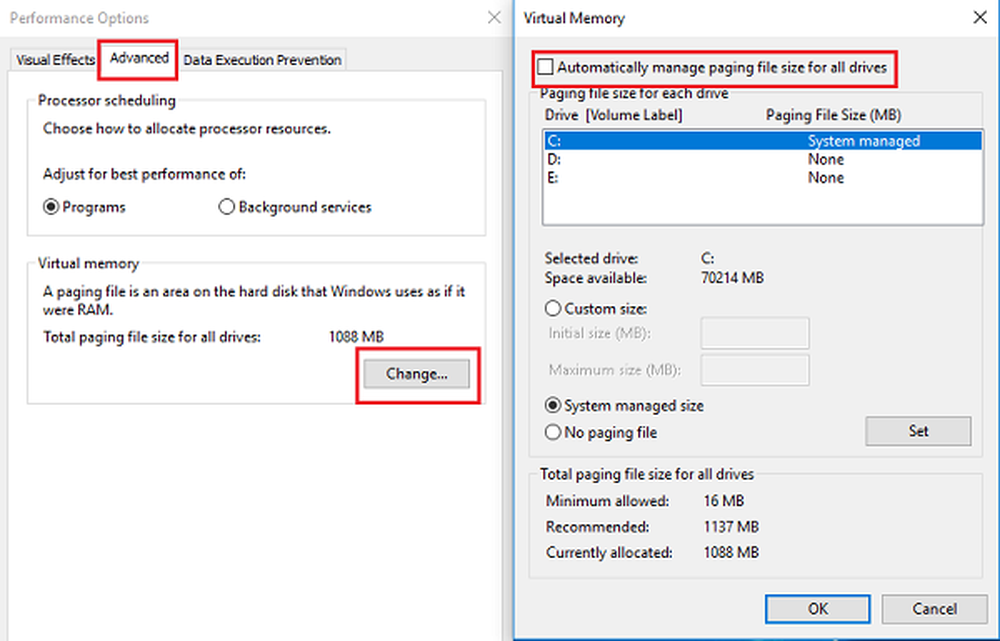
WSAPPX ist ein Prozess, der im Hintergrund auf Ihrem Windows 10/8-Computer als Teil des Windows Store und der Universal App-Plattform von Microsoft ausgeführt wird. Es wird für Installationen, Updates und Deinstallationen von Store-Apps verwendet. Wenn Sie alle Updates installiert haben, benötigen Sie sie nicht mehr. Es kann jedoch vorkommen, dass Sie in Situationen geraten, in denen Sie feststellen, dass dieser Prozess eine hohe Festplatte, CPU oder Arbeitsspeicher verwendet.
WSAPPX - Hohe Festplattenauslastung
Wenn Sie mit diesem Problem konfrontiert sind, können Sie versuchen, das Problem zu beheben.
1] Erhöhen Sie den virtuellen Speicher

Die Größe des virtuellen Speichers muss möglicherweise erweitert werden. Sie können es wie folgt tun:
- Geben Sie das Wort "Leistung" in die Suchleiste ein und wählen Sie die Option "Darstellung im Vergleich zur Leistung in Windows anpassen".
- Wählen Sie die Registerkarte "Erweitert" unter den Registerkarten oben aus.
- Gehen Sie zu 'Virtueller Speicher' und klicken Sie auf 'Ändern'..
- Deaktivieren Sie das Kontrollkästchen "Größe der Auslagerungsdatei für alle Laufwerke automatisch verwalten".
- Wählen Sie das Laufwerk aus, auf dem das Betriebssystem installiert ist, und klicken Sie auf "Benutzerdefinierte Größe"..
- Stellen Sie die 'Anfangsgröße' entsprechend der Größe Ihres Arbeitsspeichers, aber in MB und die 'Maximale Größe' ein, um die Anfangsgröße zu verdoppeln.
- Klicken Sie auf 'Setzen' und dann auf 'OK' und starten Sie Ihr Gerät neu.
Sehen Sie, ob das hilft.
2] Deaktivieren Sie Windows Store
Sie können dies auf zwei Arten tun. Zuerst mit dem Gruppenrichtlinien-Editor. Zweitens mit dem Registrierungseditor. Hier sind die Schritte für beide Methoden.
Verwenden des Gruppenrichtlinien-Editors
- Geben Sie 'gpedit.msc' in Suche starten ein und drücken Sie die Eingabetaste. Der lokale Gruppenrichtlinien-Editor wird geöffnet.
- Gehen Sie zu 'Computerkonfiguration' und wählen Sie 'Administrative Vorlagen'..
- Gehen Sie dann zu "Windows-Komponenten" und wählen Sie "Speichern"..
- Suchen Sie im rechten Bereich nach der Einstellung 'Store-Anwendung deaktivieren'.
- Wählen Sie "Aktivieren" und "Übernehmen"..
Verwenden des Registrierungseditors
Einige Windows-Versionen verfügen nicht über die Option Gruppenrichtlinien-Editor. Also, hier ist der andere Weg, es zu tun. Bevor Sie beginnen, erstellen Sie zunächst eine Sicherung Ihrer Daten.
- Geben Sie "regedit" in "Suche starten" ein und drücken Sie "Enter". Dies öffnet den Registrierungseditor.
- Navigieren Sie zu dem Schlüssel HKEY_LOCAL_MACHINE \ SOFTWARE \ Policies \ Microsoft \ WindowsStore.
- Hier müssen Sie einen neuen DWORD-Wert innerhalb des Windows Store-Schlüssels erstellen und diesen benennen RemoveWindowsStore und geben Sie den Wert von '1'. Wenn der WindowsStore-Schlüssel selbst nicht vorhanden ist, müssen Sie ihn erstellen.
Starten Sie jetzt Ihr Windows-Gerät neu.
Wenn Sie Windows Store deaktivieren, können Windows Store-Apps von Drittanbietern nicht installiert oder aktualisiert werden. Wenn jemand versucht, die Windows Store-App jetzt zu öffnen, wird auf dem Bildschirm die folgende Meldung angezeigt:
Windows Store ist auf diesem PC nicht verfügbar. Wenden Sie sich an Ihren Systemadministrator, um weitere Informationen zu erhalten.
Für Apps wie Mail, Movies & TV, Photos, Calculator und OneNote ist diese App für automatische Updates erforderlich. Wenn Sie diese häufigen Updates benötigen, wird das Deaktivieren dieser Funktion nicht empfohlen.
3] Ändern Sie den Wert von AppXSvc in der Registrierung
Jerry Shelton fügt unten in den Kommentaren hinzu:
Öffnen Sie den Registrierungseditor und navigieren Sie zu:
HKEY_LOCAL_MACHINE \ SYSTEM \ ControlSet001 \ Services \ AppXSvc
Ändern Sie im rechten Bereich den Wert von Start zu 4.
Starte den Computer neu.
4] Fehlerbehebung im Clean-Boot-Status
Wenn nichts hilft, müssen Sie möglicherweise einen sauberen Neustart durchführen, damit Windows nur mit einigen wichtigen Treibersätzen und Startprogrammen ausgeführt wird. Dies hilft Ihnen, das Problem manuell zu isolieren, falls es aufgrund von Startprogrammen ist.
Hoffen etwas hier hilft dir.