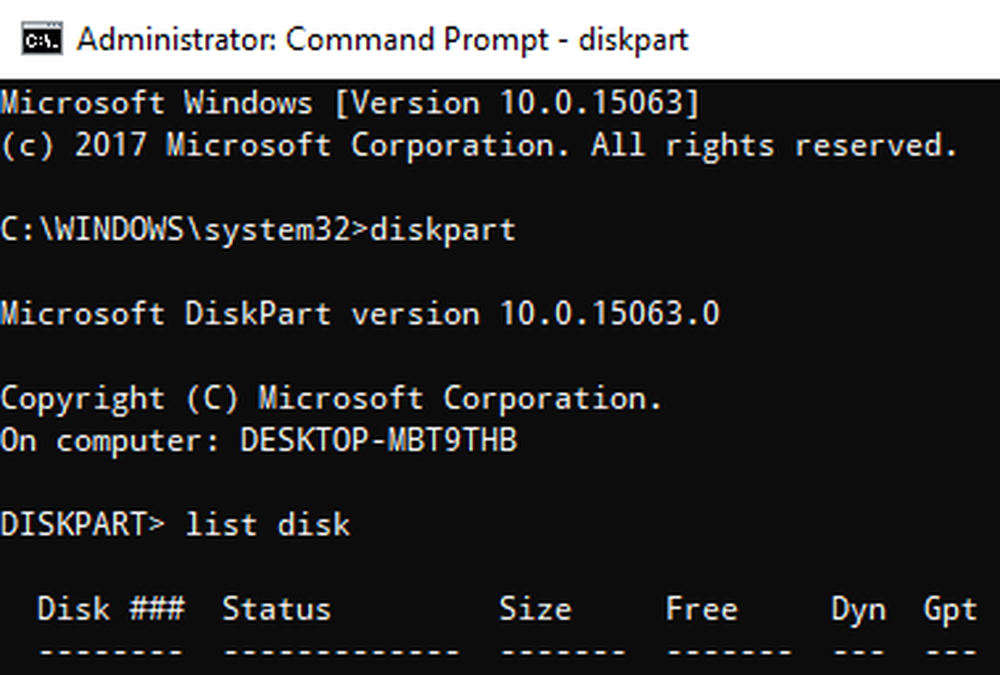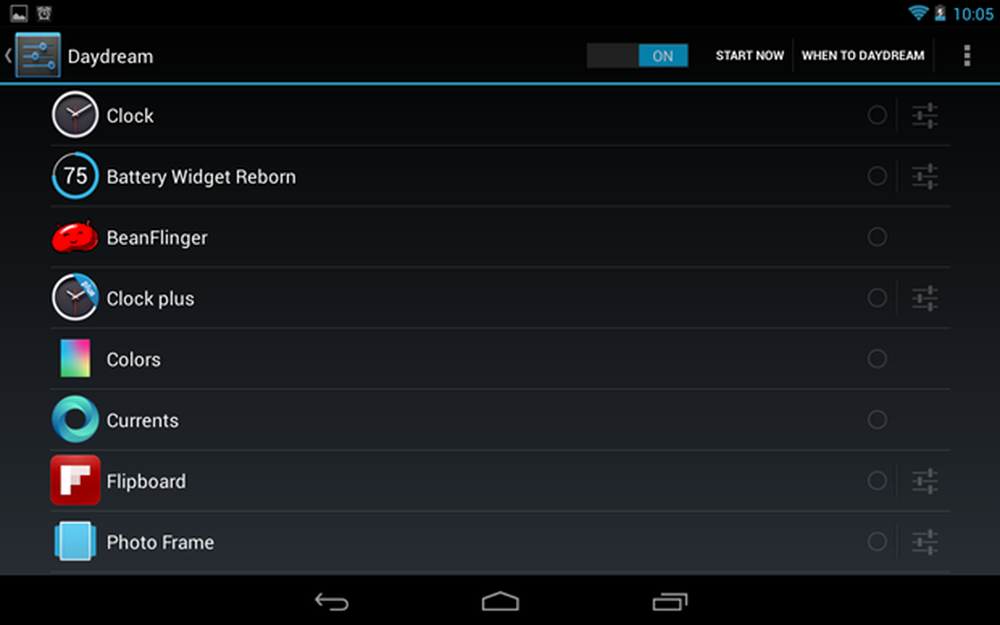Welche ist die Desktop.ini-Datei in Windows und wie können Sie diese zum Anpassen von Ordnern verwenden?
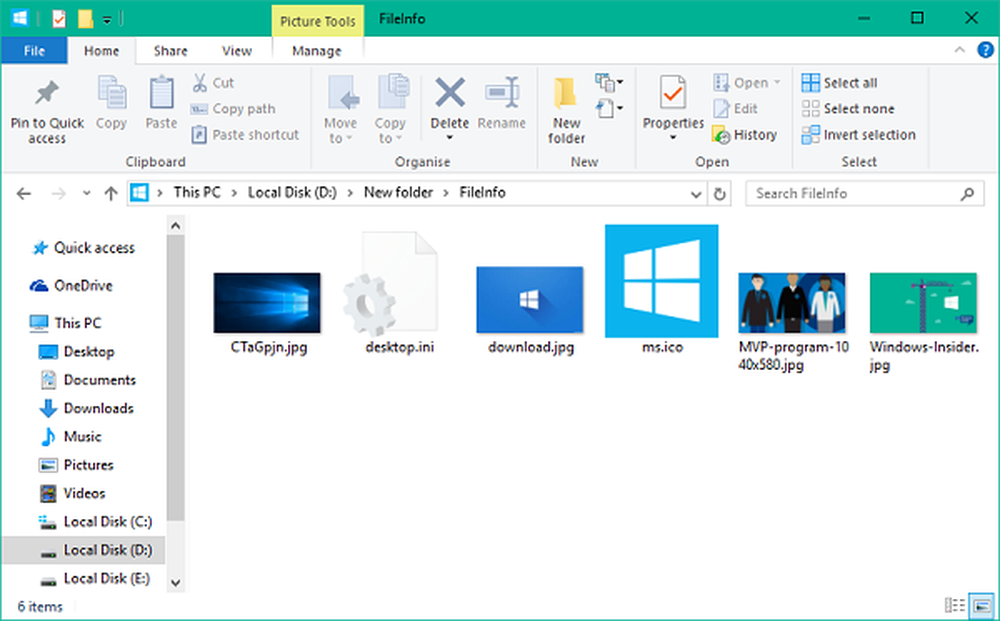
Wenn Sie jemals die Ordnereinstellungen auf Ihrem Windows-PC konfiguriert haben und die Sichtbarkeit versteckter Dateien aktiviert haben, haben Sie möglicherweise das Problem erkannt desktop.ini Datei auf Ihrem Desktop sowie in jedem Ordner. Was ist diese desktop.ini-Datei in Windows 10/8/7? Ist es ein Virus? Wenn ja, wie kann ich es löschen? Wenn nein, welchem Zweck dient es? In diesem Beitrag werden alle grundlegenden Fragen zur desktop.ini-Datei erläutert. Wir werden auch einen Blick auf das Anpassen von Ordnern mit der Datei desktop.ini werfen.

Was ist desktop.ini-Datei und wozu dient sie?
EIN Datei "Desktop.ini" ist eine versteckte Konfigurationseinstellungsdatei für das Windows - Betriebssystem, die sich in jedem Ordner befindet. Sie bestimmt, wie der Ordner zusammen mit seinen anderen Eigenschaften angezeigt wird. Dazu gehören das Symbol für den Ordner, der lokalisierte Name, die Freigabeeigenschaften usw..
In Windows können Sie auf einfache Weise die Art und Weise konfigurieren, wie Dateien / Ordner freigegeben werden, auf die ein normaler Benutzer zugreifen kann, wie er freigegeben werden kann, und andere Einstellungen, die steuern, wie diese Datei- / Ordnerberechtigungen festgelegt werden. Alle diese Informationen zur Präsentation dieses Ordners werden in der Datei desktop.ini gespeichert, dem Standardformat für die Initialisierungsdatei.
Wenn Sie nun die Konfigurations- und Layouteinstellungen eines Ordners ändern, werden diese Änderungen automatisch in der Datei desktop.ini dieses Ordners gespeichert. Dies ist eine versteckte Datei, was bedeutet, dass Sie das Häkchen entfernen müssen "Geschützte Betriebssystemdateien ausblenden" in dem Datei-Explorer-Optionen.
Ist desktop.ini ein Virus?
Diese versteckte Betriebssystemdatei von desktop.ini ist kein Virus. Hierbei handelt es sich um eine systemeigene Systemdatei, die auf Ordnerebene gespeichert und erstellt wird, wenn Sie den Hintergrund, das Symbol oder das Miniaturbild usw. angepasst haben. Es gibt jedoch eine Historie von Trojanern, die mit diesem Namen in Verbindung stehen. Wenn eine desktop.in-Datei sichtbar ist, auch wenn Sie die Option zum Ausblenden ausgeblendet als Systemdateien markiert haben, kann es sich um Malware handeln. Um sicher zu sein, können Sie Ihren Computer immer mit Ihrem Antivirenprogramm scannen.
Kann ich die desktop.ini-Datei löschen?
Ja, das ist möglich, aber die Anzeigeeinstellungen Ihres Ordners werden auf die Standardeinstellungen zurückgesetzt. Es ist so: Jedes Mal, wenn Sie das Ordnersymbol oder das Miniaturbild für diese Angelegenheit ändern, Eigenschaften teilen usw., werden alle diese Informationen automatisch in der Datei desktop.ini gespeichert. Was würde nun passieren, wenn Sie diese Datei aus diesem Ordner löschen? Sie haben es richtig erraten! Ihre konfigurierten Änderungen werden sein hat verloren, und Ordnereinstellungen werden auf systemweite Standardeinstellungen umgestellt.
Wenn Sie es einmal löschen, wird es beim nächsten Anpassen der Ordnereinstellungen automatisch neu erstellt. Dieser Vorgang der automatischen Generierung kann jetzt nicht deaktiviert werden, da er auf Betriebssystemebene definiert ist. Sie können es jedoch aus der allgemeinen Ansicht ausblenden, um Sie nicht mit seiner Präsenz zu stören.
Anpassen des Ordners mithilfe der Datei "desktop.ini"
Das Anpassen eines Ordners mithilfe der Datei "desktop.ini" ist nicht besonders interessant. Sie müssen lediglich die native desktop.ini-Datei für diesen Ordner erstellen / aktualisieren, um die Ansichts- und Aussehenseinstellungen zu aktualisieren. Im Folgenden sind einige bemerkenswerte Dinge aufgeführt, die Sie durch Spielen der Datei desktop.ini ausführen können:
- Weisen Sie dem übergeordneten Ordner ein benutzerdefiniertes Symbol oder ein Miniaturbild zu
- Erstellen Sie einen Infotipp, der Informationen zum Ordner enthält, wenn Sie den Mauszeiger über den Ordner bewegen
- Anpassen der Art und Weise, wie Ordner freigegeben werden oder auf die zugegriffen wird
Führen Sie die folgenden Schritte aus, um den Stil eines Ordners mithilfe der Datei "desktop.ini" zu ändern.
1. Wählen Sie einen Ordner, den Sie mit der Datei desktop.ini anpassen möchten. Stellen Sie sicher, dass Sie die Sicherung Ihrer Dateien an einem anderen Ort aufbewahren, damit sie wiederhergestellt werden können, falls irgendetwas schief geht.

2. Führen Sie den folgenden Befehl aus, um den ausgewählten Ordner zu einem Systemordner zu machen. Dadurch wird ein schreibgeschütztes Bit für den zugrunde liegenden Ordner festgelegt und ein besonderes Verhaltensmerkmal für die Datei desktop.ini aktiviert.
attrib + s Ordnernamen
3. Erstellen Sie eine Datei "desktop.ini" für den betreffenden Ordner. Mach es versteckt und beschriften Sie es als Systemdatei so dass normale Benutzer nicht auf denselben Zugriff zugreifen können. Sie können dies tun, indem Sie das aktivieren Schreibgeschützt und Versteckt Flags im Eigenschaftenfenster der Datei "desktop.ini".

4. Hier ist mein Beispiel der desktop.ini-Datei, die für einen Ordner namens FileInfo erstellt wurde, wie in den Bildern gezeigt.
[.ShellClassInfo] ConfirmFileOp = 0 IconFile = ms.ico IconIndex = 0 InfoTip = Microsoft Wallpapers

Schauen wir uns nun an, was der Inhalt der Datei desktop.ini bedeutet:
- [.ShellClassInfo] - Es initialisiert die Systemeigenschaft, mit der Sie den zugrunde liegenden Ordner anpassen können, indem Sie den verschiedenen Attributen Werte zuweisen, die in einer desktop.ini-Datei definiert werden können.
- ConfirmFileOp - Setzen Sie diesen Wert auf 0, und Sie erhalten keine Warnung Sie löschen einen Systemordner beim Löschen / Verschieben der Datei desktop.ini.
- IconFile - Wenn Sie ein benutzerdefiniertes Symbol für Ihren Ordner festlegen möchten, können Sie hier den Namen der Symboldatei angeben. Überprüfen Sie unbedingt den absoluten Pfad der Datei. Geben Sie den vollständigen Pfad an, wenn sich die Datei nicht am selben Speicherort befindet. Die .ico-Datei wird auch für das Festlegen von benutzerdefinierten Symbolen bevorzugt. Es ist jedoch auch möglich, die .bmp- und .dll-Dateien anzugeben, die Symbole enthalten. Dies ist jedoch eine Geschichte für einen anderen Tag.
- IconIndex - Wenn Sie ein benutzerdefiniertes Symbol für den zugrunde liegenden Ordner festlegen, müssen Sie auch diesen Eintrag festlegen. Setzen Sie den Wert auf 0, wenn sich in der für das IconFile-Attribut angegebenen Datei nur eine Symboldatei befindet.
- InfoTip - Mit diesem bestimmten Attribut wird eine Textzeichenfolge festgelegt, die als Informationstipp für den Ordner verwendet werden kann. Wenn Sie diesen Eintrag auf eine Textzeichenfolge setzen und dann den Cursor über den Ordner bewegen, wird die in der Datei desktop.ini gespeicherte Textzeichenfolge dort angezeigt.
Siehe unten in Aktion -

Teilen Sie uns in den Kommentaren unten mit, wenn Sie weitere Zweifel bezüglich der Datei desktop.ini in Windows 10 haben.
Möchten Sie mehr über andere Prozesse, Dateien, Dateitypen oder Formate in Windows erfahren? Überprüfen Sie diese Links:
Windows.edb-Dateien | Thumbs.db-Dateien | DLL- und OCX-Dateien | NFO- und DIZ-Dateien | Swapfile.sys, Hiberfil.sys & Pagefile.sys | Datei index.dat | Desktop.ini-Datei | Svchost.exe | WinSxS | RuntimeBroker.exe | StorDiag.exe | nvxdsync.exe | Shellexperiencehost.exe | Hosts-Datei | WaitList.dat-Datei.