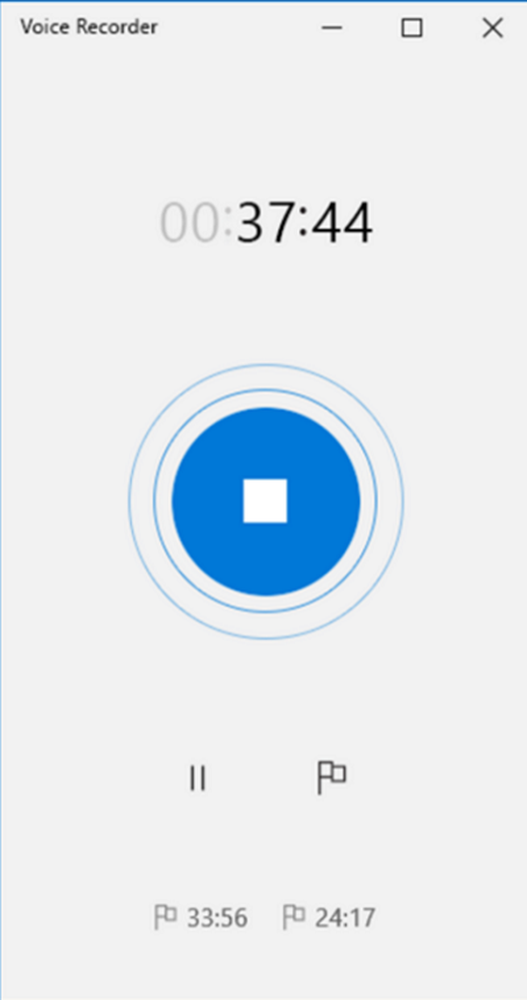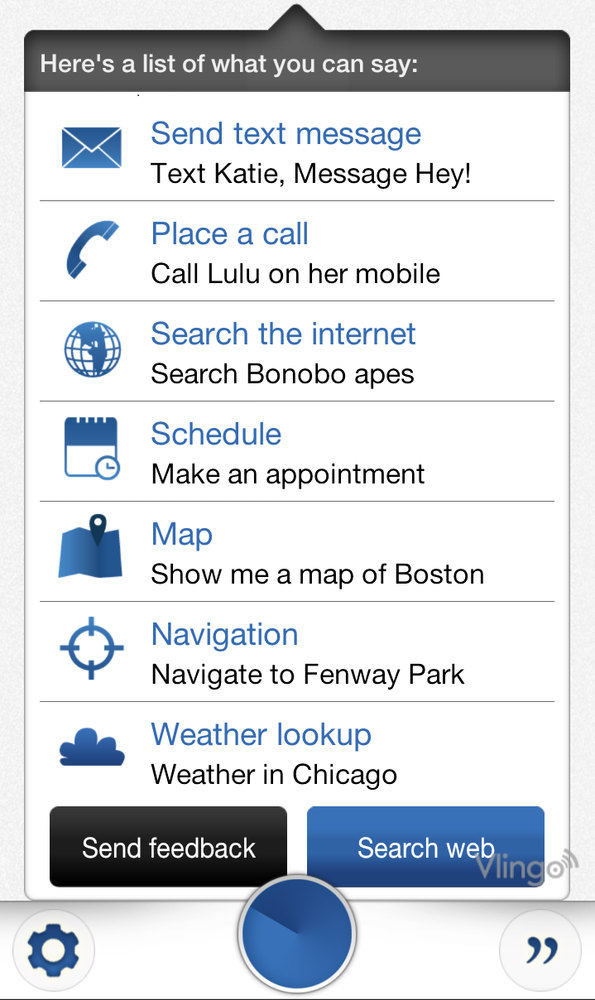VMware Workstation kann nicht in den Unity-Modus wechseln
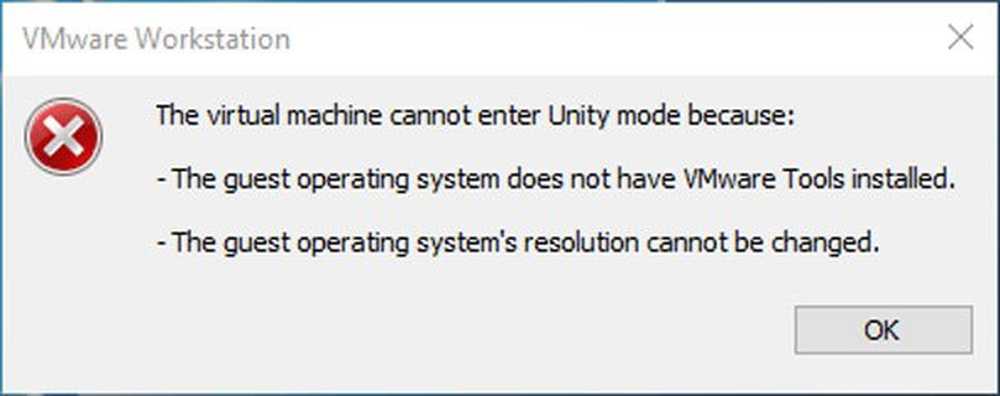
Wenn Sie versuchen, den Unity-Modus in VMware Workstation zu öffnen, wird diese Meldung angezeigt. In diesem Beitrag können Sie das Problem beheben:
Die virtuelle Maschine kann nicht in den Unity-Modus wechseln, weil:
-
Auf dem Gastbetriebssystem sind keine VMware Tools installiert oder
-
Die Auflösung des Gastbetriebssystems kann nicht geändert werden.

Im Unity-Modus von VMware können Sie eine App der virtuellen Maschine in Ihrer tatsächlichen Windows-Installation öffnen. Nehmen wir an, Sie haben eine App entwickelt und testen diese in der virtuellen Maschine - und plötzlich müssen Sie etwas auf der Oberfläche der Maschine testen. Anstatt die ausführbare Datei von der virtuellen Maschine auf die Hostmaschine zu verschieben und zu installieren, können Sie den Unity-Modus verwenden, um das gleiche Ergebnis zu erzielen, dies jedoch schneller.
Ein Benutzer kann jedoch aus verschiedenen Gründen nicht in den Unity-Modus wechseln. Zu den häufigsten Ursachen gehören das Fehlen von VMware Tools und eine feste Auflösung. Diese Vorschläge können Ihnen helfen, diesen Fehler in wenigen Augenblicken zu umgehen.
VMware Workstation kann nicht in den Unity-Modus wechseln
1] Installieren Sie die VMware Tools
VMware Tools ist die wichtigste Komponente, wenn Sie den Unity-Modus aufrufen. Andernfalls können Sie diese Funktion von VMware Workstation möglicherweise nicht verwenden. Da dieses Dienstprogramm für die Grafikleistung verantwortlich ist, müssen Sie zunächst die VMware Tools installieren - sofern Sie dies noch nicht getan haben. Dazu können Sie sich beim Gastbetriebssystem anmelden, Win + R drücken und dies eingeben-D: \ setup.exe
Und drücken Sie die Enter-Taste.
Wenn Sie es bereits installiert haben, aber immer noch diese Fehlermeldung sehen, müssen Sie einige Sekunden warten, bevor Sie auf die Schaltfläche klicken. Nach dem Einschalten der virtuellen Maschine müssen Sie warten, bis die VMware Tools gestartet sind. Obwohl es keine bestimmte Wartezeit gibt, können Sie nach dem Anmelden an Ihrem Computer mindestens 15 Sekunden warten.
2] Autofit-Gast einstellen
Wenn Sie die Auflösung einer virtuellen Maschine ändern, wird die Auflösung des Betriebssystems standardmäßig automatisch geändert. Einige Optionen blockieren es jedoch möglicherweise automatisch. Wenn Sie kürzlich im Einstellungsfeld einige Änderungen vorgenommen haben, müssen Sie Folgendes überprüfen.
Öffnen Sie die VMware-App> Bearbeiten> Voreinstellungen und gehen Sie zu Anzeige Menü und stellen Sie sicher, dass die Gast Gast Option ist ausgewählt unter Vollbildschirm. Wenn nicht, wählen Sie es aus und speichern Sie Ihre Änderung.

Starten Sie nun Ihre virtuelle Maschine neu, warten Sie einige Sekunden und klicken Sie auf die Schaltfläche, um den Unity-Modus aufzurufen.
Hoffe, es löst dein Problem!