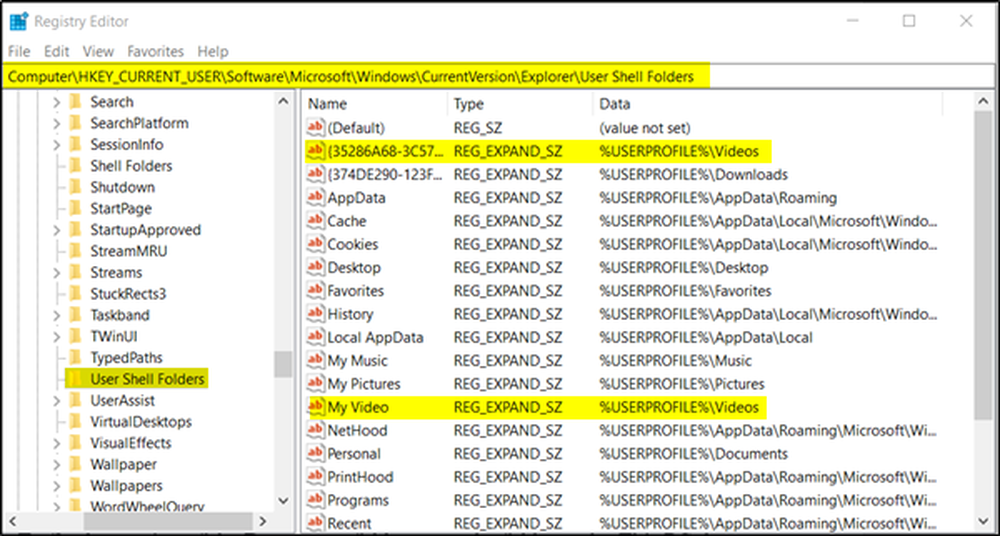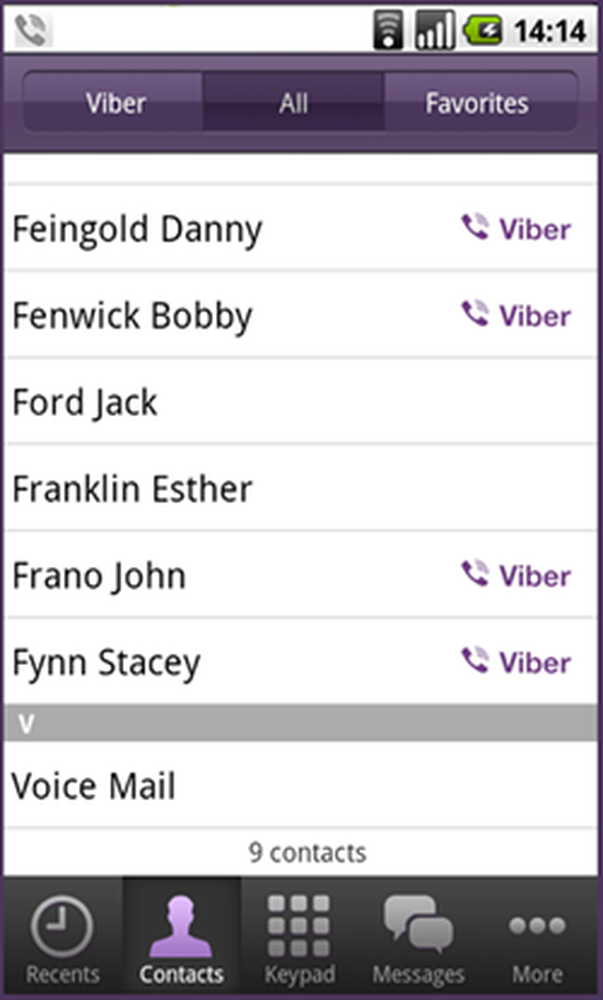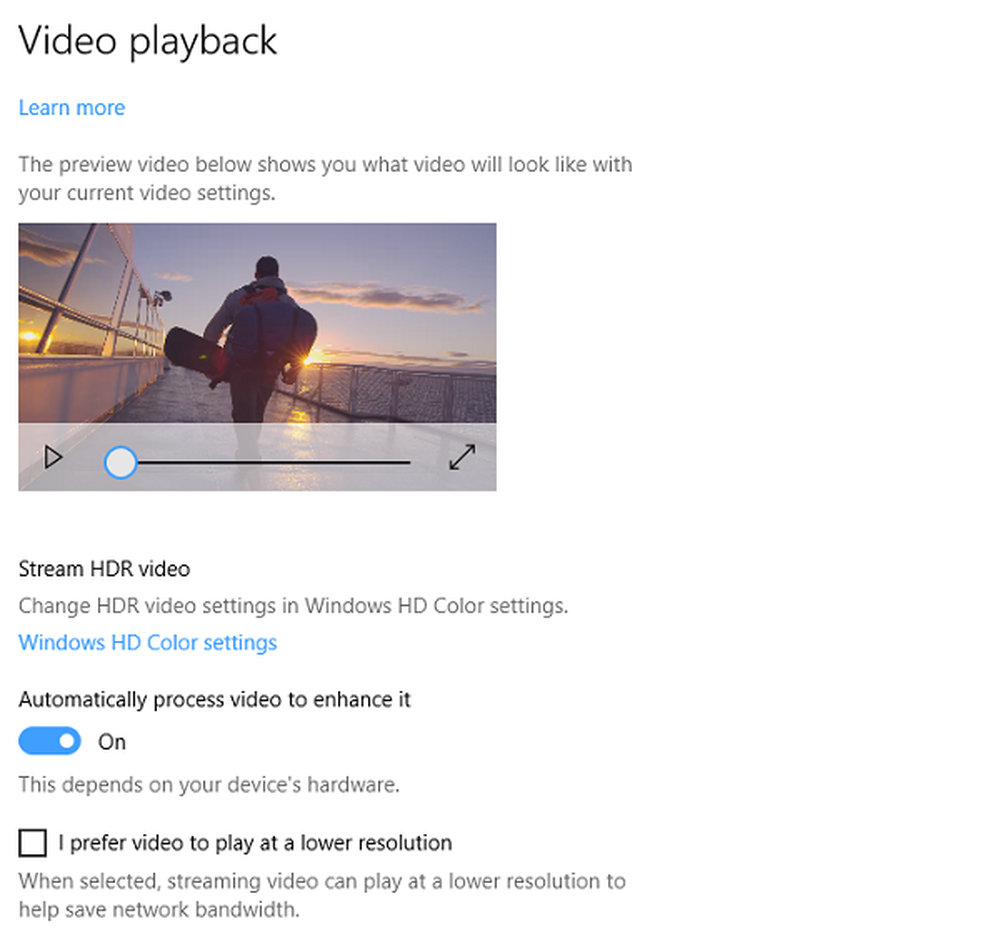Probleme bei der Videowiedergabe, Probleme und Fehler unter Windows 10/8/7
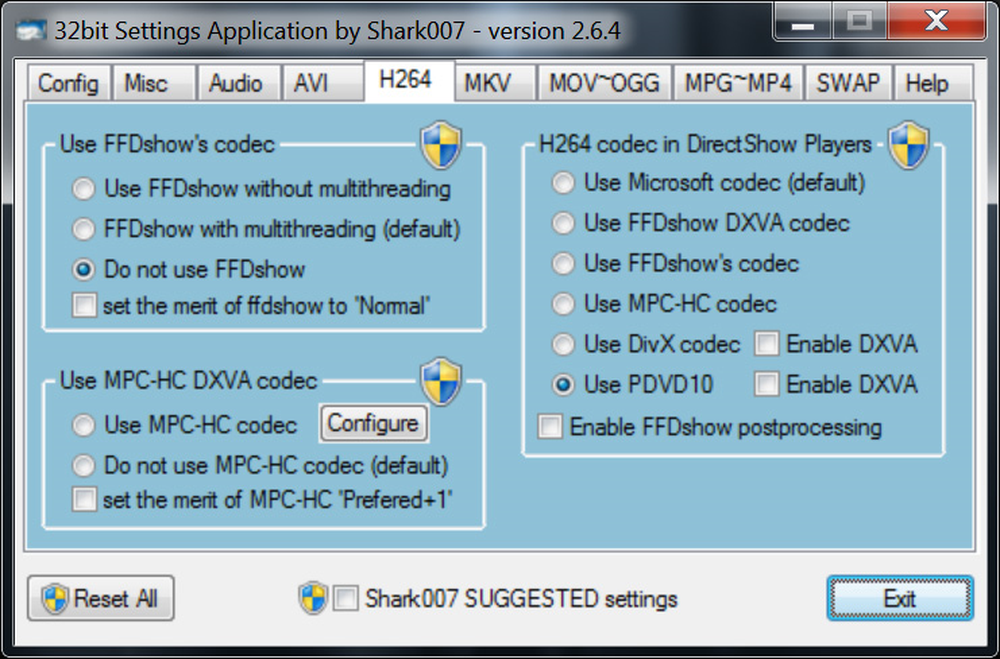
Es kann vorkommen, dass Sie Probleme haben, wenn Sie ein Video auf Ihrem Windows-PC abgespielt haben. Das Video kann einfrieren oder verzögern. In den meisten Fällen werden solche Probleme durch fehlerhafte oder beschädigte Codec Packs, Flash-Plug-Ins, Player oder Gerätetreiber verursacht. Lassen Sie mich einige Korrekturen vorschlagen, die Ihnen bei der Lösung solcher Probleme helfen können.
Windows ist nicht nur ein Betriebssystem für Geschäfts- und Arbeitszwecke, sondern eignet sich auch hervorragend für die Unterhaltung aller Art. Möchten Sie Ihre Lieblingsmusik hören? Kein Problem, machen Sie weiter. Wenn Sie Videospiele spielen und Filme schauen, sind Sie auf jeden Fall Ihre Zeit. Was passiert nun, wenn Sie keine Videos über Ihren Windows 10-Computer abspielen können? Sie haben versucht, Videos offline und online abzuspielen, jedoch ohne Erfolg. Sie fragen sich also, ob das Betriebssystem funktioniert oder vielleicht der gesamte Computer.
Probleme bei der Videowiedergabe
Einige Gründe könnten die Ursache des Problems sein. Daher werden wir über einige dieser Korrekturen in der Hoffnung sprechen, dass mindestens einer Ihren Tag zum Besseren verändert.
1] Probleme mit Codec-Paketen
Das Hauptproblem, das ich in den meisten Fällen gesehen habe, ist auf die Installation verschiedener Codec-Pakete zurückzuführen, die Konflikte verursachen könnten. Wenn Sie beispielsweise das VLC-Code-Paket oder möglicherweise das K-Lite-Codec-Paket installieren, kann die Codec-Version anders aussehen, was zu Wiedergabeproblemen führen kann.
Als Erstes würde ich empfehlen, alle Codec-Packs wie K-Lite Codec Pack, Media Player Classic, VLC und MPC Star zu deinstallieren.
Starten Sie das System nach der Deinstallation aller Codec-Pakete neu. Führen Sie dann Windows Media Player-Problembehandlungspakete aus, um sicherzustellen, dass der native Codec intakt ist. Verwenden Sie dieses Handbuch, um Windows Media Player-Probleme zu beheben. Wenn Sie Windows Media Player verwenden, führen Sie das in diesem Artikel erwähnte Fix WMP Tool aus.
Wenn Sie diesen Vorgang abgeschlossen haben, starten Sie das System erneut.
Als nächstes herunterladen Shark007's Codec Pack von hier. Dies sind Windows Media Player-Codecs, und das ist alles, was Sie zum Abspielen fast aller Formate benötigen.
Das Codec-Paket enthält eine Einstellungsanwendung, die in Verbindung mit Ihrem Windows Media Center-Setup verwendet werden kann. Auf diese Weise kann jeder Benutzer verschiedene Splitter und Decoder für bestimmte Dateitypen auswählen. Die Anwendung ermöglicht es Ihnen auch, aus 10 verschiedenen Lautsprecherkonfigurationen zu wählen, von "Wie Eingang" bis hin zum gesamten 7.1-Kanal-Ausgang.
2] Anzeige oder Grafiktreiber aktualisierenIn vielen Fällen wird das Problem der defekten Videowiedergabe durch den Grafikkartentreiber verursacht, und ein einfaches Update könnte die Dinge wieder in Ordnung bringen.
Fahren Sie fort und drücken Sie die Windows-Taste + R, um das Lauffeld aufzurufen. Danach tippen Sie devmgmt.msc in das Feld und drücken Sie die Eingabetaste, um den Geräte-Manager zu starten. Navigieren Sie zu „Grafikkarte anzeigen“ und klicken Sie mit der rechten Maustaste auf Ihre Grafikkarte. Wählen Sie dann Treiber aktualisieren aus und fahren Sie fort.
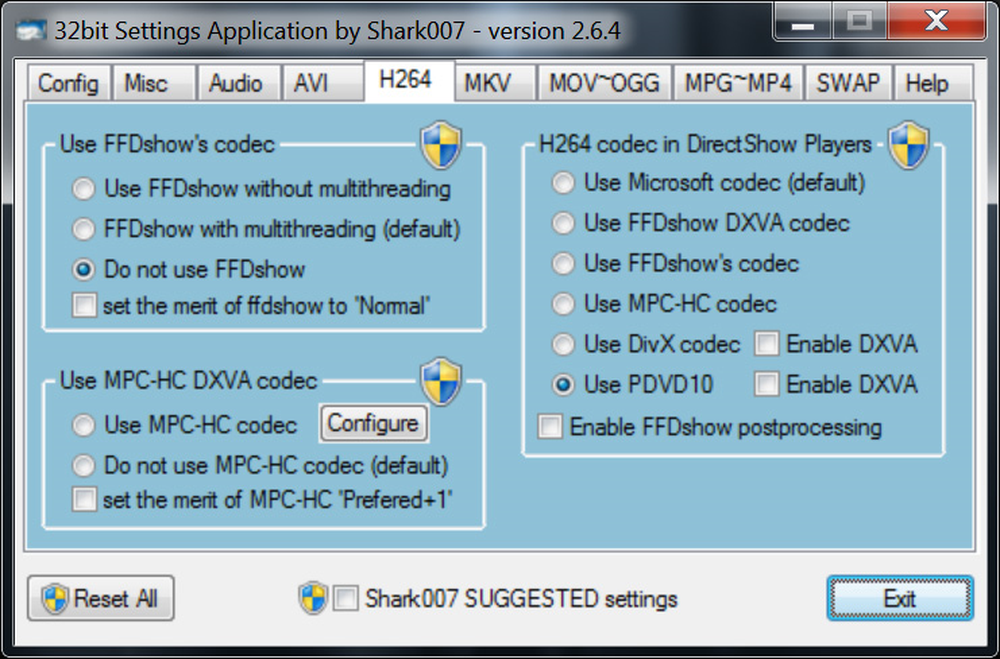
Dort erweiternAdapter anzeigen”Und sehen, ob Sie ein gelbes Ausrufezeichen haben. Wenn es existiert, bedeutet dies, dass die Display-Treiber nicht ordnungsgemäß installiert wurden. Sie müssen Ihre Treiber aktualisieren.
3] Entfernen Sie den Grafikkartentreiber und installieren Sie ihn erneut

Drücken Sie auf die Windows-Taste + Ausführen, und geben Sie devmgmt.msc im Dialogfeld Ausführen ein. Klicken Sie auf die Eingabetaste und beobachten Sie, wie der Geräte-Manager gestartet wird. Navigieren Sie zu „Display Adapters“ und klicken Sie mit der rechten Maustaste auf die Grafikkarte.
Der letzte Schritt besteht darin, auf Deinstallieren zu klicken und dann das Kontrollkästchen "Löschen der Treibersoftware für dieses Gerät" zu aktivieren. Schließen Sie den Geräte-Manager und starten Sie den Computer neu, um voranzukommen.
Nach dem Neustart sollte das System den Lautsprecher automatisch neu installieren. Wenn nicht, befolgen Sie die oben beschriebenen Schritte, um zum Geräte-Manager zurückzukehren. Fahren Sie mit „Display Adapters“ fort und klicken Sie mit der rechten Maustaste auf die Grafikkarte.
Aktivieren Sie hier einfach die Grafikkarte erneut, starten Sie Ihren Computer neu und von dort sollte alles wie beabsichtigt funktionieren.
Diese Schritte sind in der Regel gut genug, um die meisten Probleme zu beheben, die sich auf das Nicht-Abspielen von Videoinhalten unter Windows 10 beziehen. Es reicht jedoch möglicherweise nicht aus. Deshalb haben wir noch etwas, das funktionieren könnte.
Sie können auch auf die Website des Herstellers gehen, die entsprechenden Treiber herunterladen und installieren. Starten Sie nach der Installation der Treiber das System neu und testen Sie die Videowiedergabe.
4] Installieren Sie das Flash-Plugin
Im Web ist Flash kein großes Geschäft mehr, aber einige Websites sind immer noch darauf angewiesen, Videoinhalte anzuzeigen. In diesen seltenen Fällen empfehlen wir die Installation von Flash von der offiziellen Website, um festzustellen, ob Ihr Wiedergabeproblem behoben ist.
Alternativ können Sie am besten die verwendete Website vergessen, da Flash ein Sicherheitsrisiko darstellt und zu Fehlern neigt, die sich auf Ihren Webbrowser auswirken können.
Das sollte helfen!