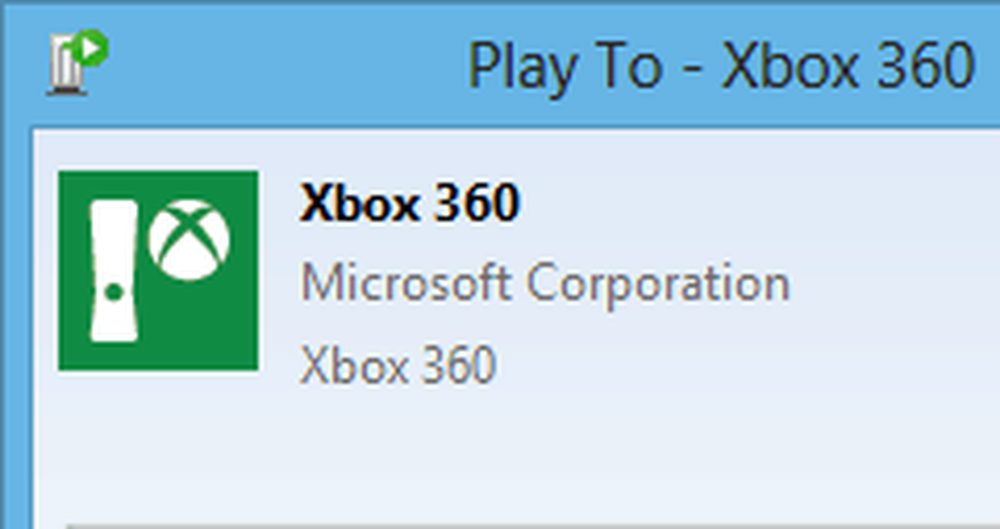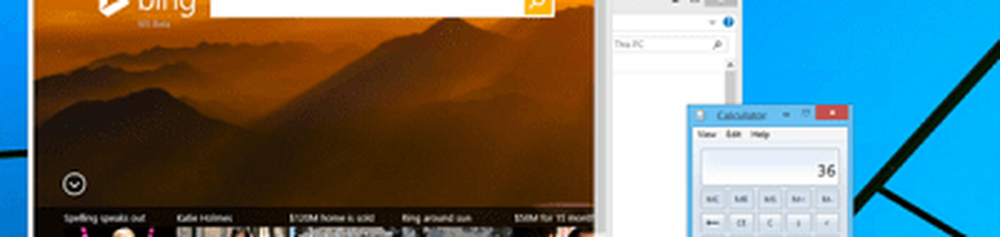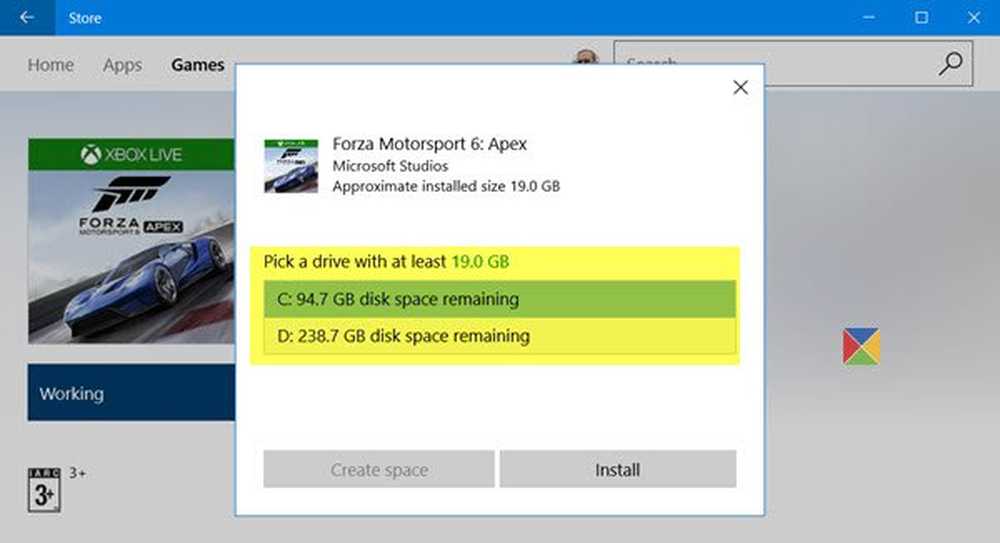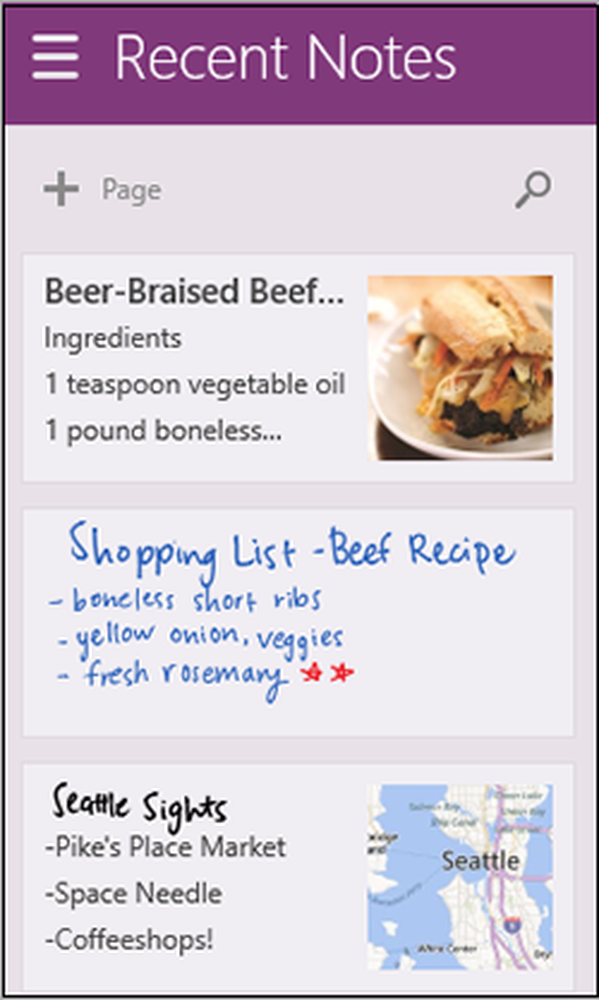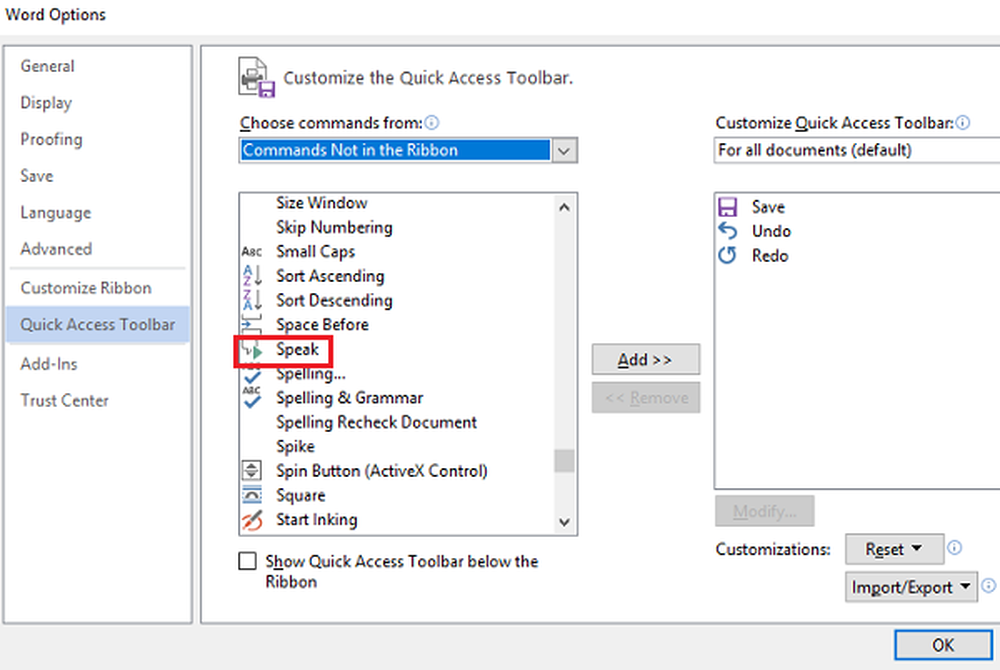Verwenden der mittleren Maustaste auf dem Touchpad und der Maus unter Windows
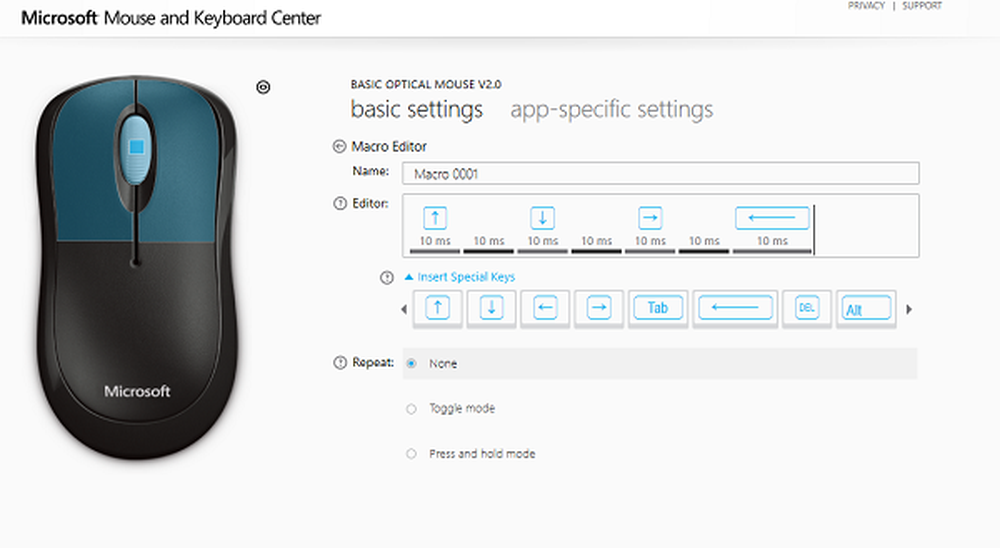
Die mittlere Taste einer Maus wird normalerweise zum Blättern durch den Datei-Explorer mit Tonnen oder Dateien oder langen Seiten im Web verwendet. Aber wussten Sie, dass es mehr als nur Scrollen kann? Heute werden wir über die Verwendung der mittleren Maustaste auf dem Touchpad und der Maus für weitere Aufgaben sprechen. Laptops werden jedoch mit Touchpads geliefert, und keines davon hat eine mittlere Maustaste. Sie können aber auch einen mausähnlichen mittleren Klick auf einem Laptop ausführen.
Verwenden der mittleren Maustaste auf dem Touchpad und der Maus
Die meisten von uns benutzen die mittlerer Knopf der Maus zu scrollen und Klicken Sie auf die Links, um sie in einem neuen Tab zu öffnen. Was die meisten nicht wissen, kann die mittlere Taste angepasst werden, um einen anderen Vorgang auszuführen. Es kann das Schließen der aktuellen Registerkarte sein, die für die Verwendung in Spielen für eine bestimmte Aktion usw. angepasst ist.
Klicken Sie mit der mittleren Maustaste auf die Schaltfläche

1] Über Windows 10-Einstellungen
Gehen Sie zu Einstellungen> Geräte> Maus. Hier können Sie wählen
- Blättern Sie durch mehrere Zeilen oder blättern Sie über den gesamten Bildschirm.
- Passen Sie an, wie viele Zeilen jedes Mal gescrollt werden sollen.
- Inaktive Fenster durchblättern, wenn sie darüber gehalten werden.
Unter Erweiterte Einstellungen für die Maus können Sie auch die Bildlaufgeschwindigkeit (vertikal und horizontal) erhöhen. Sie können sogar einen automatischen Bildlauf durchführen.
2] Über Microsoft Mouse and Keyboard Center

Mit dem Microsoft Mouse and Keyboard Center können Sie die Aktionen der mittleren Tasten anpassen und umfangreiche App-spezifische Einstellungen erstellen. Sie können die Aktion der mittleren Klick-Taste folgendermaßen ändern:
- Führen Sie Windows-Befehle aus
- Doppelklick
- Gaming-Befehle wie Precision Booster, Gaming Toggle, Quick Turn
- Browser-Befehle
- Dokumentbefehle
- Makros ausführen.
Makros sind besonders interessant. Sie können mehrere Schlüssel gleichzeitig verwenden.

Seien Sie vorsichtig, wenn Sie auswählen, welche Aktionen Sie sowohl mit Makros als auch mit anwendungsspezifischen Aktionen ausführen.
Sie können auch das Radverhalten anpassen, um Klickaktionen auszuführen. Nachdem Sie dies getan haben, können Sie tatsächlich eine Vier-Tasten-Anordnung haben, um fast alles zu erreichen.
3] Verwenden von Freeware
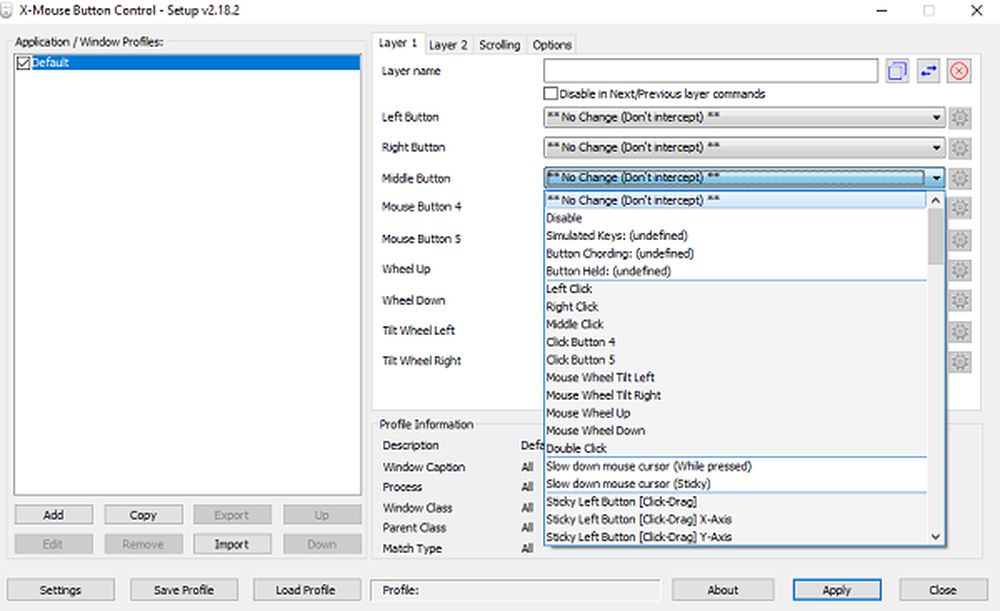
Mit XMouse Button Control (XMBC) können Sie eine Anwendung und fensterspezifische Profile erstellen. Sie können den mittleren Klick so anpassen, dass er in Chrome anders funktioniert, während er einen Musik-Player stummschaltet. Diese Software wurde aktiv entwickelt und kann Ihnen helfen, den mittleren Klick unter Windows 10 effektiv zu verwenden.
Klicken Sie mit der mittleren Maustaste auf ein Laptop-Touchpad
Touchpads sind zwar sehr nützlich, beim Scrollen jedoch nicht effektiv. Jeder OEM bietet seine Lösung an. Je nachdem, welche Art von Touchpad Sie verwenden, gibt es zwei Möglichkeiten. Im Großen und Ganzen gibt es zwei. Präzisions-Touchpads und Standard-Touchpads.
Präzisions-Touchpads sind solche, die mit Kantengesten und Multi-Finger-Unterstützung ausgestattet sind. Sie ermöglichen es Ihnen, viele Aktionen zu simulieren, z. B. Linksklick, Doppelklick, Mittelklick usw. Die normalen Operationen führen solche Operationen nicht durch, aber es ist möglich, dass der OEM einige der Funktionen implementiert hat.
1] Emulieren Sie mit der mittleren Maustaste auf Precision Touchpad
Es ist leicht herauszufinden, ob Sie ein Präzisions-Touchpad haben. Gehen Sie zu Einstellungen> Geräte> Touchpad. Suchen Sie nach einem Text mit der Aufschrift "Ihr PC verfügt über ein Präzisions-Touchpad". Wenn dies ein Ja ist, müssen Sie als Nächstes Folgendes tun.
- Scrollen Sie in den Touchpad-Einstellungen nach unten, bis "Drei-Finger-Gesten" angezeigt wird.
- Unter Swipes können Sie es in ändern Mittlere Maustaste.

Beim nächsten Wischen werden nun Aktionen mit der mittleren Maustaste ausgeführt, d. H. Sie berühren gleichzeitig die Berührung mit drei Fingern. Je nach Unternehmen kann es unterschiedlich aussehen.
2] Emulieren Sie den mittleren Mausklick auf einem normalen Touchpad
Auf einem normalen Touchpad sind die Dinge ein bisschen schwierig. Der aktuelle Trend, mit dem Sie mit der mittleren Maustaste auf einem normalen Touchpad nachahmen, ist der Zeitpunkt, zu dem Sie das tun drücke beide die Tasten des Touchpads zusammen.
Wenn dies nicht funktioniert, gehen Sie zu Systemsteuerung> Maus> Pen & Touch und prüfen Sie, ob der OEM eine Option für die mittlere Taste hinzugefügt hat.
Wenn Sie ein Synaptic TouchPad besitzen oder SynapticTouchpad Driver auf Ihrem Laptop installieren können, gehen Sie wie folgt vor:
- Öffnen Sie den Konfigurationsbildschirm von Synaptics TouchPad
- Navigieren Sie zu Tippen> Tippen Sie auf Zonen> Aktionen links unten> wählen Sie Mittelklick aus.
3] Verwenden von Freeware
Die letzte Option verwendet AutoHotKey. AutoHotKey ist ein Programm oder Skript, das systemeigene Codes oder Maschinencodes für die Aktion des Eingabegeräts erfasst und anschließend zur Ausführung von Aktionen umleitet. Erstellen Sie ein Skript mit diesen:
~ LButton & RButton :: MouseClick, Mitte
~ RButton & LButton :: MouseClick, Mitte
Denken Sie jedoch daran, dass es seinen Fehler hat. Überprüfen Sie diesen Thread auf Änderungen, die Sie ausprobieren können.
Aktionen der mittleren Tasten in Chrome und Firefox
Abgesehen von der Verwendung zum Scrollen und dem Öffnen von Links in einer neuen Registerkarte verhält sich die mittlere Schaltfläche wie STRG + Links klicken. Es öffnet sich eine neue Registerkarte. Wenn Sie also mit der mittleren Maustaste auf die Zurück-Schaltfläche klicken, wird die vorherige Seite in einer neuen Registerkarte geöffnet. Dasselbe gilt für die Vorwärts-, Aktualisierungs-, Lesezeichen- oder Lesezeichengruppe. Wenn Sie auf einen automatisch vorgeschlagenen Eintrag einen mittleren Klick ausführen, wird das Ergebnis auf einer neuen Registerkarte geöffnet.
Dieser Beitrag fasst ziemlich genau zusammen, was Sie alles mit dem Klick-Button tun können. Wir haben es verstanden, von der Aktion der mittleren Tasten über die Verwendung von Makros bis hin zum Aktivieren des mittleren Klickens auf Laptops.