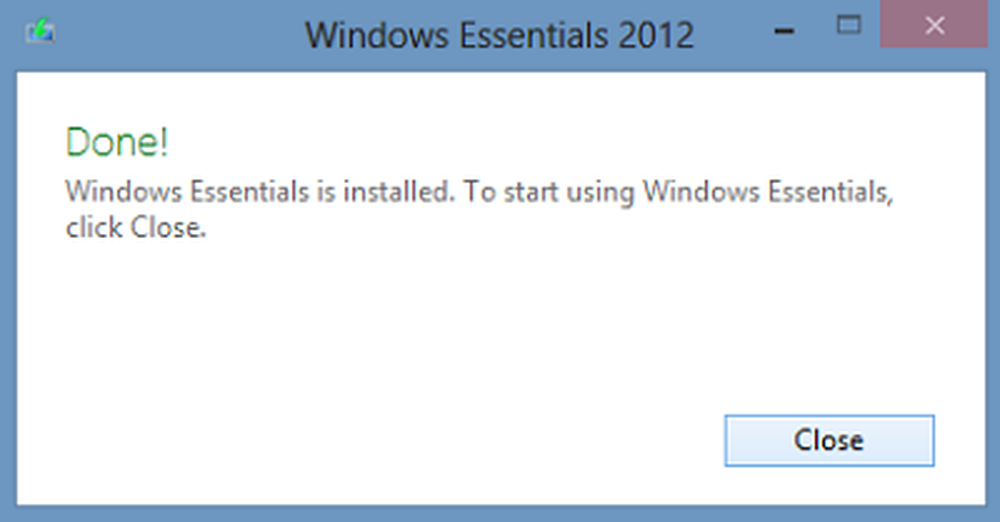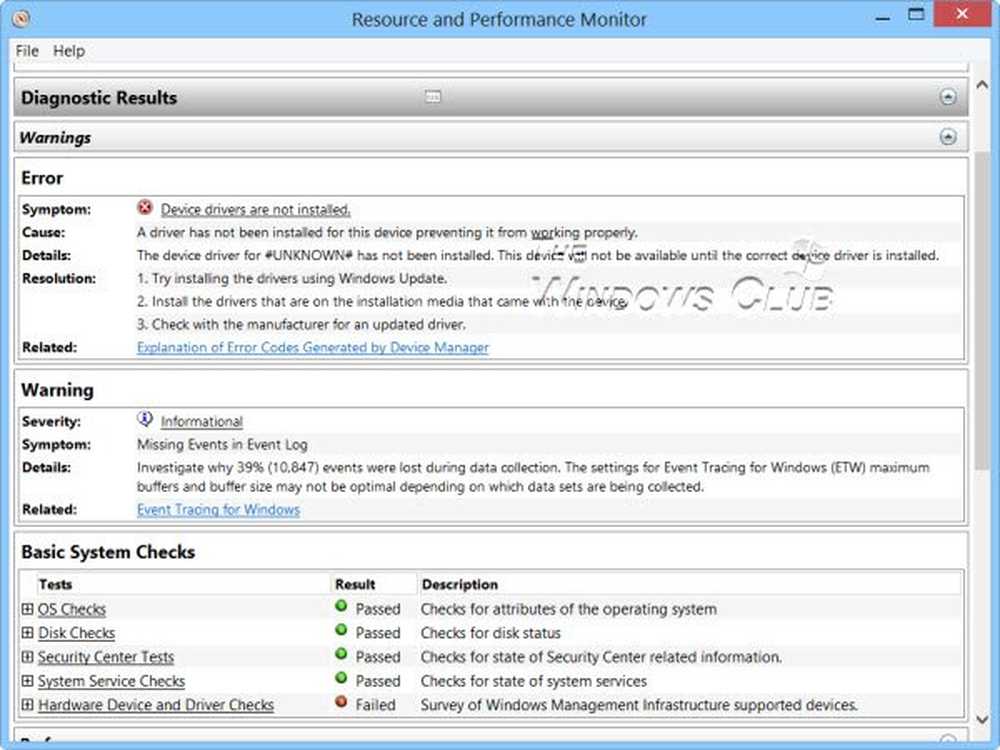Verwenden Sie Windows Ink Workspace für ein persönliches Stift-Erlebnis in Windows 10
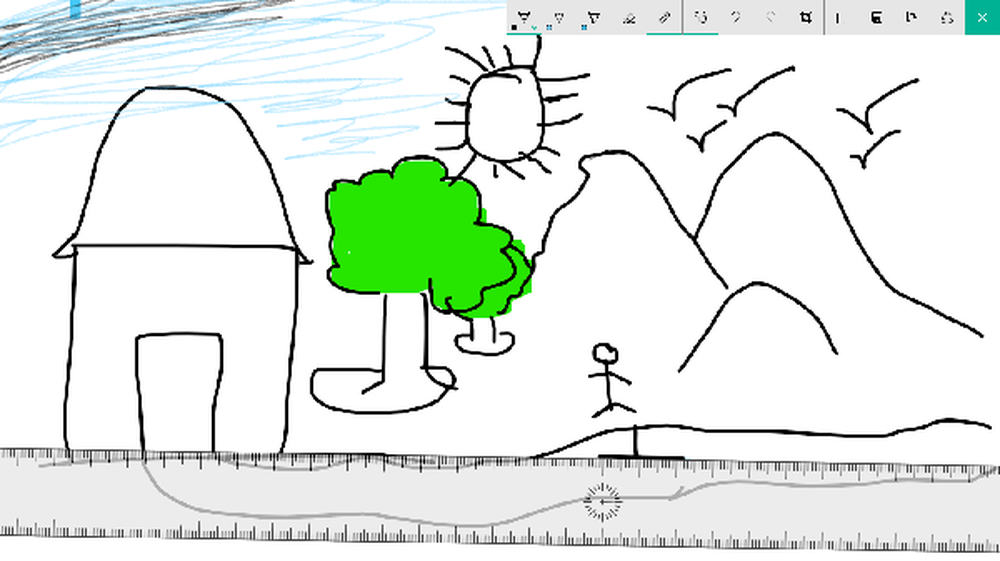
Windows Ink-Arbeitsbereich ist eine der neuen Funktionen, die mit der Windows 10-Jubiläums-Update. Mit Windows Ink können Sie Ihre Computerumgebung digitaler nutzen und mit Ihrem System interagieren. So können Sie mit einem auf dem Bildschirm navigieren digitaler Stift. In diesem Beitrag erfahren Sie, wie Sie Windows Ink Workspace wie einen Profi verwenden.
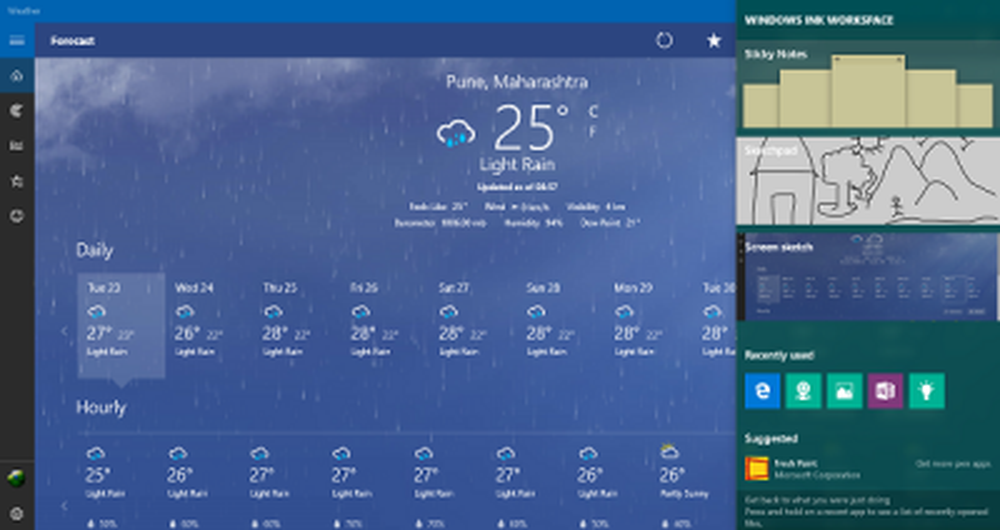
Microsoft hatte die Pläne für Windows Ink schon seit einiger Zeit unter Verschluss. Als Windows 10 im letzten Jahr für die breite Masse veröffentlicht wurde, haben wir gesehen, dass der neue Browser Edge diese neue Funktion umfasst, mit der Sie Webnotizen aufnehmen und frei mit dem Web interagieren können. Windows Ink kann als erweitertes Tool auf Systemebene aufgerufen werden, mit dem Sie verschiedene Aufgaben mit Ihrem digitalen Stift ausführen können. Microsoft verfügt über eine recht erfolgreiche Palette an Surface-Produkten. Wenn Sie eines dieser Tablets oder etwas ähnliches wie das Dell XPS 12 haben, wird Windows Ink für Sie sinnvoller.
So verwenden Sie Windows Ink Workspace
Bevor Sie sich die Verwendung ansehen, müssen Sie Ink Workspace herunterladen oder installieren? Nein - es ist bereits vorhanden und Sie müssen nur wissen, wo Sie es finden können.
Wo finde ich Windows Ink?

Windows Ink-Arbeitsbereich ist ein auf Ihrem PC vorhandener Hub, der mehrere Tools, Dienstprogramme und Apps enthält, die stiftfreundlich sind. Sie können es ganz rechts in der Taskleiste starten, indem Sie auf das Symbol klicken, das wie ein Stift aussieht. Wenn es dort jedoch nicht vorhanden ist, müssen Sie es möglicherweise Ihrer Taskleiste hinzufügen. Klicken Sie dazu mit der rechten Maustaste auf eine beliebige Stelle in der Taskleiste und wählen Sie Windows Ink-Arbeitsbereich anzeigen Taste.
Was bietet es?
Wenn Sie den Windows Ink-Hub starten, wird er von der rechten Seite angezeigt, genau wie das Action Center, das mehrere stiftfreundliche Apps enthält. Oben sehen Sie Dienstprogramme wie Haftnotizen, Skizzenblock und Bildschirmskizze welches den Hauptkern von Windows Ink bildet. Haftnotizen sind als separate Windows Store-App erhältlich, die anderen beiden werden jedoch nur mit Windows Ink gebündelt. Wir werden später im Beitrag sehen, wie man diese kleinen kleinen Werkzeuge benutzt.

Unten sehen Sie die empfohlenen Apps aus dem Windows Store, die Sie herunterladen können, um die Stifterfahrung zu verbessern. Klicke auf Holen Sie sich mehr Stift-Apps auf einer Store-Seite mit vielen stiftfreundlichen Apps landen. Sie können diese herunterladen und Ihre Sammlung zusammenfassen.
Wie man es benutzt
Sehen wir uns nun an, wie drei Hauptfunktionen verwendet werden, die auf der obersten Ebene von Windows Ink eingekapselt sind.
Haftnotizen
Früher in Windows als integrierte Systemkomponente enthalten, Haftnotizen ist jetzt für jeden als separate Windows Store-App verfügbar. In Windows 10 können Sie Haftnotizen verwenden, um eine Erinnerung festzulegen, Fluginformationen anzuzeigen, eine E-Mail zu senden oder Weblinks zu besuchen und vieles mehr. Sie müssen Ihre Region und Sprache auf einstellen Amerikanisches Englisch] und aktivieren Sie Einblicke für Haftnotizen. Anschließend können Sie die erweiterten Funktionen von Haftnotizen testen. Sie können Windows 10 Sticky Notes verwenden, um Cortana-Erinnerungen zu erstellen.
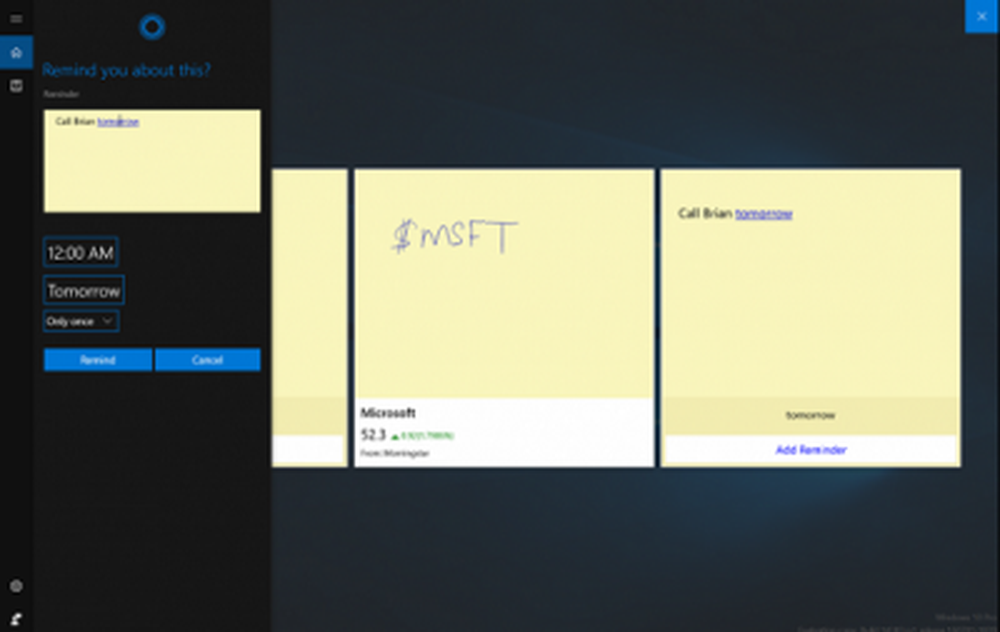
Skizzenblock
Mit dem Sketchpad können Sie Ihre Kunst bei einer Übung einsetzen. Sie können den verfügbaren Stift, Bleistift, Buntstift usw. verwenden, um zu zeichnen und anschließend mit Ihren Freunden zu teilen. Sie können auch eine praktische Waage verwenden, mit der Sie gerade Linien zeichnen können. Verwenden Sie einfach Ihren Stift / Ihr Stiftgerät, um sich auf der Leinwand zu bewegen.
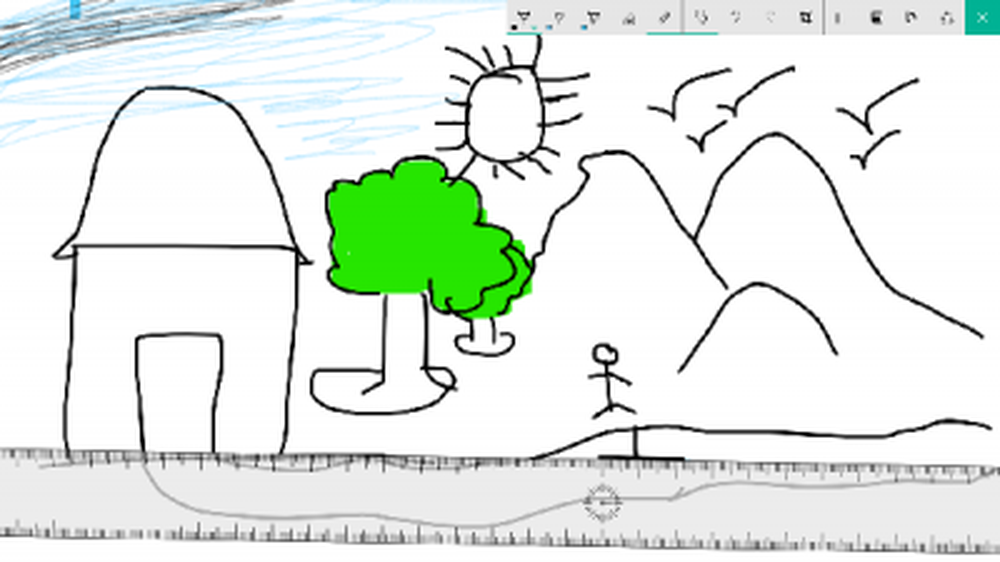
Bildschirmskizze
Ähnlich wie beim Erstellen von Webnotizen in Edge können Sie mit diesen Funktionen einen Screenshot des aktuell geöffneten Fensters erstellen und anschließend mit den Sketchpad-Funktionen Anmerkungen machen, zeichnen oder hervorheben. Ziemlich nützlich, wenn Sie ein kommentiertes Bild mit Ihren Freunden teilen möchten!

Dies sind die wesentlichen Bestandteile von Windows Ink. Sie können mit diesen Funktionen herumspielen und andere stiftorientierte Apps installieren, um ein reichhaltigeres Erlebnis zu erhalten.
Hier erfahren Sie, wie Sie Stiftkürzel und Touch-Einstellungen konfigurieren können.
Teilen Sie uns Ihre Meinung zum möglichen Nutzen von Windows Ink Workspace mit.
Morgen werden wir sehen, wie Sie Windows Ink Workspace in Windows 10 deaktivieren.