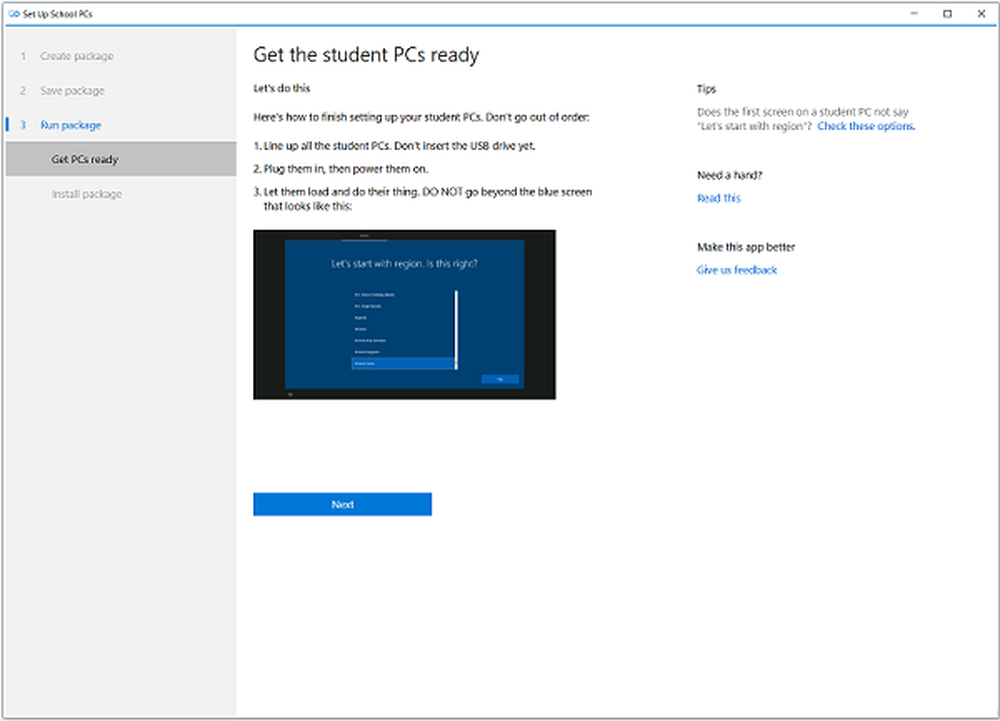Verwenden Sie die Explorer-Adressleiste als Ausführungsfeld zum Ausführen von Befehlen in Windows 10
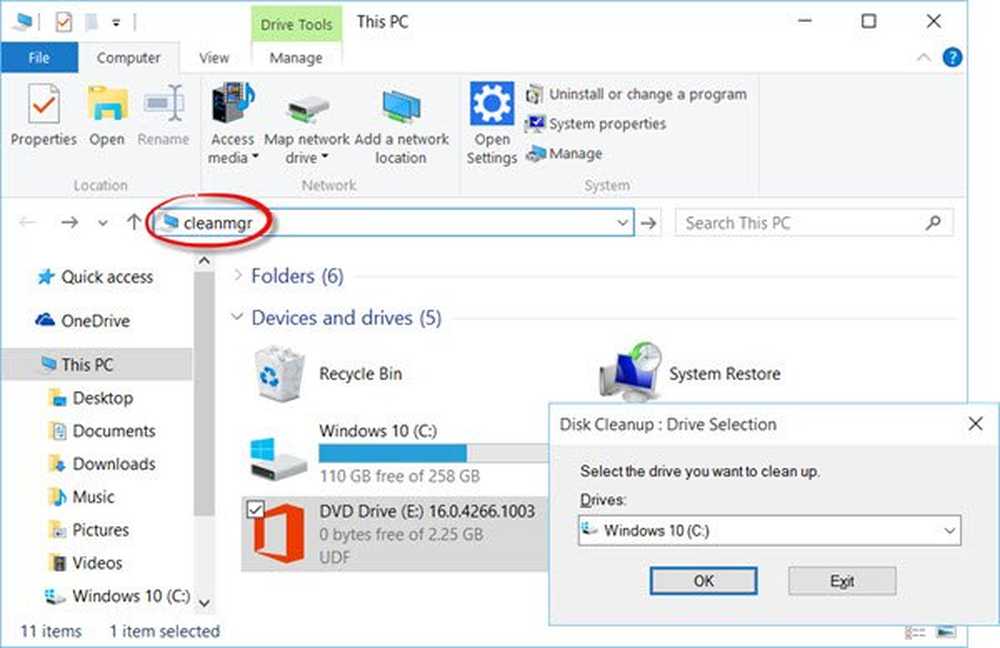
Einer unserer zahlreichen Einzeiler-Kurztipps für Windows ist, dass Sie die Explorer-Adressleiste als Ausführungsfeld verwenden können. Mit dem Windows-Datei-Explorer können Sie Ihre Dateien und Ordner verwalten. Sie können darin navigieren, indem Sie die Links im linken Navigationsbereich verwenden oder die Ordnerspeicherorte in die Adressleiste eingeben.
Verwenden Sie die Explorer-Adressleiste als Ausführungsfeld

Der Windows 10 File Explorer enthält mehrere neue Funktionen. Zu den wichtigsten Änderungen gehören der Schnellzugriff anstelle von Favoriten, die neuen Registerkarten Start und Freigabe und Direkter Zugriff auf ein Laufwerk. Es wird jetzt für den Schnellzugriff geöffnet und so weiter.
Die meisten von uns verwenden das Feld Ausführen, das Feld Suche starten oder die Adressleiste der Taskleiste, um Ausführungsbefehle auszuführen. Jetzt haben Sie das vielleicht noch nicht gemacht, aber Sie können auch die Explorer-Adressleiste als Run-Box. Das ist ganz einfach. Nun ist diese Funktion in Windows 10 nicht neu - in Windows 8.1 und möglicherweise sogar in früheren Versionen.
Wenn der Windows-Datei-Explorer geöffnet ist und Sie integrierte Windows-Tools, das Applet oder Funktionen der Systemsteuerung öffnen müssen, ist es nicht erforderlich, ein Feld Ausführen zu öffnen. Wir haben gesehen, wie Sie Befehle über die Suche starten ausführen können. Lassen Sie uns nun sehen, wie das geht.Führen Sie die Befehle zum Ausführen aus der Explorer-Adressleiste aus
Um den Befehl Ausführen über den Windows-Datei-Explorer auszuführen, geben Sie einfach einen der üblichen Befehle wie Ausführen ein msconfig, cmd, gpedit.msc, Regedit, cleanmgr, usw., in der Adressleiste und drücken Sie die Eingabetaste. Der Befehl wird ausgeführt und das Werkzeug oder die Einstellung geöffnet.
Sie können sogar Ihre Systemordner wie Dokumente, Downloads, Bilder, Videos usw. öffnen. Geben Sie einfach Dokumente, Downloads, Bilder, Videos usw. ein, um direkt zu diesem Ordner zu navigieren.
Möchten Sie einen Blick auf diese 3 geeky Windows-Befehle werfen, von denen Sie noch nie gehört haben?