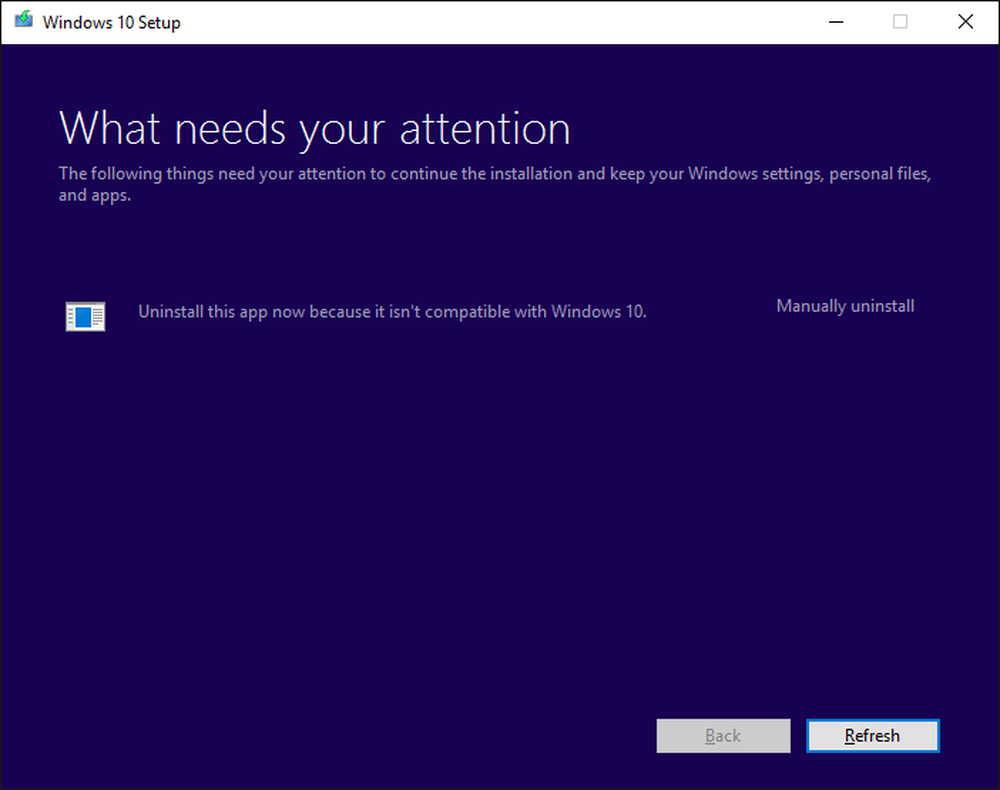Deinstallieren Sie Universal Apps von Ihrem Benutzerkonto in Windows 10 mit PowerShell
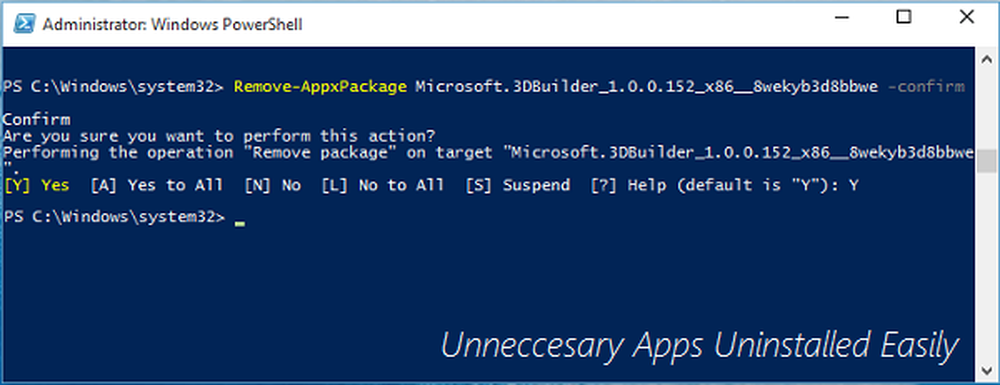
Bisher haben wir gesehen, wie Sie vorinstallierte Windows Store-Apps von Windows 8 oder höher vollständig deinstallieren. Das in diesem Artikel erwähnte Verfahren ist noch gültig für Universal Apps verfügbar in Windows 10 auch.
Aber heute sind wir zurück mit einem anderen Artikel, der denselben Ansatz verwendet, der Ihnen zeigen wird, wie es geht Deinstallieren Sie Universal Apps von einem aktuell angemeldetes Benutzerkonto. Wie der zuvor freigegebene Artikel nutzt auch diese Methode den Vorteil Windows PowerShell Cmdlets.
Also, wenn Sie bestimmte Apps von Ihrem Benutzerkonto in deaktivieren oder deinstallieren möchten Windows 10, Dieser Artikel wird Ihnen sicherlich dabei helfen, dieses Ziel zu erreichen. Sie benötigen lediglich die Administratorrechte für das Benutzerkonto, für das Sie Apps entfernen.
Deinstallieren Sie Universal Apps für ein Benutzerkonto in Windows 10
1. Öffne das administrative Windows PowerShell.
2. Zuallererst müssen wir alles wissen Universal Apps auf dem Benutzerkonto installiert und deren technische Beschreibung, die uns die App-Paketdetails liefert. Um alle erforderlichen Informationen zu erhalten, geben Sie folgenden Befehl ein und drücken Sie Eingeben Schlüssel:
Get-AppxPackage

3. Suchen Sie nun in der Liste der Apps, die im oben angezeigten Fenster angezeigt werden, nach dem Eintrag der App, die Sie deaktivieren / entfernen möchten. Notieren Sie den vollständigen Namen, gegen den erwähnt wird PackageFullName. Zum Beispiel werden wir entfernen Microsoft 3D Builder App, so die PackageFullName dagegen ist Microsoft.3DBuilder_1.0.0.152_x86__8wekyb3d8bbwe (Beachten Sie, dass es vor 8wekyb3d8bbwe doppelte Unterstriche gibt.) .
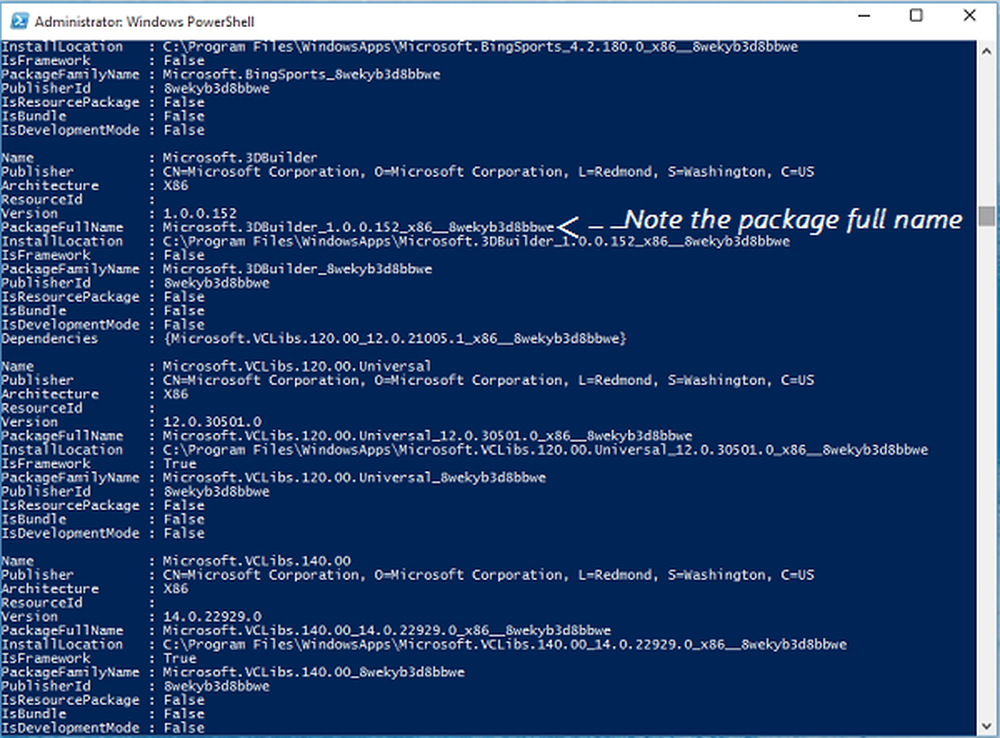
4. Als Nächstes entfernen wir die App, da wir die technischen Details bestätigt haben. Geben Sie den folgenden Befehl ein und drücken Sie Eingeben Schlüssel:
Remove-AppxPackage -confirm
Ersatz mit dem PackageFullName für die App, die Sie entfernen. In unserem Fall haben wir beispielsweise getippt Remove-AppxPackage Microsoft.3DBuilder_1.0.0.152_x86__8wekyb3d8bbwe -bestätigen.
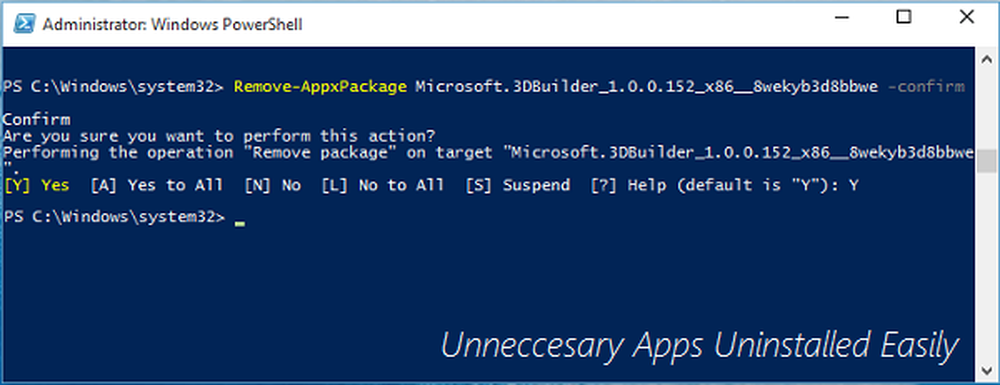
Als nächstes geben Sie Ihre Bestätigung durch Tippen ein Y. Sie werden sehen, dass der Befehl in wenigen Augenblicken erfolgreich ausgeführt wird. Auf diese Weise wird das App-Paket entfernt.
Bitte beachten Sie, dass diese Methode nur für gilt Universal Apps heruntergeladen von Geschäft und einige integrierte Apps, die für Benutzer optional sind. Das Universal Apps eine solche Geschäft App, Feedback Die App usw. kann mit diesem Cmdlet nicht installiert werden. Beim Entfernen werden Fehler angezeigt: