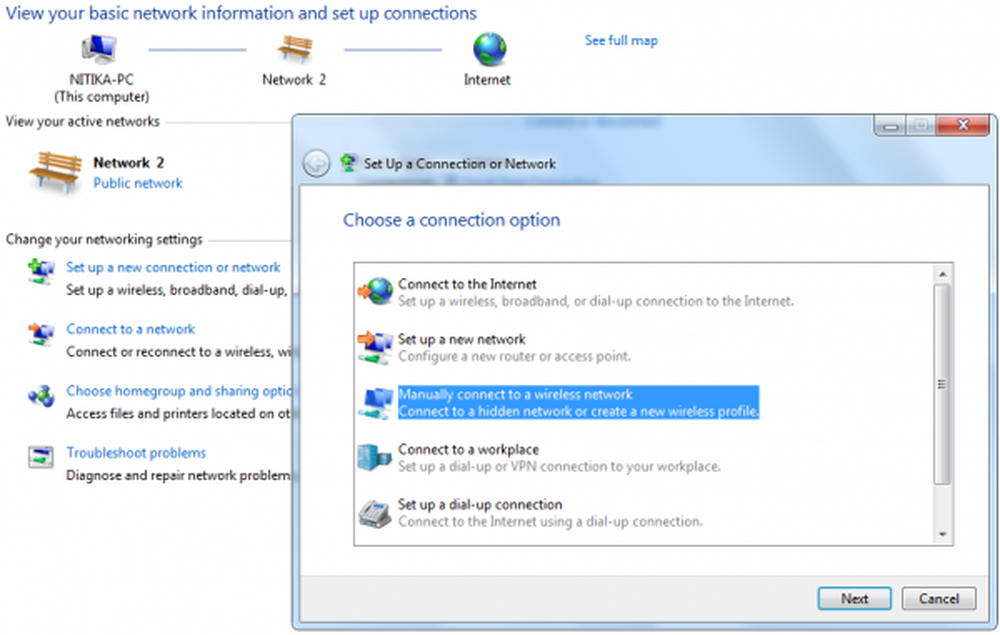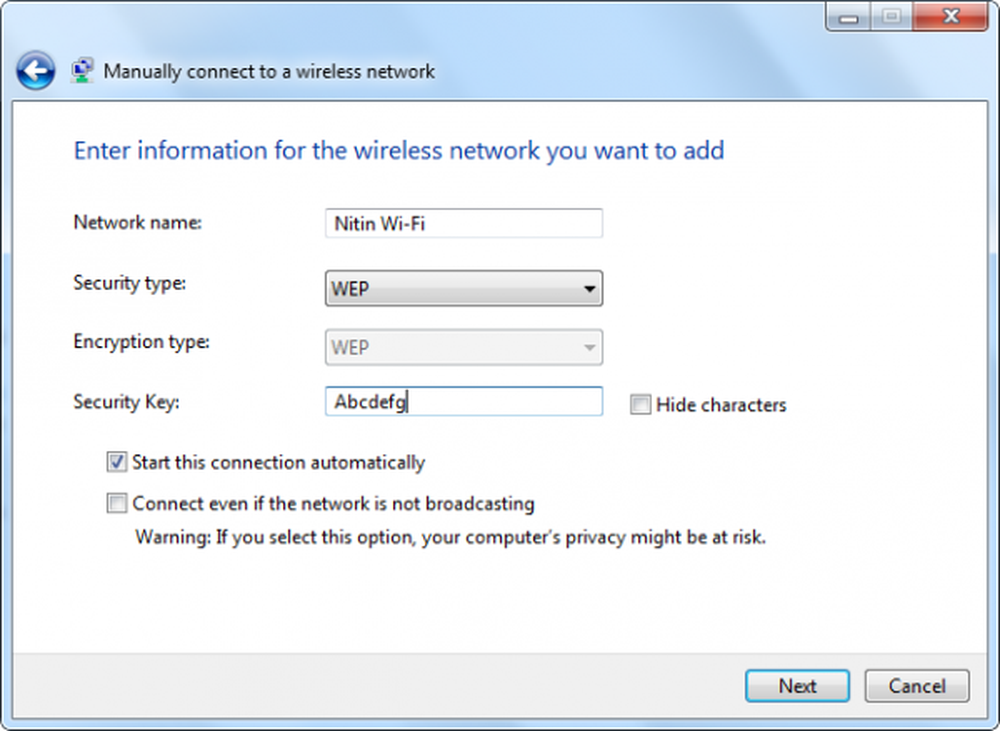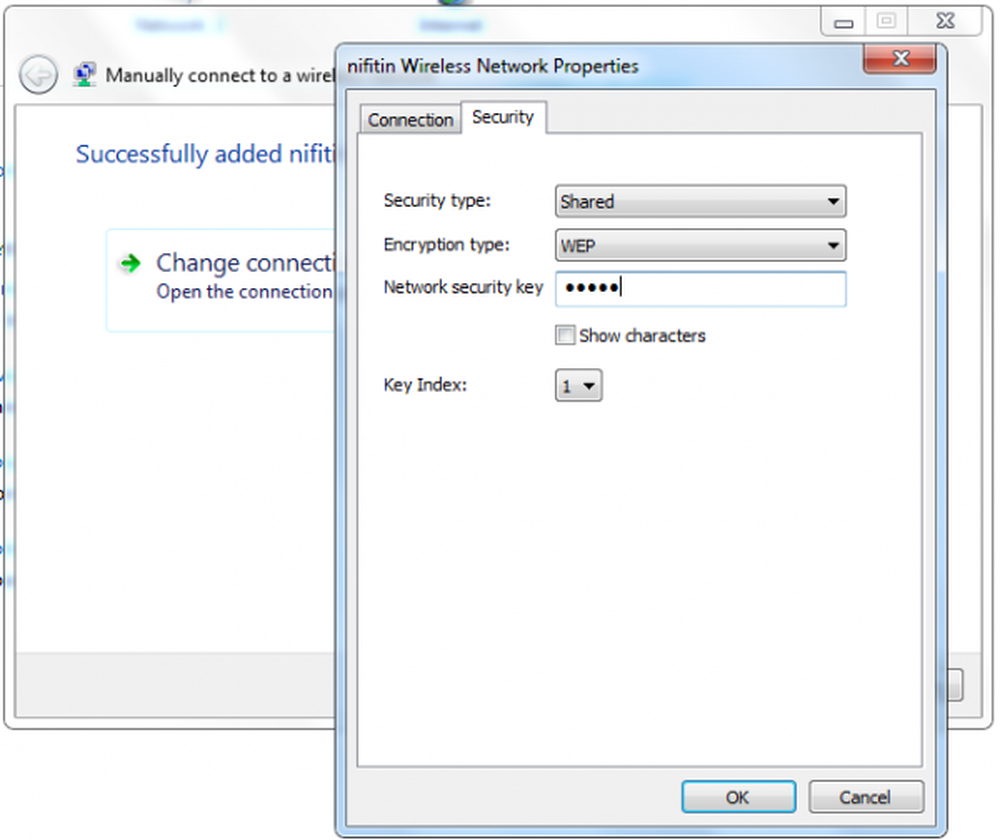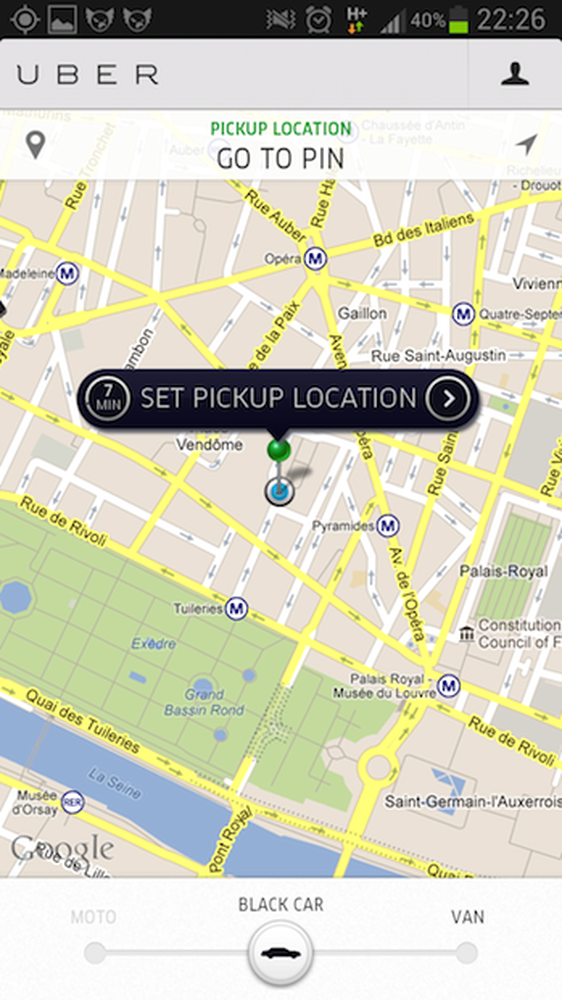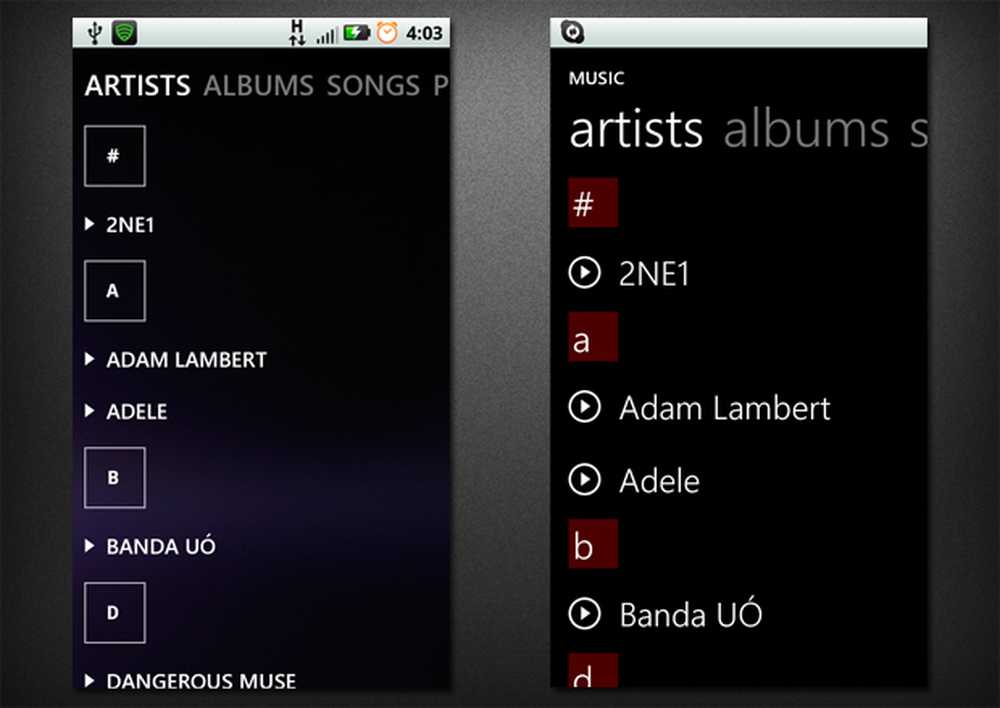Arten von Sicherheitsschlüsseln für das drahtlose Netzwerk und deren Sicherung in Windows
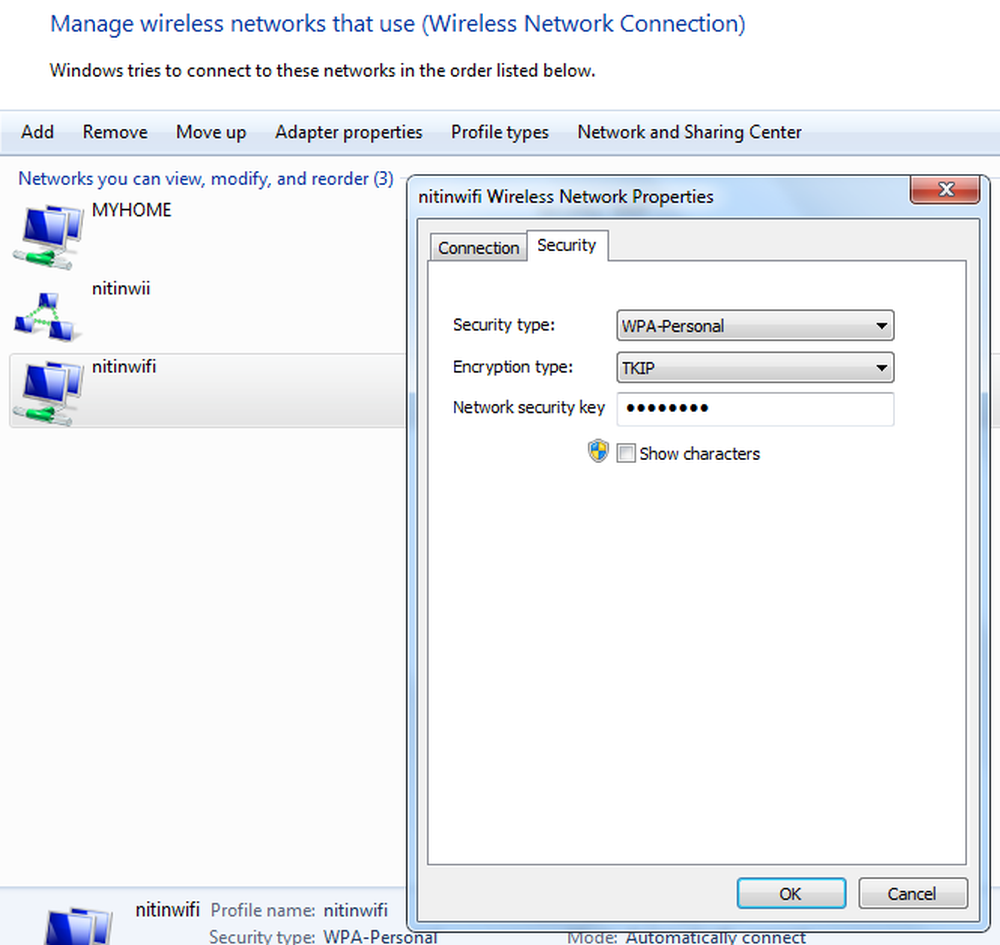
Die Sicherheit Ihres Wi-Fi-Netzwerks ist genauso wichtig wie die Ihres Computers. Alle Ihre persönlichen Informationen und Dateien in Ihrem drahtlosen Netzwerk können von Personen eingesehen werden, die mit Ihrem Wi-Fi-Netzwerksignal verbunden sind. Dies kann zu Identitätsdiebstahl und anderen bösartigen Handlungen führen.
WLAN-Sicherheitsschlüssel
Ein Netzwerksicherheitsschlüssel oder eine Passphrase können dazu beitragen, Ihr drahtloses Netzwerk vor dieser Art von nicht autorisiertem Zugriff zu schützen. Es ist einfach, eine gesicherte Wi-Fi-Verbindung in Windows 7 einzurichten Richten Sie einen Netzwerkassistenten ein führt Sie durch das Einrichten eines Sicherheitsschlüssels.
Wenn Sie bereits ein Gerät konfiguriert haben, gehen Sie zu Netzwerk-und Freigabecenter, Klicken Sie im linken Bereich auf Kabellose Netzwerke verwalten Wählen Sie dann das Netzwerk aus, für das Sie den Sicherheitsschlüssel konfigurieren möchten. Klicke auf Eigenschaften und klicken Sie dann auf Sicherheit Registerkarte und ändern Sie den Sicherheitsschlüssel.

Ich empfehle es nicht Wired Equivalent Privacy (WEP) als drahtlose Sicherheitsmethode. Wi-Fi-geschützter Zugriff (WPA oder WPA2) ist sicherer.
Unterschied zwischen WEP- und WPA / WPA2-Verschlüsselungsverfahren für drahtlose Netzwerke
Wi-Fi-geschützter Zugriff (WPA und WPA2)
Für WPA und WPA2 müssen Benutzer einen Sicherheitsschlüssel für die Verbindung angeben. Nach der Überprüfung des Schlüssels werden alle Daten, die zwischen dem Computer oder Gerät und dem Zugriffspunkt gesendet werden, verschlüsselt.
Es gibt zwei Arten der WPA-Authentifizierung: WPA und WPA2. WPA2 ist am sichersten. In WPA-Personal und WPA2-Personal erhält jeder Benutzer dieselbe Passphrase. Dies ist der empfohlene Modus für Heimnetzwerke. WPA-Enterprise und WPA2-Enterprise sind für die Verwendung mit einem 802.1x-Authentifizierungsserver vorgesehen, der jedem Benutzer unterschiedliche Schlüssel verteilt. Dieser Modus wird hauptsächlich in Arbeitsnetzwerken verwendet.
Wired Equivalent Privacy (WEP)
WEP ist eine ältere Netzwerksicherheitsmethode, die zur Unterstützung älterer Geräte noch verfügbar ist, wird jedoch nicht mehr empfohlen. Wenn Sie WEP aktivieren, richten Sie einen Netzwerksicherheitsschlüssel ein. Dieser Schlüssel verschlüsselt die Informationen, die ein Computer über das Netzwerk an einen anderen Computer sendet. Die WEP-Sicherheit lässt sich jedoch relativ leicht knacken.
Es gibt zwei Arten von WEP: Authentifizierung mit offenem System und Authentifizierung mit gemeinsam genutzten Schlüsseln.
Sie ist auch nicht sehr sicher, aber die Authentifizierung mit gemeinsam genutzten Schlüsseln ist am wenigsten sicher. Ein Hacker kann ihn jedoch leicht mit einem Wireless-Netzwerkanalyse-Tool hacken.
Aus diesem Grund unterstützt Windows 10/8/7 nicht das automatische Einrichten eines Netzwerks mithilfe der WEP-Authentifizierung mit Shared Keys.
Lesen: Unterschied zwischen WPA-, WPA2- und WEP-Wi-Fi-Protokollen.Wenn Sie trotz dieser Warnungen immer noch die WEP Shared Key-Authentifizierung verwenden möchten, führen Sie die folgenden Schritte aus:
So erstellen Sie manuell ein Netzwerkprofil mithilfe der WEP-Authentifizierung mit Shared Keys
- Klicken Sie im Benachrichtigungsbereich auf das Symbol Netzwerk und klicken Sie auf Öffnen Sie das Netzwerk- und Freigabecenter.
- Klicken Eine neue Verbindung oder ein neues Netzwerk einrichten.
- Klicken Stellen Sie manuell eine Verbindung zu einem drahtlosen Netzwerk her, und klicken Sie dann auf Nächster.
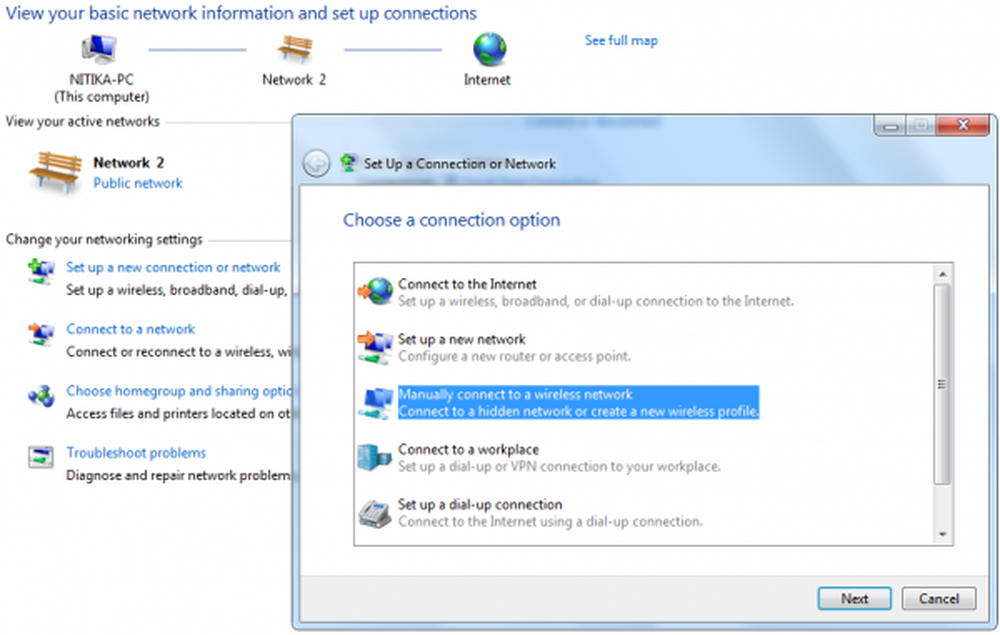
- Wählen Sie auf der Seite Geben Sie die Informationen für das drahtlose Netzwerk ein, das Sie hinzufügen möchten, unter Sicherheitstyp die Option aus WEP.
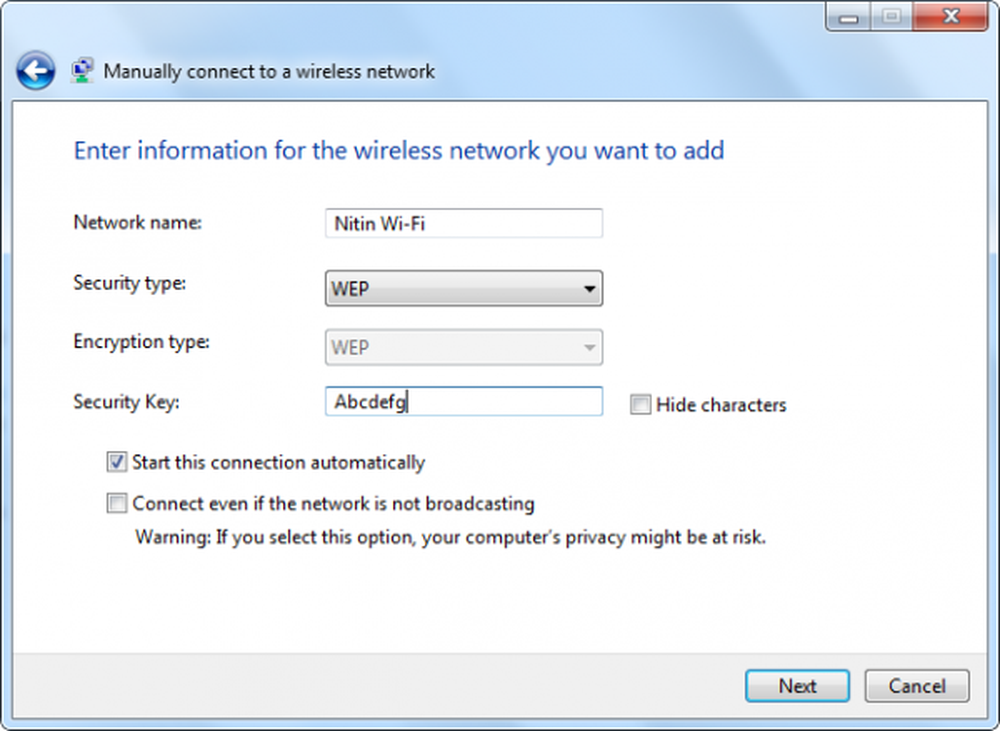
- Füllen Sie den Rest der Seite aus und klicken Sie auf Nächster.
- Klicken Verbindungseinstellungen ändern.
- Klicken Sie auf die Registerkarte Sicherheit, und klicken Sie dann unter Sicherheitstyp auf Freigegeben.
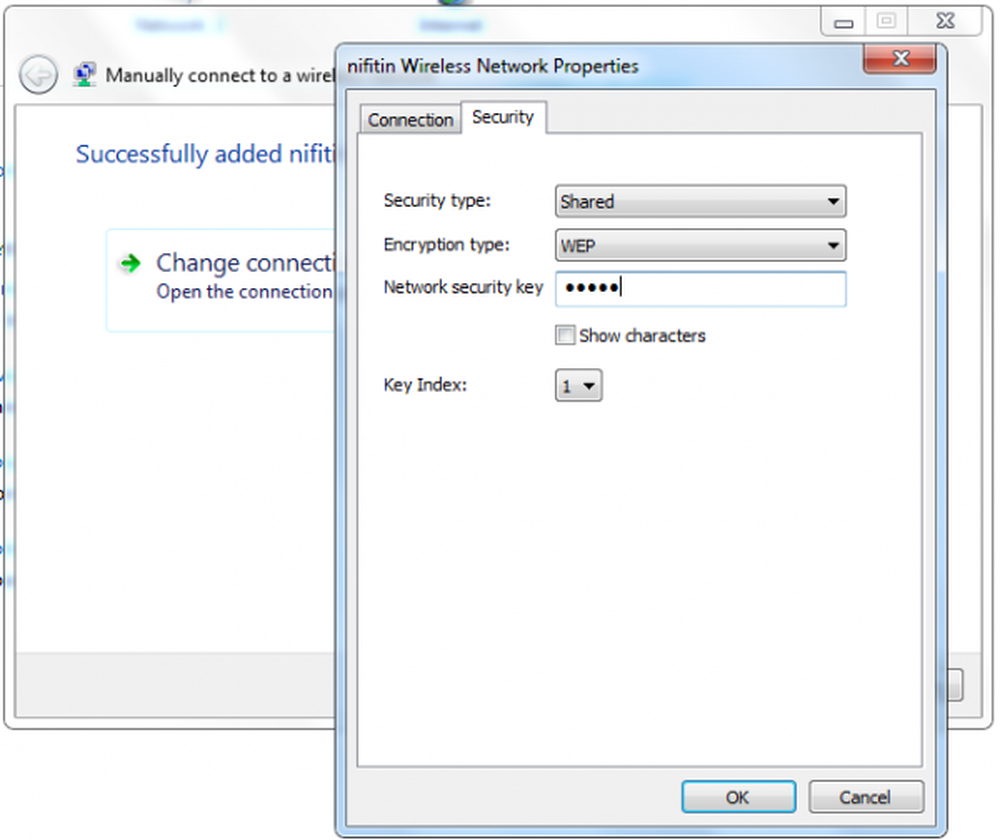
- Klicken OK, und klicken Sie dann auf Schließen.
Ich hoffe, Sie finden den Beitrag hilfreich.
Jetzt lesen: So aktualisieren Sie den Sicherheitsschlüssel für das WiFi-Netzwerk in Windows.