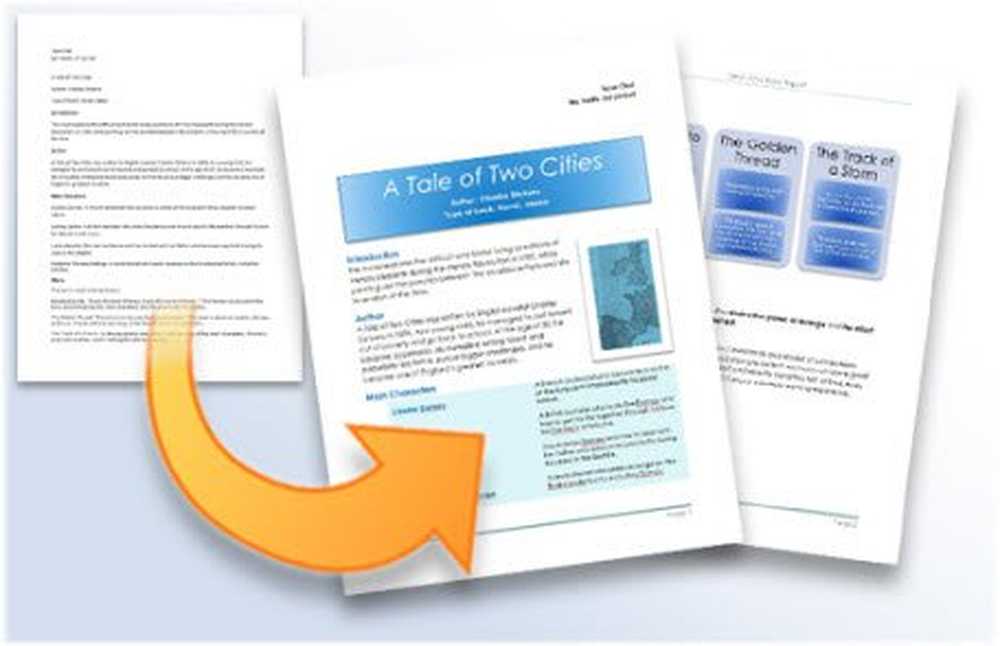Übertragen des Benutzerprofils unter Windows mit Windows-EasyTransfer
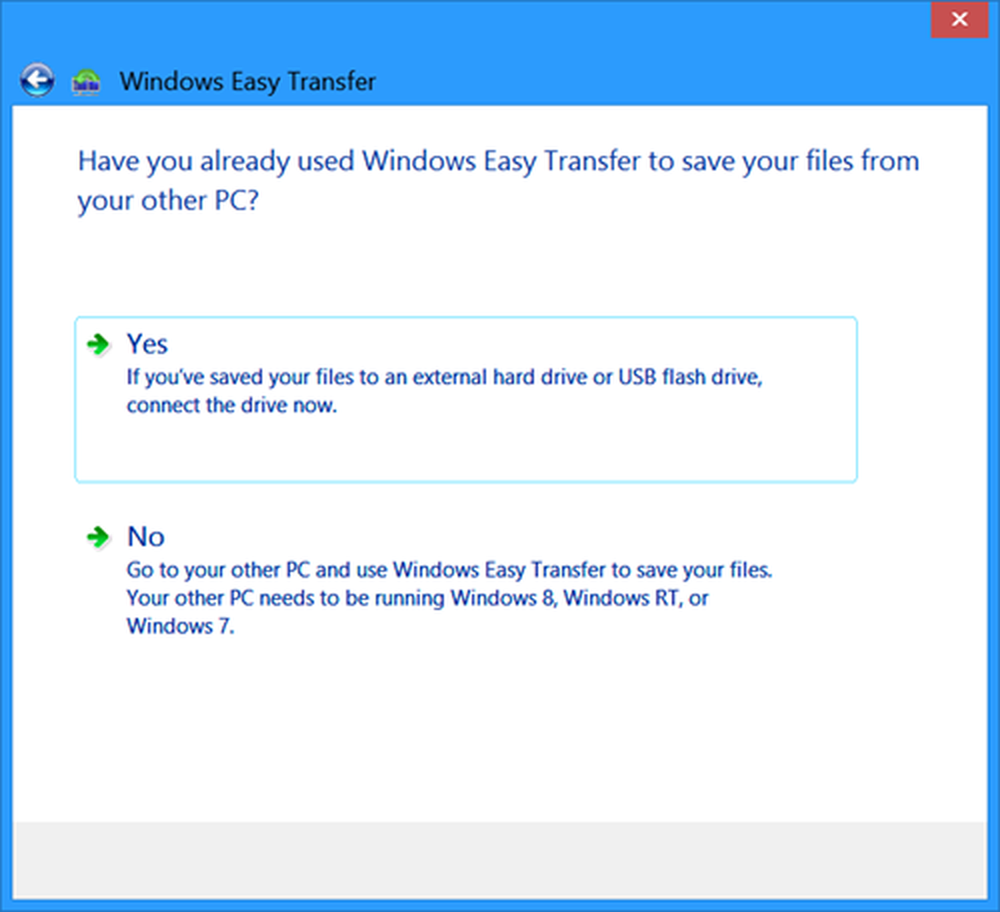
Wenn Sie in Windows 10, Windows 8, Windows 7 oder Windows Vista ein neues Benutzerkonto erstellt haben und alle Ihre Benutzerdaten oder Ihr Benutzerprofil auf dieses neue Benutzerkonto übertragen möchten, können Sie Ihr Benutzerkonto folgendermaßen verschieben oder migrieren Benutzerprofil leicht.
Benutzerprofil verschieben oder migrieren
Melden Sie sich mit dem neuen Benutzerkonto an, das Sie möglicherweise erstellt haben, um Ihr Benutzerprofil und Ihre Dateien zu übertragen. Stellen Sie sicher, dass dieses neue Benutzerkonto über Administratorrechte verfügt.
Windows Easy Transfer
Das eingebaute Windows-EasyTransfer-Assistent hilft Ihnen bei der Übertragung von Dateien und Einstellungen von einem Windows-Computer auf einen anderen. Hier können Sie auswählen, was auf Ihren neuen Computern verschoben werden soll, z. B. Benutzerkonten, Internetfavoriten und E-Mail.
Um es auszuführen, geben Sie ein Windows Easy Transfer in einem Suchfeld starten und drücken Sie die Eingabetaste, um es zu öffnen.

Klicken Nächster um den Assistenten zu starten.
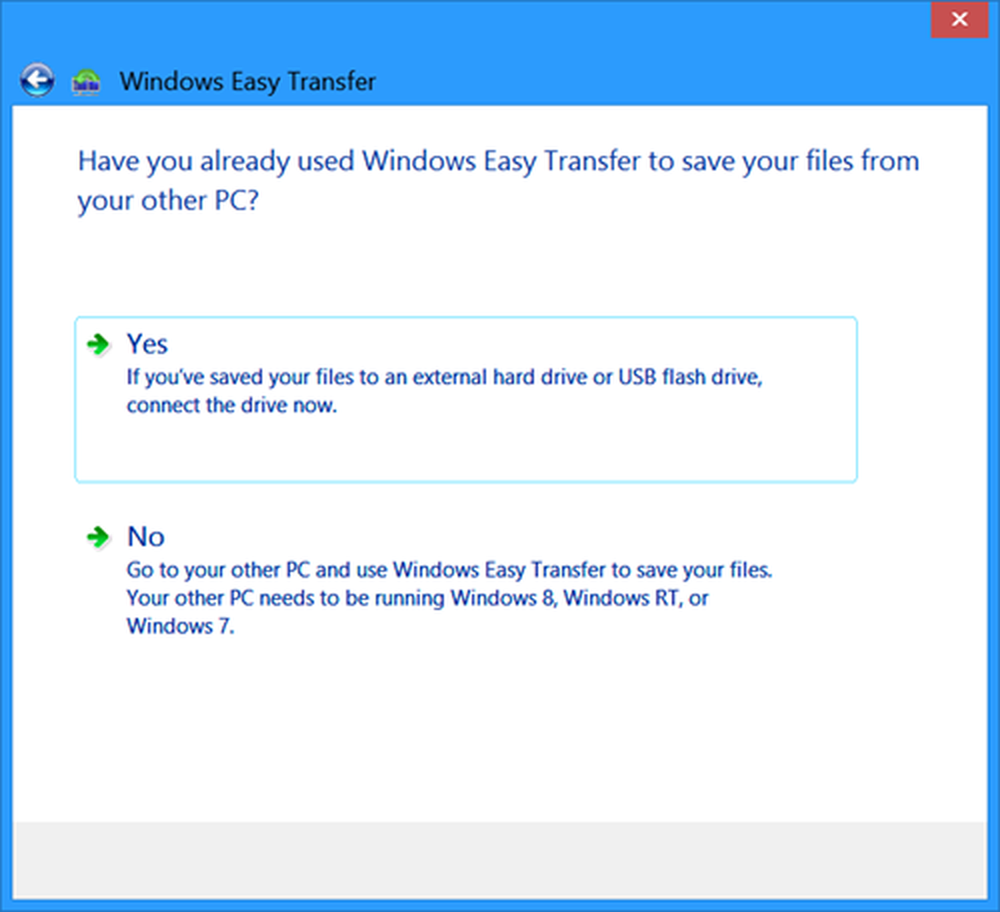
Windows-EasyTransfer kann keine Dateien von einer 64-Bit-Version von Windows auf eine 32-Bit-Version von Windows übertragen. Wenn Sie von einer 64-Bit-Version von Windows auf eine 32-Bit-Version von Windows übertragen, können Sie Ihre Dateien manuell verschieben oder Backup and Restore verwenden.
Sichern Sie den Benutzerprofilordner manuell
Wenn Sie den Benutzerprofilordner manuell sichern möchten, öffnen Sie den Windows Explorer. Klicken Sie auf Organisieren. Wählen Sie aus den angezeigten Optionen 'Ordner- und Suchoptionen' aus..
Wählen Sie anschließend im Bildschirm "Ordneroptionen" die Registerkarte "Ansicht". Prüfen Versteckte Dateien und Ordner anzeigen Box> OK, um die Einstellungen zu speichern.
Navigieren Sie nun zu Ihrem Ordner C: \ Users \ (Alter Benutzername) und kopieren Sie alle Dateien und Ordner im Ordner C: \ Users \ (Alter Benutzername) in den Ordner C: \ Users \ (Neuer Benutzername).
Um alle diese Dateien und Ordner auf einfache Weise zu kopieren, verwenden Sie Strg + A und dann Strg + C. Um sie einzufügen, verwenden Sie Strg + V.
Einige von Ihnen möchten vielleicht auch den Transwiz User Profile Transfer Wizard und den ForensIT User Profile Transfer Wizard kennenlernen.
Hoffe das hilft.
Aktivieren Sie diese Option, wenn Sie bei der Verwendung von Windows-EasyTransfer die Meldung "Sie sind derzeit mit einem temporären Profil" angemeldet sind.