Touch Screen funktioniert nicht unter Windows 10
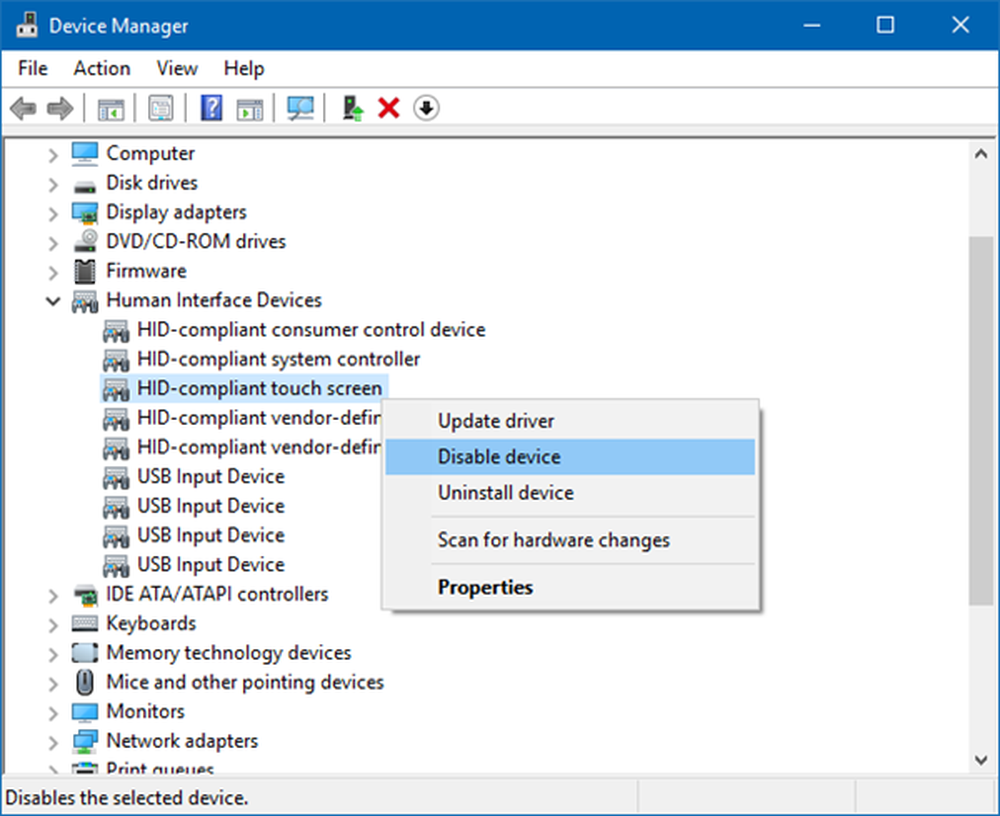
Wenn Ihr Windows 10/8/7 Laptop oder Surface Tablet Der Touchscreen funktioniert nicht, Sie können einige dieser Tipps ausprobieren und sehen, ob sie Ihnen bei der Fehlerbehebung helfen Windows 10 Gerät. Obwohl ich den Begriff Oberfläche verwendet habe, gelten die Vorschläge möglicherweise auch für einen Windows-Laptop.
Windows 10-Touchscreen funktioniert nicht
Da Ihr Touch-Gerät nicht funktioniert, müssen Sie möglicherweise die Windows-Tastatur verwenden, wenn Ihr Windows-Gerät über keine Tastatur verfügt Pfeiltasten nach oben / unten zu navigieren und die Tab-Taste um den Fokus zu verschieben und die Optionen und hervorzuheben Leertaste Markieren oder deaktivieren Sie die Kontrollkästchen und Eingeben um die Option auszuwählen.
1] Wenn das Glas auf dem Touchscreen Ihres Laptops gesprungen oder zerbrochen ist, funktioniert der Touchscreen möglicherweise nicht. Wenn Sie ein wenig schmutzig aussehen, nehmen Sie ein weiches, mit Wasser oder Brillenreiniger angefeuchtetes Tuch und wischen den Schiefer sauber. Wenn dies nicht funktioniert, versuchen Sie die folgende Lösung.
2] Stellen Sie sicher, dass Sie die neuesten Windows-Updates, Firmware und Treiber installiert haben. Sie können dies über Systemsteuerung> Windows Update tun. Möglicherweise müssen Sie Ihr Windows-Gerät neu starten, nachdem die Updates installiert wurden. Wenn Sie ein Dell, Lenovo, Acer, Asus oder einen anderen Laptop verwenden und der Touchscreen nicht funktioniert. Möglicherweise müssen Sie auf der Website des jeweiligen Herstellers nach den neuesten Gerätetreibern suchen, um herauszufinden, ob sie einen Fix dafür herausgegeben haben.
3] Öffnen Sie im WinX-Menü den Geräte-Manager> Human Interface-Gerät> HID-kompatibler Touchscreen (Ihr Touch-Gerät). Klicken Sie mit der rechten Maustaste darauf und wählen Sie Aktualisieren um diesen Treiber zu aktualisieren.
4] Öffnen Sie den Geräte-Manager> Human Interface-Gerät> HID-kompatibler Touchscreen (Ihr Touch-Gerät). Klicken Sie mit der rechten Maustaste darauf und wählen Sie Deaktivieren.
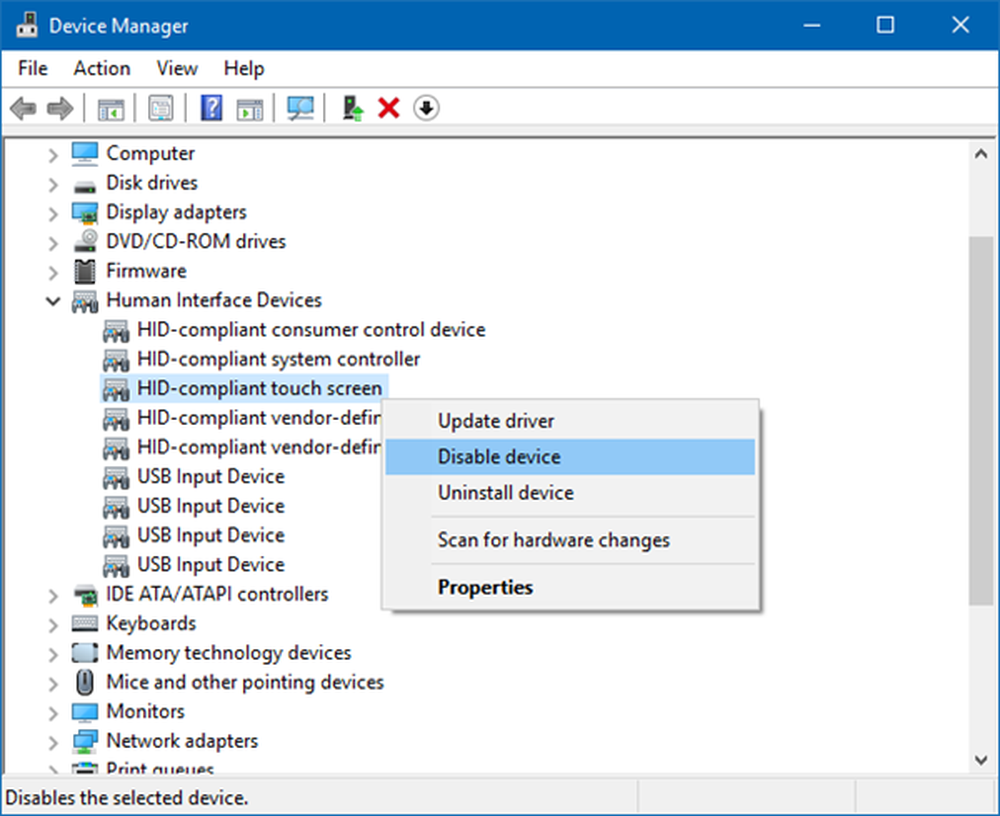
5] Starten Sie Ihre Oberfläche neu. Drücken Sie einfach die Windows-Logo-Taste + I, um die Einstellungen zu öffnen. Klicken Sie auf Power> Restart. Wenn auch dies fehlschlägt, versuchen Sie den Neustart mit zwei Tasten. Der Neustart mit zwei Tasten gilt nur für Surface Pro-Geräte. Verwenden Sie diesen Prozess nicht für Surface RT oder Surface 2.
6] Testen Sie das in Windows integrierte Digitiser-Kalibrierungstool. Öffnen Sie Systemsteuerung> Hardware und Sound> Tablet PC-Einstellungen> Bildschirm für Stift- oder Berührungseingabe kalibrieren. Drücken Sie die Rest-Taste. Wenn die Zurücksetzen Die Schaltfläche ist ausgegraut. Dies bedeutet, dass Ihre Einstellungen auf die Werkseinstellungen zurückgesetzt sind.

Falls erforderlich, kalibrieren Sie Ihre Touch & Pen-Einstellungen und prüfen Sie, ob es für Sie geeignet ist.
7] Wenn nichts funktioniert, versuchen Sie es mit einem Systemwiederherstellungs-, Aktualisierungs- oder Reset-PC auf Ihrem Gerät und sehen Sie, ob es Ihnen hilft.
Teilen Sie uns mit, wenn Sie andere Ideen haben.



