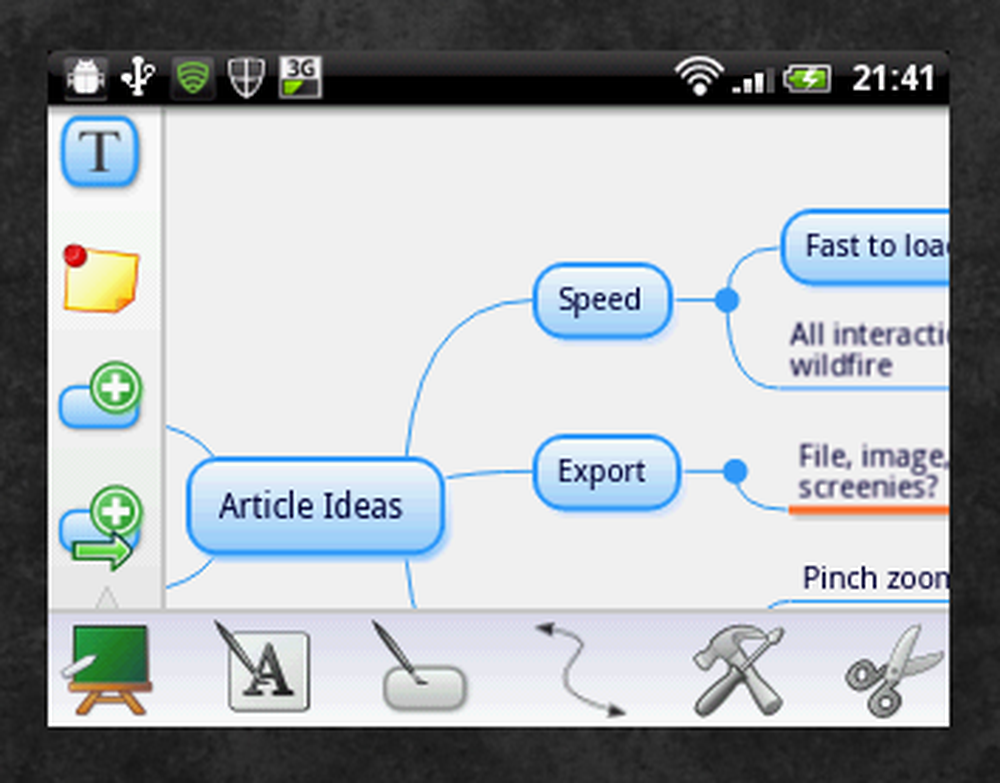Schritte nach dem Upgrade von Windows 10 auf eine neuere Version

Wenn Sie auf dieser Seite gelandet sind, bedeutet dies, dass Sie Ihren PC erfolgreich auf die neueste Version von aktualisiert haben Windows 10 nach der Installation des Funktionsaktualisierung erfolgreich. Genial! Nachstehend finden Sie eine Liste mit einigen Maßnahmen, die Sie nach dem Upgrade Ihres Betriebssystems auf die neueste Funktionsversion ausführen müssen. Möglicherweise müssen Sie einige neue Funktionen aktivieren und die alten Einstellungen erneut überprüfen.

Schritte nach dem Upgrade von Windows 10 auf die neueste Version
1] Windows 10 hat möglicherweise einige von Ihnen deaktiviert Inkompatible Software. Überprüfen Sie, ob Ihre gesamte Software ordnungsgemäß funktioniert - insbesondere Ihre Sicherheitssoftware. Windows 10 liebt es auch, gelegentlich Standardprogramme zu ändern. Vielleicht möchten Sie überprüfen, ob Ihre Standardeinstellungen auch. Ich habe diese beiden Ereignisse erlebt.
2] Überprüfen Sie die Wählen Sie aus, wie Upgrades bereitgestellt werden und stellen Sie sicher, dass Ihre Einstellungen nicht geändert wurden. Wenn Sie möchten, können Sie den Schieberegler auf verschieben aus Position, um die Windows Update-Lieferungsoptimierung zu deaktivieren.
3] Überprüfen Sie das Benachrichtigungs- und Aktionscenter. Sehen Sie, ob es gibt ausstehende Dinge Sie müssen abschließen. Klicken Sie darauf, um weitere Informationen zu erhalten. Prüfen Sie, ob Ihr Windows 10 aktiviert ist.
4] Wenn Sie den Upgrade-Assistenten für Windows 10 verwendet haben, möchten Sie dies möglicherweise tun deinstallieren es über Ihre Systemsteuerung.
5] Prüfen Sie, ob Ihre Cortana funktioniert. Einige haben berichtet, dass Cortana nach dem Upgrade tot ist. Siehe diesen Beitrag, wenn Cortana nicht funktioniert. Die Notiz, die unter dem Bild angezeigt wird, kann Ihnen dabei helfen.
6] Check out Kante Browser. Es hat viele Verbesserungen - sehen Sie, ob Sie Erweiterungen installieren möchten. Vielleicht möchten Sie sogar den Standardordner für Downloads ändern.
7] Öffnen Sie die Windows Defender Security Center-Einstellungen. Wenn Sie es als Standard-Antivirus-Programm verwenden, sollten Sie die Einstellungen für erweiterte Benachrichtigungen überprüfen und sich mit der Offline-Scan-Funktion vertraut machen. Wenn Sie eine Antivirensoftware eines Drittanbieters verwenden, möchten Sie die Funktion "Eingeschränktes periodisches Scannen" aktivieren.8] Wenn Sie müssen Löschen Sie weitere Dateien und Ordner Nach dem Upgrade auf Windows 10 können Sie nach der Datenträgerbereinigung suchen, mit der rechten Maustaste darauf klicken und auswählen Führen Sie als Administrator aus. Sie sehen eine Option Vorherige Windows-Installation. Aktivieren Sie diese Option. Wenn Sie diese Option auswählen, löscht das Datenträgerbereinigungsprogramm den Ordner Windows.old sowie den Ordner $ Windows. ~ BT, nicht jedoch den Ordner $ Windows. ~ WS.
9] Aktivieren Sie das Kontrollkästchen Meine Anmeldeinformationen verwenden, um die Einrichtung meines Geräts nach einer Aktualisierungseinstellung für Windows Update automatisch abzuschließen.
10] Boostland erwähnt in den Kommentaren, dass sein Die Systemwiederherstellung wurde deaktiviert. Überprüfen Sie daher, ob Ihre Systemwiederherstellungsfunktion deaktiviert ist. Wenn dies der Fall ist, müssen Sie die Systemwiederherstellung sofort aktivieren, da dies eine sehr nützliche Funktion ist.
11] Prüfen Sie, ob Ihre OneDrive Files On Demand-Funktion aktiviert ist.
12] Öffnen Sie das Windows Defender Security Center, aktivieren Sie Exploit Protection und verwenden Sie die Funktion Controlled Folder Access.
13] Schauen Sie sich die neuen Funktionen in Windows 10 v1809 an und aktivieren und starten Sie die Timeline. Schauen Sie sich den Dunklen Modus des Datei-Explorers, die neue Zwischenablage, das Screen Sketch Tool und vieles mehr an.
14] Legen Sie Datengrenzwerte für WLAN fest.
15] Aktivieren und konfigurieren Sie den Fokus-Assistent.
Was ich vermisst habe? Sagen Sie es in den Kommentaren unten.
Verwandte Lesungen:
- 10 Schritte nach der Installation oder Aktualisierung von Windows 10
- Windows 10-Einstellungen, die Sie ändern sollten.