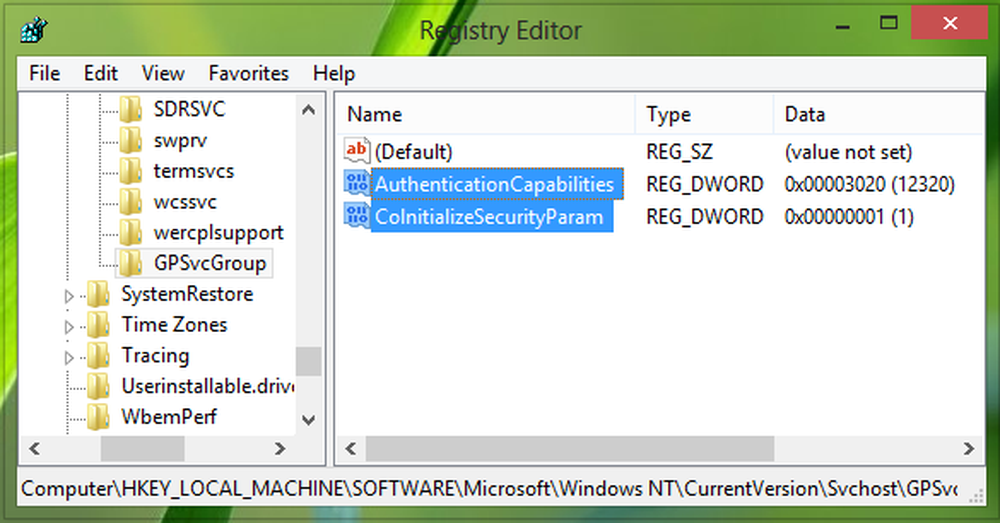Die Gruppe oder Ressource befindet sich nicht im richtigen Status, um die angeforderte Operation auszuführen
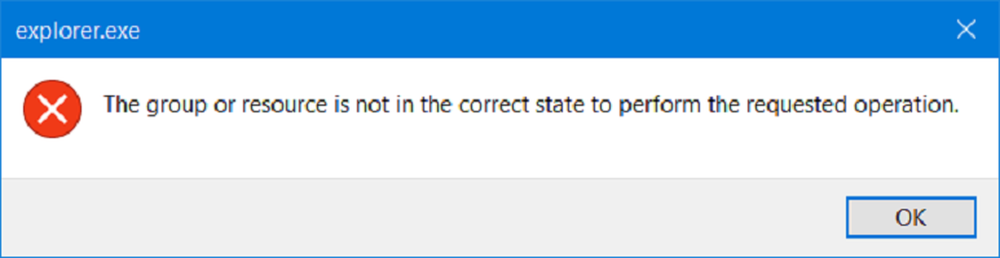
Einige Windows 10-Benutzer haben gemeldet, dass beim Zugriff auf den Datei-Explorer oder beim Start von UWP-Anwendungen ein Fehler aufgetreten ist. Dieser Fehler wird aufgrund der absoluten Fehlfunktion beim Zeigen auf die ausführbaren Dateien verursacht. Der Fehlerzustand - Die Gruppe oder Ressource befindet sich nicht im richtigen Status, um die angeforderte Operation auszuführen.
Dieser Fehler tritt hauptsächlich bei der Microsoft Store-Anwendung, dem Datei-Explorer und anderen UWP-Anwendungen auf. Dies bedeutet, dass dieser Fehler sowohl bei klassischen Windows-Anwendungen als auch bei universellen Windows-Plattformanwendungen auftritt. Heute werden wir prüfen, wie Sie diesen Fehler unter Windows-Betriebssystemen beheben können.

Die Gruppe oder Ressource befindet sich nicht im richtigen Status, um die angeforderte Operation auszuführen
Die folgenden potenziellen Korrekturen können durchgeführt werden, um diesen EXPLORER.exe-Fehler zu beheben-
- Verwenden Sie die Systemdateiprüfung und DISM.
- Verwenden Sie die integrierte Problembehandlung.
- Setzen Sie Windows 10 oder die Anwendung, die nicht funktioniert, zurück oder installieren Sie sie neu.
Wenn Sie normalerweise einen Systemwiederherstellungspunkt erstellen, können Sie versuchen, Änderungen an Ihrem Computer rückgängig zu machen, indem Sie die Systemwiederherstellung durchführen.
1] Verwenden Sie die Systemdateiprüfung und DISM
Führen Sie CMD als Administrator aus und führen Sie dann den folgenden Befehl aus, um die Systemdateiprüfung auszuführen:
sfc / scannow
Starten Sie Ihr System neu, nachdem der Scan abgeschlossen ist.
Sie können auch unser kostenloses FixWin verwenden, um das System File Checker-Dienstprogramm mit einem Klick auszuführen.
Öffnen Sie nun Windows-Image-Dateien mithilfe von DISM Eingabeaufforderung (Admin) Geben Sie die folgenden drei Befehle nacheinander und nacheinander ein und drücken Sie die Eingabetaste:Dism / Online / Bereinigungsbild / CheckHealth Dism / Online / Bereinigungsbild / ScanHealth Dism / Online / Bereinigungsbild / RestoreHealth
Lassen Sie diese DISM-Befehle ausführen und starten Sie den Computer neu, und versuchen Sie es erneut.
2] Verwenden Sie die integrierten Ratgeber

Beginnen Sie mit dem Schlagen der WINKEY + I Tastenkombinationen auf Ihrer Tastatur zum Starten der Einstellungen App unter Windows 10.
Navigieren Sie nun zum folgenden Speicherort in der Anwendung: Update & Sicherheit> Problembehandlung.
Auf der rechten Seite finden Sie eine Reihe von Problemlösungen. In der Liste müssen Sie die folgenden Fehlerbehebungen nacheinander ausführen-
- Problembehandlung bei der Programmkompatibilität.
- Windows Store-Apps.
Befolgen Sie die Anweisungen auf dem Bildschirm, und überprüfen Sie, ob dadurch Ihre Probleme behoben werden.
3] Setzen Sie Windows 10 oder die nicht funktionierende App zurück
Sie können die UWP-Anwendungen, bei denen dieser Fehler auftritt, zurücksetzen oder erneut installieren.

Wenn Ihre Einstellungs-App nicht funktioniert, haben wir eine Anleitung, die Sie beim Zurücksetzen von Windows 10 ohne Verwendung der Einstellungsanwendung unter Windows 10 unterstützt.
Wenn dies nicht hilft, ruhen Sie Windows 10 wie folgt aus. Öffnen Sie Einstellungen> Update & Sicherheit> Wiederherstellung.

Auf der rechten Seite unter dem Abschnitt von Setzen Sie diesen PC zurück, wählen Loslegen.
Folgen Sie den Anweisungen auf dem Bildschirm und setzen Sie Ihre Kopie von Windows 10 zurück.
Hoffe, dass etwas hilft!