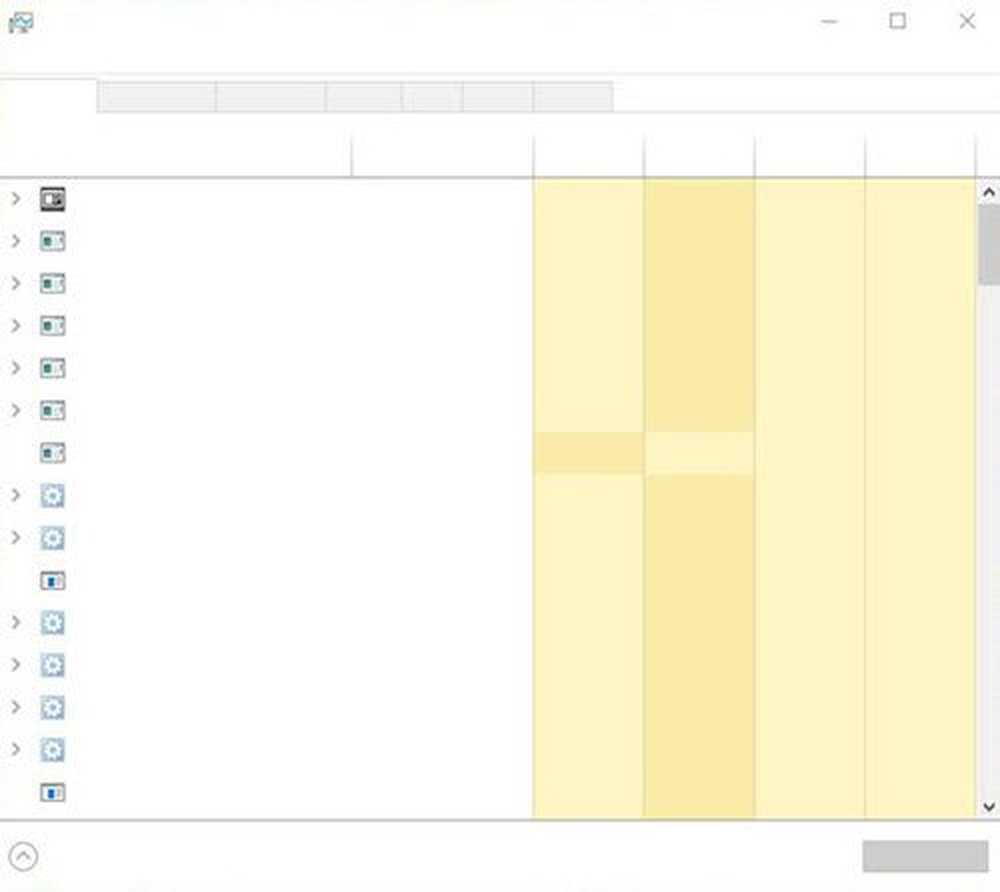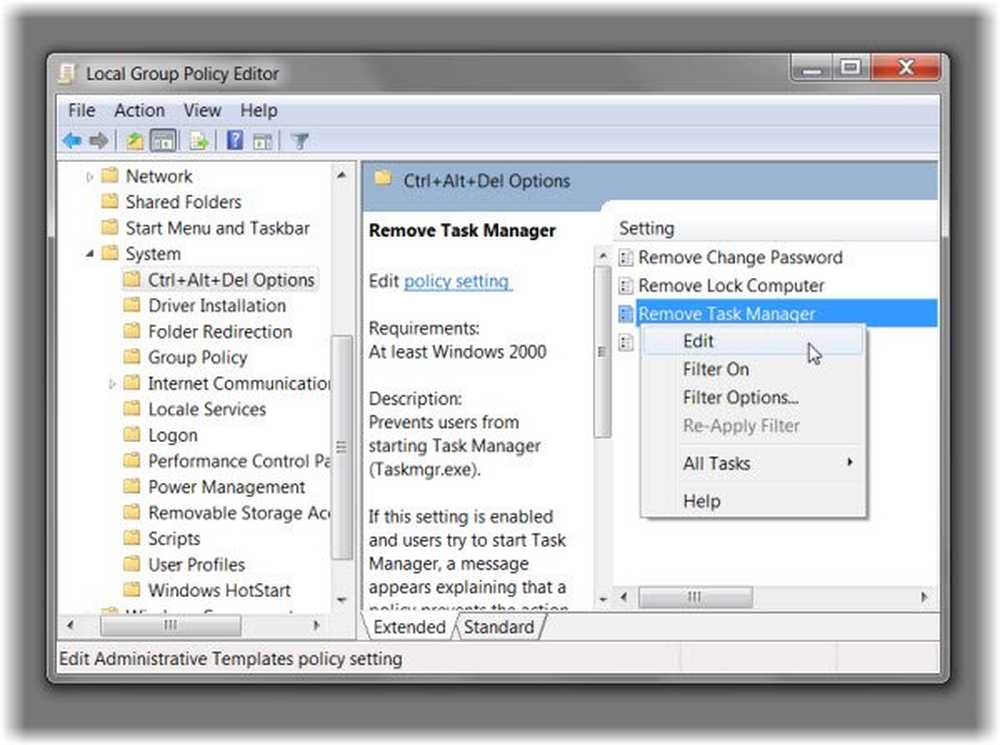Task-Host-Fenster, Task-Host stoppt Hintergrundtasks
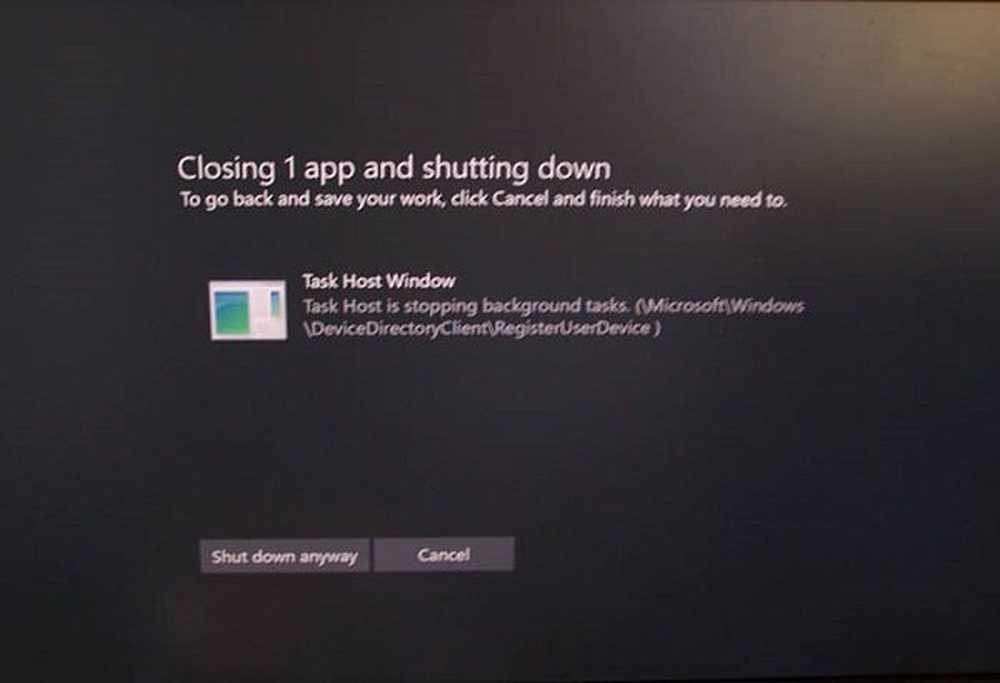
Normalerweise öffnet das Betriebssystem beim Herunterfahren von Windows ein Fenster, in dem Sie aufgefordert werden, das Programm zu schließen, oder, wenn ein Programm nicht geschlossen ist Fahren Sie trotzdem herunter. Wir könnten beide Optionen verwenden, um fortzufahren. In bestimmten Situationen kann jedoch ein bestimmter interner Prozess das Herunterfahren / Neustarten verhindern, und der Benutzer erhält den Fehler:
Task-Host-Fenster, Task-Host stoppt Hintergrundtasks
Dies tritt normalerweise auf, wenn eine Aktualisierungsdatei die Aktualisierung Ihres PCs verhindert.

Der schwierige Teil hier ist, dass ein Clean-Boot-Versuch nicht zur Behebung des Problems versucht werden kann, da das System nicht neu gestartet werden kann, wenn das System nicht heruntergefahren wird.
Task-Host-Fenster, Task-Host stoppt Hintergrundtasks
Wenn das Task-Host-Fenster das Herunterfahren verhindert, helfen Ihnen diese Vorschläge, das Problem zu beheben.
1] Testen Sie die Windows Update-Problembehandlung
- Klicken Sie auf die Schaltfläche Start und dann auf das zahnradähnliche Symbol, um die Seite Einstellungen zu öffnen.
- Wählen Sie die Option für Updates und Sicherheit und dann auf die Problembehandlung Registerkarte, um die Seite "Problemlösungen" zu öffnen.
- Blättern Sie nach dem Windows Update-Ratgeber in der Liste, und führen Sie ihn aus.
Wenn es das Problem behebt, gut und gut, fahren Sie mit dem nächsten Schritt fort.
2] Starten Sie InstallService Service neu- Öffnen Sie den Services Manager, scrollen Sie nach unten und suchen Sie nach InstallService Bedienung.
- Klicken Sie mit der rechten Maustaste darauf und wählen Sie Neustart.
- Starte deinen Computer neu.
3] Anmeldeoption ändern
Öffnen Sie Einstellungen> Konten. Gehen Sie jetzt zu "Anmeldeoptionen"' und scrollen Sie nach unten, um zu finden 'Verwenden Sie meine Anmeldeinformationen, um die Einrichtung meines Geräts nach einer Aktualisierung oder einem Neustart automatisch abzuschließen' unter "Datenschutz". Deaktivieren Sie diese Funktion und prüfen Sie, ob dies für Sie funktioniert.
3] Deaktivieren Sie Hybrid Shutdown / Fast Startup
Während das Hybrid-Herunterfahren / Schnellstart zum Beschleunigen von Windows verwendet wird, kann dies das hier erwähnte Problem verursachen. Führen Sie die folgenden Schritte aus, um die Hybridabschaltung / den Schnellstart zu deaktivieren:
- Drücken Sie Win + R, um das Fenster Ausführen zu öffnen, und geben Sie den Befehl ein powercfg.cpl.
- Wählen Sie unter den Optionen auf der linken Seite "Wählen Sie aus, welche Funktion der Ein- / Ausschalter hat".
- Klicken Sie auf die Option "Einstellungen ändern, die derzeit nicht verfügbar sind."
- Deaktivieren Sie "Schnellstart einschalten".
4] Herunterfahrzeit reduzieren
Sollten alle oben genannten Lösungen fehlschlagen, können Sie Folgendes tun:
- Drücken Sie Win + R, um das Fenster Ausführen zu öffnen, und geben Sie den Befehl regedit ein. Drücken Sie die Eingabetaste, um den Registrierungseditor zu öffnen.
- Navigieren Sie zum Pfad HKEY_LOCAL_MACHINE / SYSTEM / CurrentControlSet / Control.
- Rechtsklick WaitToKillServiceTimeout im rechten Bereich und ändern Sie den Wert in 5000.
- Navigiere jetzt zu HKEY_CURRENT_USER / Systemsteuerung / Desktop.
- Klicken Sie erneut mit der rechten Maustaste WaitToKillServiceTimeout im rechten Bereich und ändern Sie den Wert in 5000.
Wenn Sie diesen Wert auf einen niedrigeren vierstelligen Wert (z. B. 5000) setzen, wird Ihr PC schneller heruntergefahren. Es könnte jedoch sein, dass Sie Daten verlieren oder möglicherweise die Festplatte beschädigt werden. Denken Sie daran, dass Windows hier auf keinen Fall eine dreistellige Zahl erkennt.
Die oben genannten Schritte sollten dazu beitragen, Ihr Problem zu beheben.