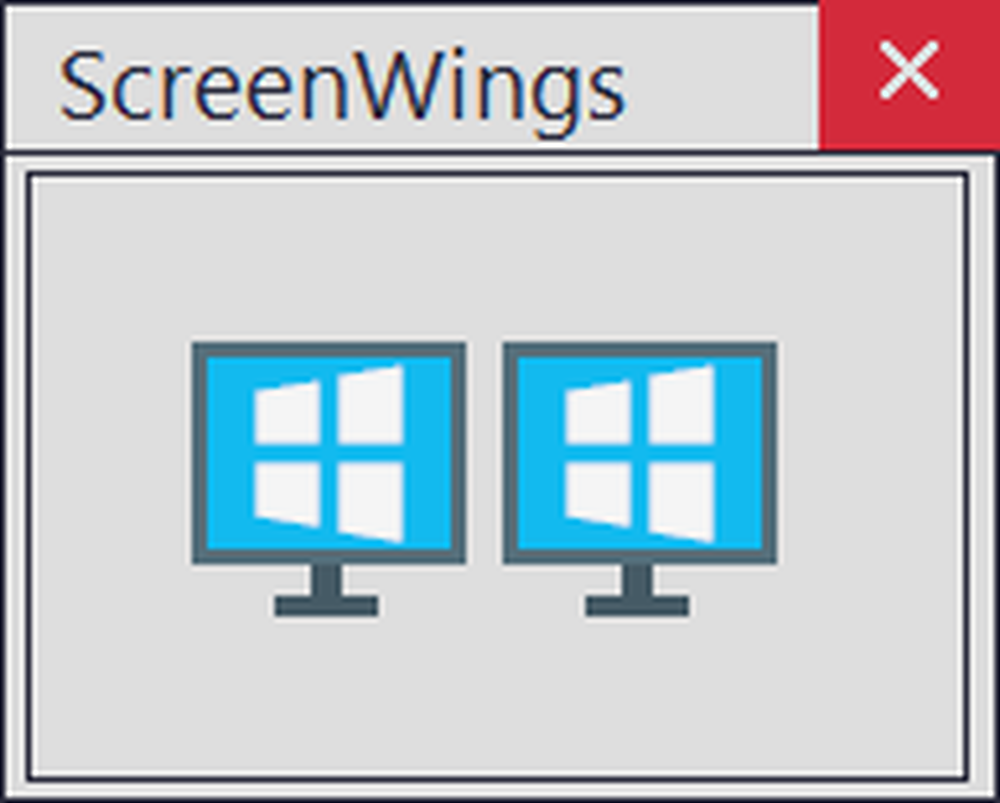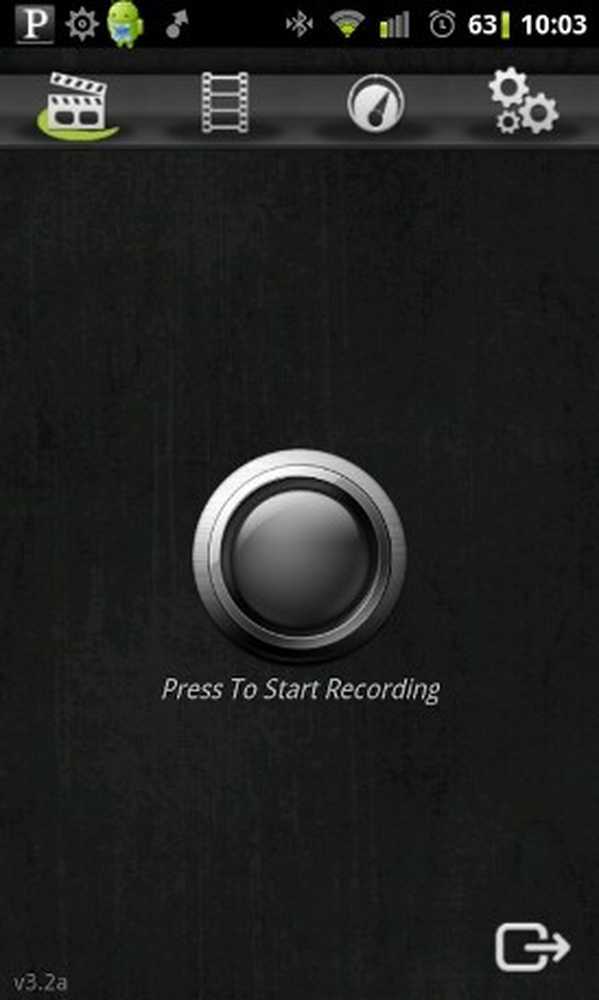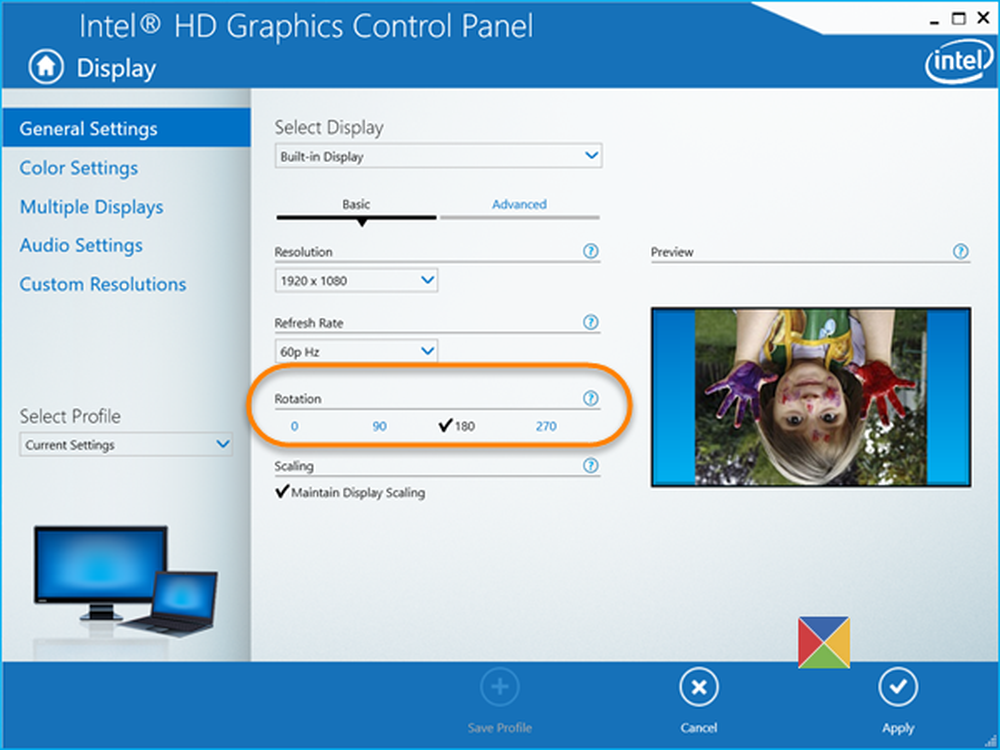ScreenBlur Innovativer Sperrbildschirm zum Sperren Ihres Windows-Desktops
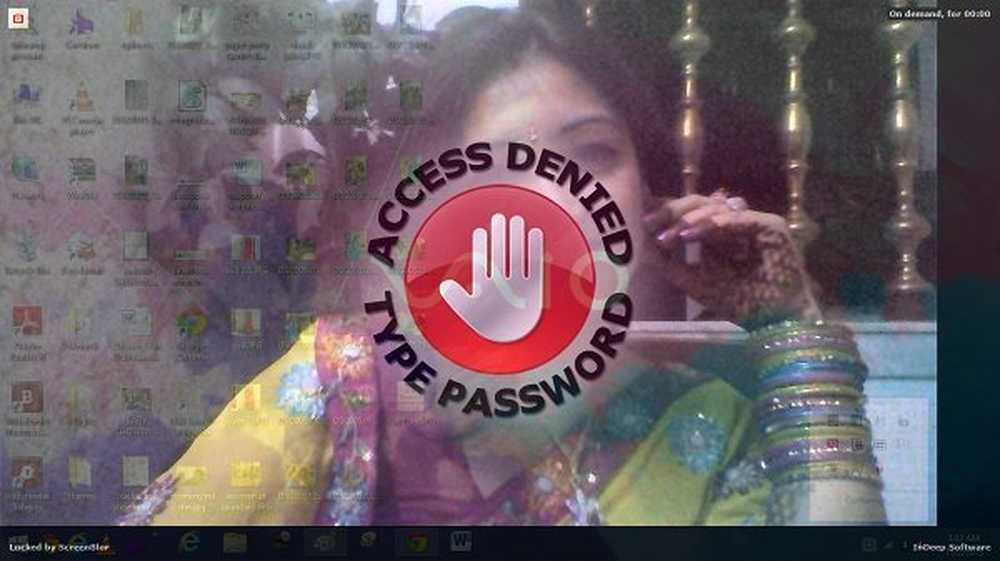
Windows 8 hat sich hinsichtlich Sicherheit und Leistung zu einem der meist genutzten und beliebtesten Betriebssysteme entwickelt. Das Beste an diesem Betriebssystem ist, dass es über einen innovativen Sperrbildschirm verfügt, der sich von anderen Betriebssystemen unterscheidet. Was aber, wenn Sie die Chance haben, Ihren Sperrbildschirm innovativer und extravaganter zu gestalten? Ja, Sie können das Gleiche tun, indem Sie ihn einfach verwenden ScreenBlur auf Ihrem Windows-PC.

Eigentlich habe ich gerade erst das Tool ScreenBlur kennengelernt, das die Daten meines Computers vor unbefugtem Zugriff schützen kann und nicht widerstehen kann, sie mit Ihnen zu teilen. Mit ScreenBlur kann ich meinen Bildschirm vorübergehend sperren, um den unberechtigten Zugriff zu verhindern.
Obwohl ich ein Windows 8-Benutzer bin, der bereits über einen eigenen Standard-Sperrbildschirm verfügt, habe ich festgestellt, dass Screenblur meinen Bildschirm auf eine ganz andere Weise sperrt und ihn vor unbefugtem Zugriff schützt. Sie können Ihren Desktop sogar sperren, ohne den standardmäßigen Fenstersperrbildschirm zu verwenden. Wenn Sie darauf zugreifen möchten, müssen Sie das Kennwort eingeben. Die Benutzeroberfläche ist ziemlich cool und Sie werden keine Schwierigkeiten haben, die Funktionen zu erlernen, da alles systematisch angelegt wurde.
Nachdem Sie die Software von der vertrauenswürdigen Quelle heruntergeladen haben, extrahieren Sie die Dateien und führen Sie das Setup von Screenblur.exe aus. Während Sie die Schnellkonfiguration ausführen, werden Sie nach einem Kennwort gefragt. In der Taskleiste wird ein kleines Schloss angezeigt. Hier können Sie Ihren Bildschirm sperren. 
Wenn Sie den Zugriff auf Ihrem Bildschirm einschränken möchten, klicken Sie einfach auf diese Sperre, und Ihr Bildschirm ist gesperrt. Ist das nicht einfach? Wenn Sie auf diese Sperrtaste klicken, wird Ihr Desktop gesperrt, und niemand kann ohne Eingabe des Kennworts auf Ihren Desktop zugreifen.
Das Tool ermöglicht die Anpassung, und Sie können dem Sperrbildschirm im Menü Einstellungen des Tools ein anderes Aussehen verleihen. Sie können die Einstellungen ändern, indem Sie mit der rechten Maustaste auf das Schloss klicken. Im Einstellungsmenü können Sie den Bildschirm sperren, wenn er für einen bestimmten Zeitraum nicht verwendet wurde. Sie können ihn beim Start von Windows ausführen, die Tonbenachrichtigung aktivieren oder deaktivieren und vieles mehr. Außerdem können Sie auswählen, was auf Ihrem gesperrten Bildschirm angezeigt werden soll oder nicht. Sie können Taskleisten, Symbole, geöffnete Registerkarten usw. Ausblenden.
Mit Screenblur können Sie nicht nur den Bildschirm sperren, sondern auch einen temporären Desktop-Blackout mit einem einzigen Klick erstellen.
- Sperrbildschirm - Wenn Sie auf den Sperrbildschirm klicken, wird Ihr Desktop automatisch gesperrt, wenn Sie möchten. Durch Eingabe des gewünschten Kennworts erhalten Sie Zugriff.
- Desktop Blackout - Diese Option versetzt Ihren Desktop in einen Blackout, bei dem niemand sehen kann, was sich auf Ihrem Desktop befindet. Wenn Sie den Desktop-Blackout deaktivieren möchten, klicken Sie einfach erneut auf den Desktop-Blackout.
Das Tool verfügt über eine sehr einfache Benutzeroberfläche und ein leicht navigierbares Einstellungsmenü. Lassen Sie mich im Screenblur-Menü "Einstellungen" alle verfügbaren Optionen angeben. 
- Die erste Option ist das Kennwort, bei dem Sie das Kennwort nach Belieben festlegen können, wenn Sie ein sicheres Kennwort festlegen möchten. Ich würde Ihnen vorschlagen, alphanumerische Tasten zum Einstellen des gewünschten Kennworts zu verwenden. Klicken Sie anschließend auf OK. Jetzt ist Ihr Passwort für Ihren Sperrbildschirm festgelegt.
- Die nächste Option ist die Automatisierung, bei der Sie das Programm beim Start von Windows ausführen, die Tonbenachrichtigung aktivieren oder deaktivieren oder sogar auswählen können, ob der Bildschirm gesperrt werden soll, wenn sich Ihr PC für ein bestimmtes Zeitintervall im Leerlauf befindet.
- Dann gibt es noch die dritte Option für Hotkeys, bei der Sie das Blackout, das Einstellungsfenster und den Bildschirm sperren können, indem Sie einfach den Hotkey drücken, den Sie aus der Hotkey-Option auswählen können, wie in der Abbildung dargestellt.
- Die vierte Option ist das Misc. Mit dieser Option können Sie die Zeit einstellen, in der der Computer in den Ruhezustand versetzt, in den Ruhezustand versetzt oder heruntergefahren werden kann, wenn er die Zeitbegrenzung des Sperrbildschirms überschreitet.
- Die Option "Erweitert" informiert Sie nur über das Werkzeug.
- Und schließlich gibt es noch die Interface-Option, mit der Sie den Sperrbildschirm ändern können, indem Sie ein benutzerdefiniertes Bild festlegen. Wie Sie sehen, können Sie durch Anklicken der ersten Option ein benutzerdefiniertes Bild festlegen, indem Sie eine benutzerdefinierte Bildoption auswählen, und Sie können ein beliebiges Bild oder Hintergrundbild festlegen, indem Sie einfach auf die nächste gepunktete Option klicken. Schauen Sie sich den Screenshot unten an, wo ich mein Bild als Sperrbild ausgewählt habe.
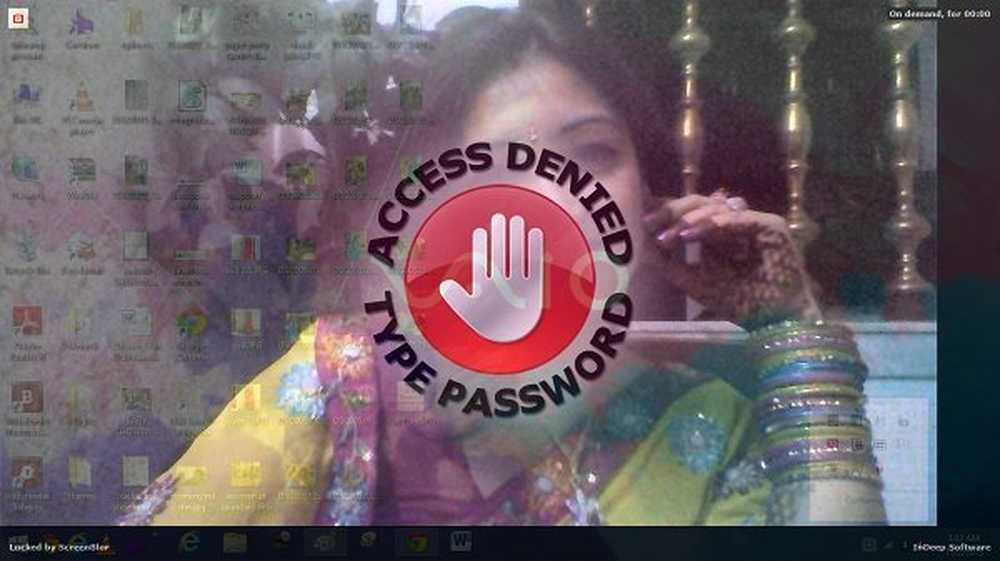
Diese Einstellungen von ScreenBlur helfen Ihnen beim Erstellen eines absolut angepassten und innovativen Sperrbildschirms, um jeglichen unbefugten Zugriff auf Ihr Computersystem zu vermeiden. Kurz gesagt: ScreenBlur ist eine vertrauenswürdige Anwendung, mit der Sie Ihre Daten auf einfache, aber innovative Weise privat halten können. Mit seiner Effizienz und Einfachheit kann dieses Werkzeug meine erste Wahl sein, um Bildschirmwerkzeuge zu sperren.
ScreenBlur kostenloser Download
Laden Sie ScreenBlur von seinem herunter Startseite und sehen Sie, wie gut es Ihren Desktop vorübergehend maskiert. Es funktioniert ab Windows XP.
Schauen Sie sich auch diese Beiträge an:- Anti-Snooper verwischt Ihren Bildschirm automatisch
- Der Out Of Focus-Bildschirmschoner verwischt Ihren Desktop und schützt Ihre Privatsphäre.