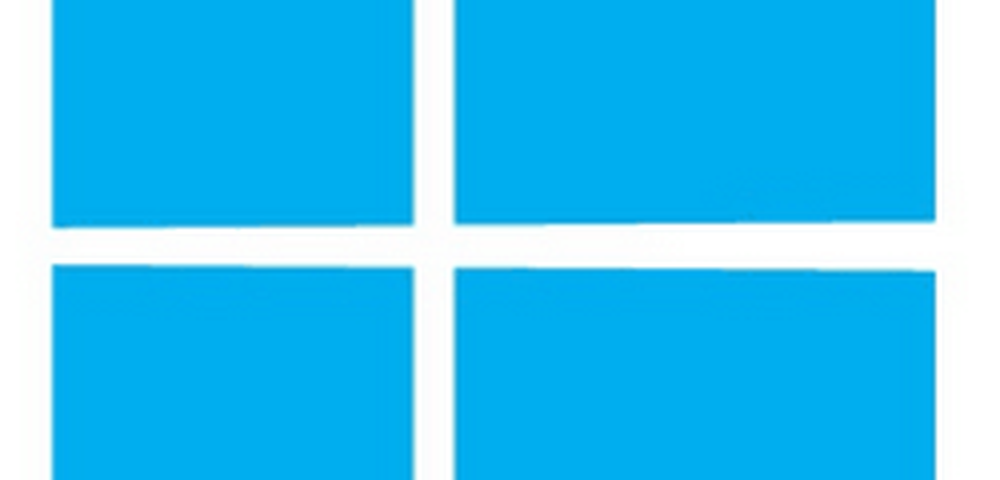Ausführen, Beenden, Planen und Deaktivieren der automatischen Wartung in Windows - FAQ
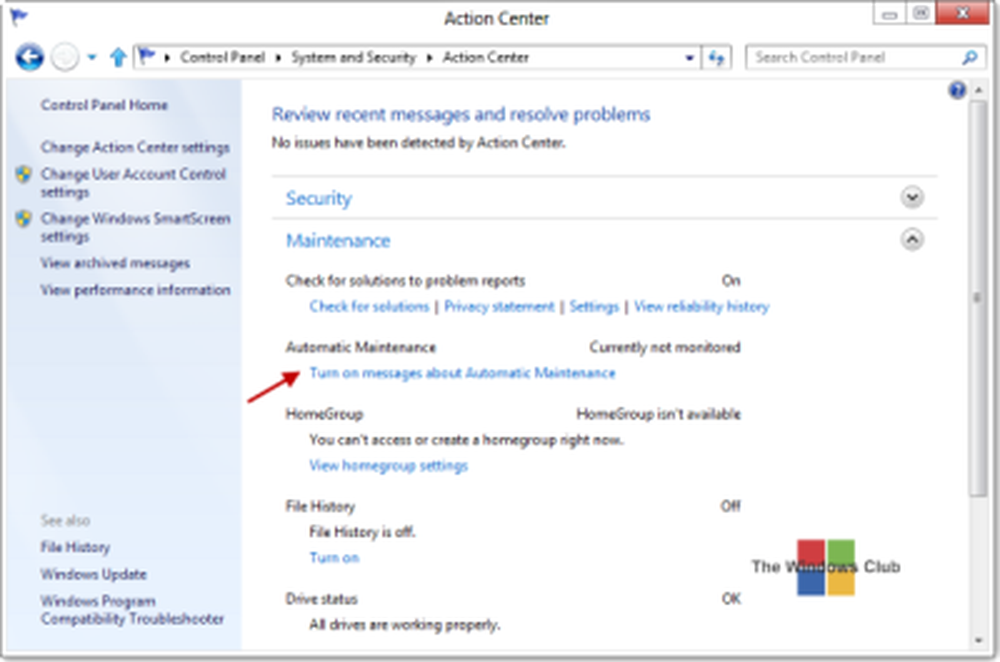
Windows 10/8 enthält eine neue Funktion, mit der Sie planen und ausführen können Automatische Wartung auf deinem Computer. Wenn die Aufgabe ausgeführt wird, führt sie eine Aufgabe aus, wie etwa Sicherheitsaktualisierungen und -prüfungen, Windows-Softwareaktualisierungen, Defragmentierung der Festplatte, Datenträgerfehler, Systemdiagnose usw., und sie umfasst auch die Überprüfung des Netzwerkzugriffsschutzes auf Unternehmensebene sowie die Überprüfung der Sicherheitsstandards auf allen Unternehmensarbeitsstationen.
In Windows 7 und früheren Versionen wird die Leistung und Energieeffizienz in gewissem Maße beeinträchtigt. In Windows 10/8 ist diese Wartungsaktivität jedoch so gestaltet, dass sie im Hintergrund - mit Priorität - ausgeführt wird, mit eingeschränkter Benutzerinteraktion und minimaler Beeinträchtigung der Leistung und Energieeffizienz.
Sagt MSDN:
Die automatische Wartung stoppt automatisch die laufenden Wartungsaktivitäten, wenn der Benutzer mit dem Computer interagiert. Die Wartungsaktivität wird fortgesetzt, wenn das System in den Ruhezustand zurückkehrt.
Windows Automatische Wartung
Die automatische Wartung in Windows 10/8 wird täglich ausgeführt und umfasst alle Wartungsaktivitäten im Hintergrund, z. B. das Aktualisieren von Windows-Software, Apps, das Verwalten von Action Center-Meldungen, das Ausführen von Hintergrundwartungsaufgaben usw., ohne die Leistung und die Energieeffizienz zu beeinträchtigen. Auf diese Weise kann der Benutzer auch die Planung und Konfiguration der Wartungsaktivitäten steuern. Die Reaktionsfähigkeit des Betriebssystems auf Benutzer kann jedoch verringert werden, wenn Wartungsaktivitäten ausgeführt werden, während Benutzer den Computer aktiv verwenden.
Der Prozess wird benannt MSchedExe.exe, und es befindet sich im Ordner System32. Um auf die automatische Wartung in Windows 8 zuzugreifen, öffnen Sie die Systemsteuerung und navigieren Sie zu Action Center. Klicken Sie hier unter Wartung auf den kleinen Pfeil auf der rechten Seite. Dadurch wird die automatische Wartung angezeigt. Wenn Sie feststellen, dass dies nicht überwacht wird, können Sie auf klicken Aktivieren Sie die Meldungen zur automatischen Wartung.
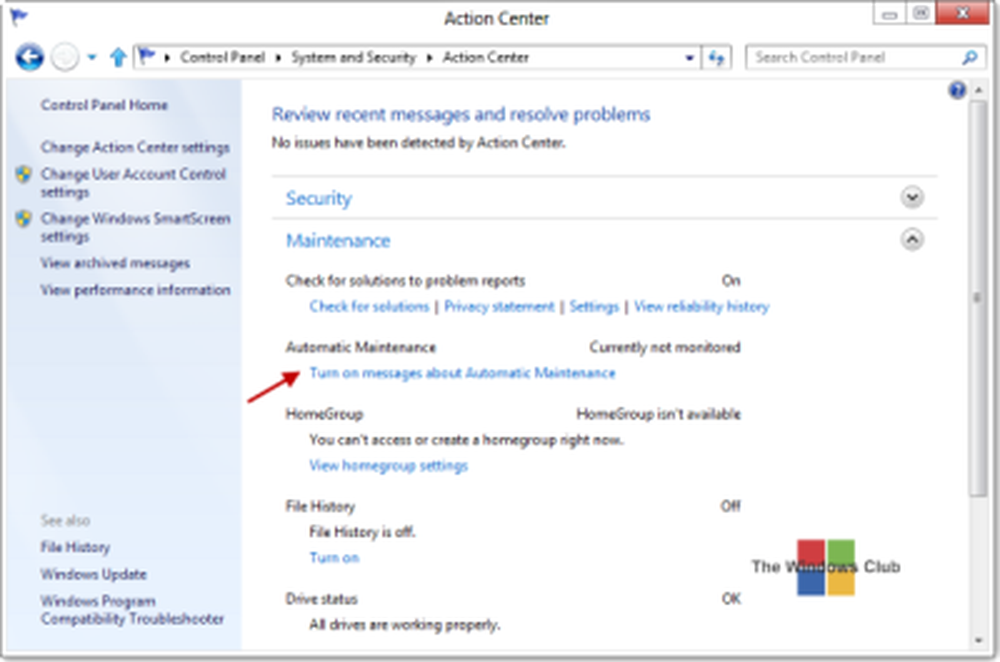
Dadurch kann Action Center die automatische Wartung überwachen und über das Action Center-Symbol in der Taskleiste alle Meldungen anzeigen.
Wenn Sie diese Meldungen deaktivieren möchten, deaktivieren Sie die Option unter Action Center> Action Center-Einstellungen ändern> Wartungsmeldungen.
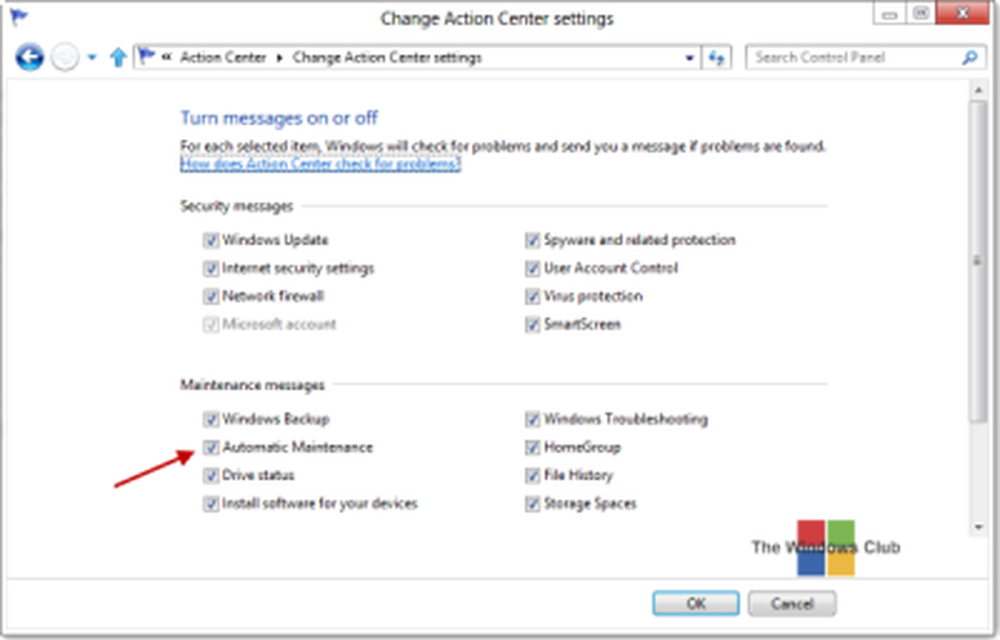
Standardmäßig wird die automatische Wartung vollständig ausgeführt Automatischer Modus, Das heißt, Ihr PC wird im Ruhezustand und zu festgelegten Zeiten ohne Eingreifen des Benutzers intelligent gescannt. Die gesamte Aufgabe wird im Hintergrund ausgeführt, und Sie werden nichts bemerken.
Wenn Ihr Computer ausgelastet ist, wird er ausgeführt, wenn Ihr PC das nächste Mal nicht verwendet wird.
Wenn sich Ihr Computer im Ruhemodus befindet, während er sich im Netzbetrieb befindet, wird er fortgesetzt, und die Wartungsaktivitäten werden mit vollen Systemressourcen ausgeführt, um die Aufgabe so schnell wie möglich auszuführen. Nach Abschluss der Aufgabe kehrt das System in den Schlafmodus zurück. Sie müssen jedoch das überprüfen Lassen Sie die geplante Wartung meines Computers aktivieren, wenn er zum geplanten Zeitpunkt angeschlossen ist Möglichkeit.
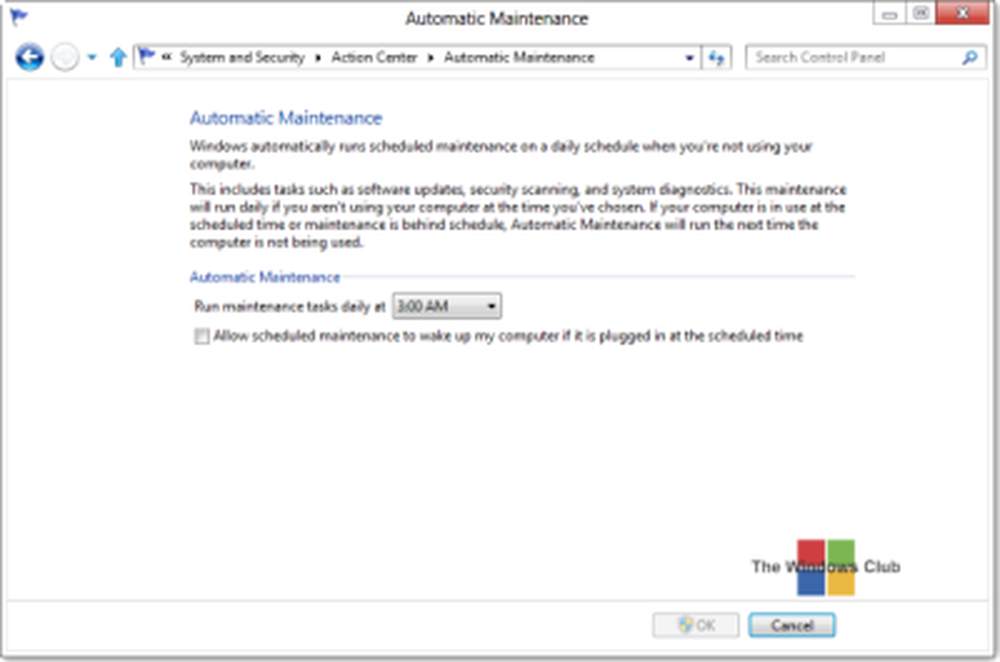
Wenn Sie die Wartungsaufgabe aus irgendeinem Grund sofort starten möchten, klicken Sie auf Führen Sie die Wartung aus Taste. Auf diese Weise können Sie diese Task zu ungeplanten Zeiten ausführen. Dies wird als bezeichnet Vom Benutzer initiierter Modus.

Zu Stoppen Sie die Wartung Job können Sie einfach den Mauszeiger bewegen. Wenn es nicht hilft, können Sie auf das Symbol klicken Beenden Sie die Wartung jederzeit drücken. Die Aufgabe wird in wenigen Sekunden angehalten.
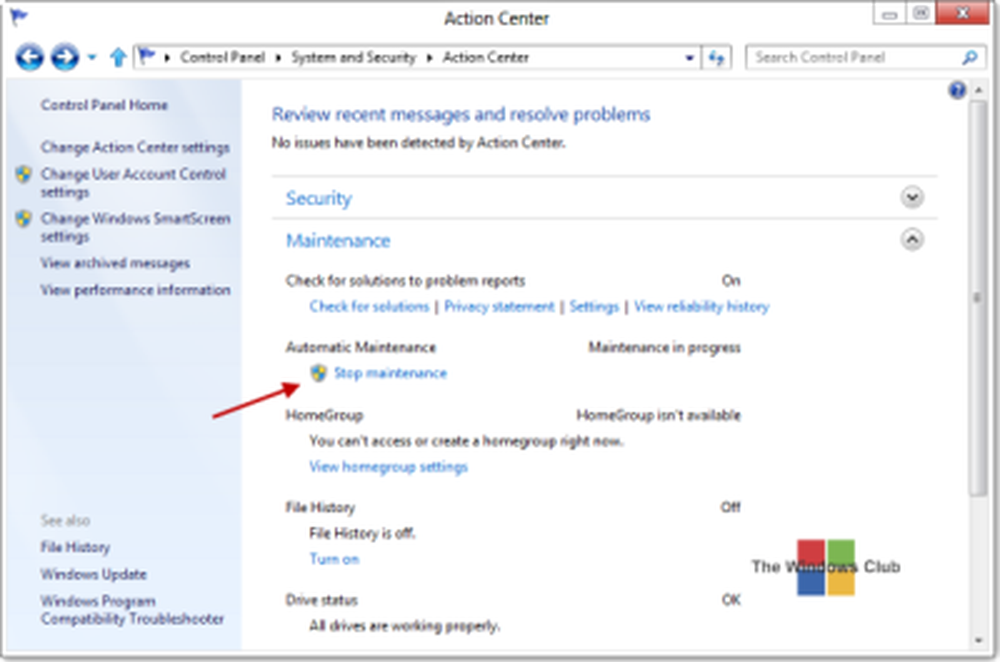
Wenn die automatische Wartung ausgeführt wird, werden sie im Taskleistensymbol angezeigt.

Deaktivieren Sie die automatische Wartung in Windows 10/8
Um die automatische Wartung zu deaktivieren, müssen Sie Taskplaner> Taskplaner-Bibliothek> Microsoft> Windows> TaskScheduler öffnen.
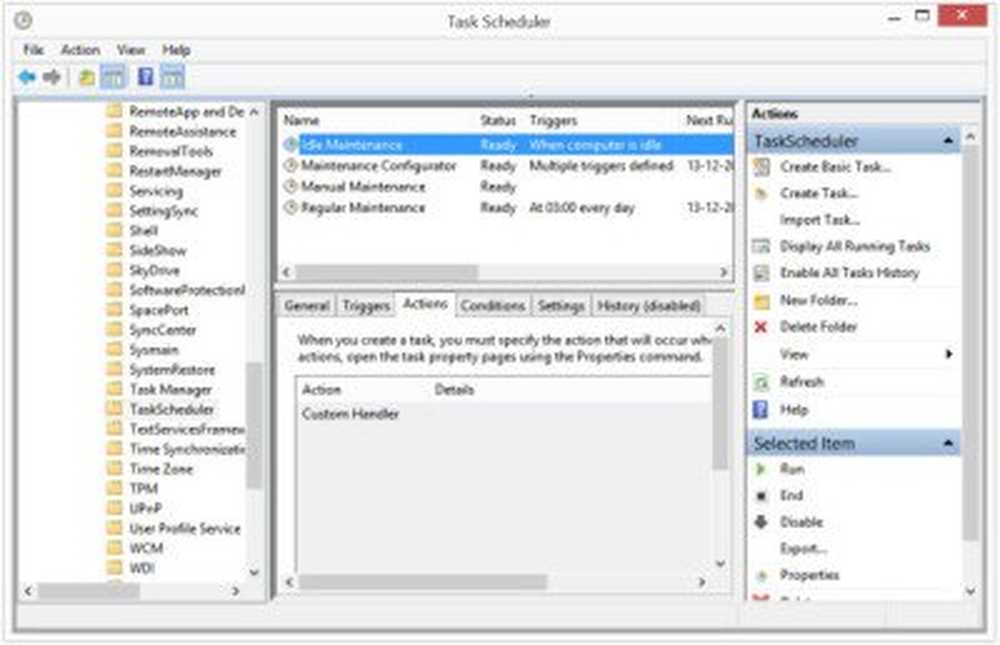
Klicken Sie mit der rechten Maustaste auf Leerlaufwartung, Wartungskonfigurator und Regelmäßige Wartung, und wählen Sie Deaktivieren aus.
SPITZEHinweis: Dieser Beitrag hilft Ihnen, wenn Windows die automatische Wartungsnachricht nicht ausführen kann, wenn Sie versuchen, es auszuführen.
Aufgaben, die von der automatischen Wartung ausgeführt werden
Generell ist die automatische Wartung darauf ausgerichtet, diese Probleme zu lösen und zu beheben:
- Konflikte bei der Ressourcennutzung
- Terminplanung
- Energieeffizienz
- Transparenz für den Benutzer
Ich konnte die genaue Anzahl der Systemaufgaben, die ausgeführt werden, nicht in der Reihenfolge ermitteln, in der sie ausgeführt werden, und es gibt derzeit keine Möglichkeit, die Wartungsaufgaben auszuwählen oder die Auswahl aufzuheben. Ich bin jedoch sicher, dass Defragmentierung überprüft wird Microsoft-Softwareupdates, Sicherheits-Scans, Systemdiagnose, Malware-Scanning, Festplattenfehlerprüfung, Überprüfen der Uhrzeit oder Systemzeit, Überprüfen, ob der Verlauf, Fehlerberichte und Protokolle derzeit zu viel Speicherplatz beanspruchen, und beheben diese Probleme bei Bedarf usw. müssen einige der Aufgaben sein, die ausgeführt werden.
Auf die Frage nach den ausgeführten Aufgaben antwortete Dave Dixon von Microsoft:
Sie können dies schnell erkennen, indem Sie „schtasks / query“ eingeben, in dem alle geplanten Aufgaben für ein System aufgelistet werden.
Sie können also einen erhöhten CMD-Typ öffnen Aufgaben / Abfrage und drücken Sie die Eingabetaste. Sie können die Ausgabe der Aufgaben sehen.
Lesen Sie jetzt, wie Sie Windows in einwandfreiem Zustand halten.
Ihre Aufgabe läuft stundenlang zusammen? Siehe Warum dauert die automatische Wartung von Windows so lange?.