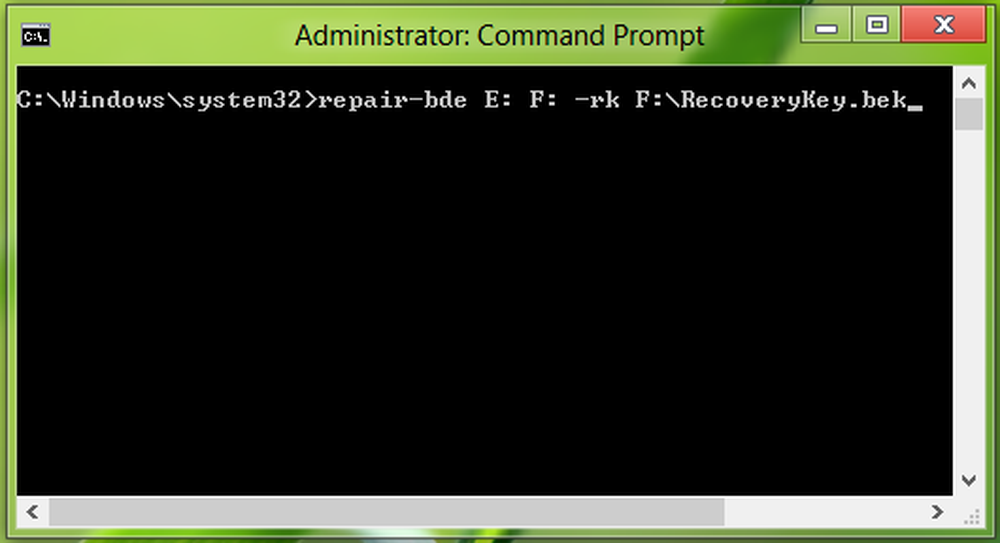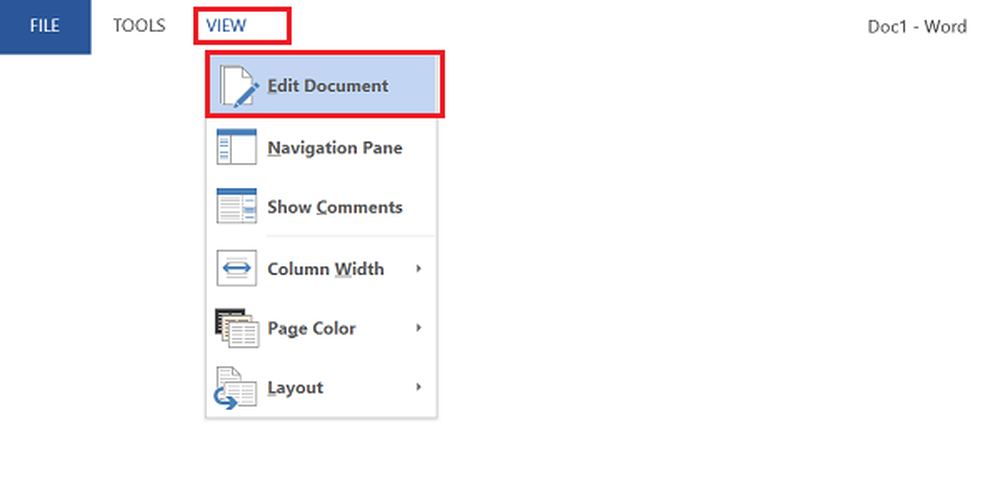Stellen Sie das verlorene WLAN-Passwort in Windows 10/8/7 wieder her
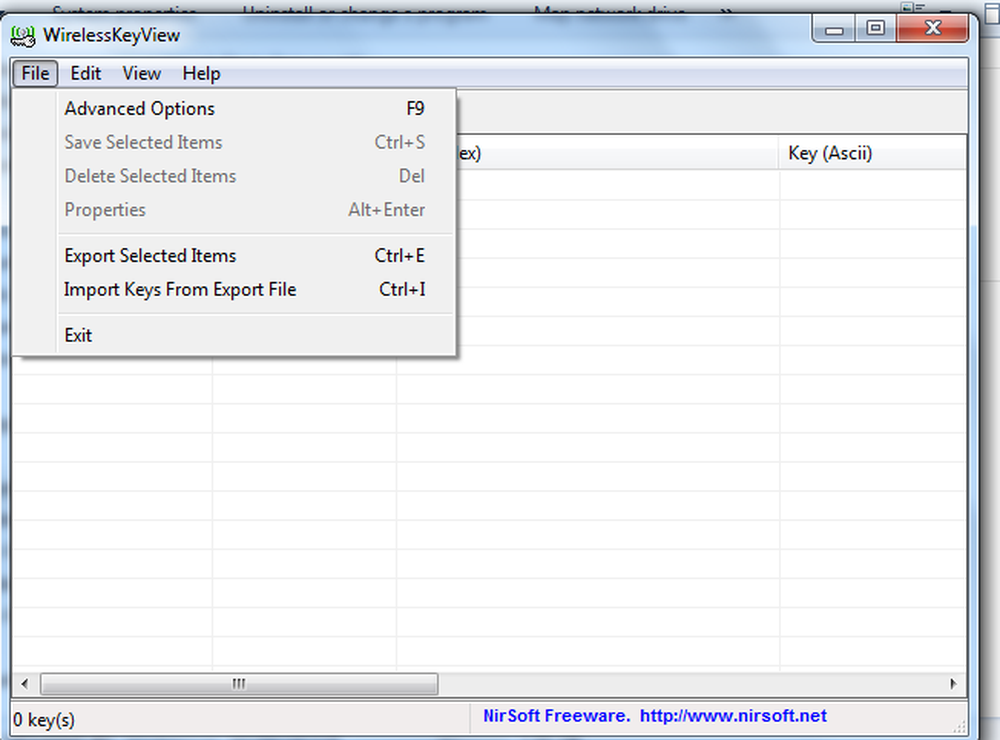
Es ist wichtig, Ihr drahtloses Netzwerk zu sichern, wenn Sie es von zu Hause aus für die Arbeit und andere damit zusammenhängende Zwecke verwenden. Auf diese Weise können Sie das Risiko minimieren, dass Cyberpunks nach unbegrenzten Möglichkeiten suchen, um in Ihr Netzwerk einzudringen, und es für ihre eigenen schändlichen Zwecke verwenden. Obwohl es immer als die beste und sicherste Methode angesehen wird, Ihr Netzwerk mit einem sicheren Kennwort zu schützen, was tun Sie, wenn Sie Ihr drahtloses Kennwort verlieren oder vergessen. Kannst du es wieder finden? Wenn Sie über Administratorrechte auf dem System verfügen, können Sie dies natürlich tun!
In diesem Beitrag erfahren Sie, wie Sie das verlorene WLAN-Kennwort in Windows 10 und Windows 8/7 anzeigen können.
Zeigen Sie das WLAN-Passwort an
- Öffnen Sie zum Starten das Dialogfeld RUN und geben Sie ein ncpa.cpl und Enter.
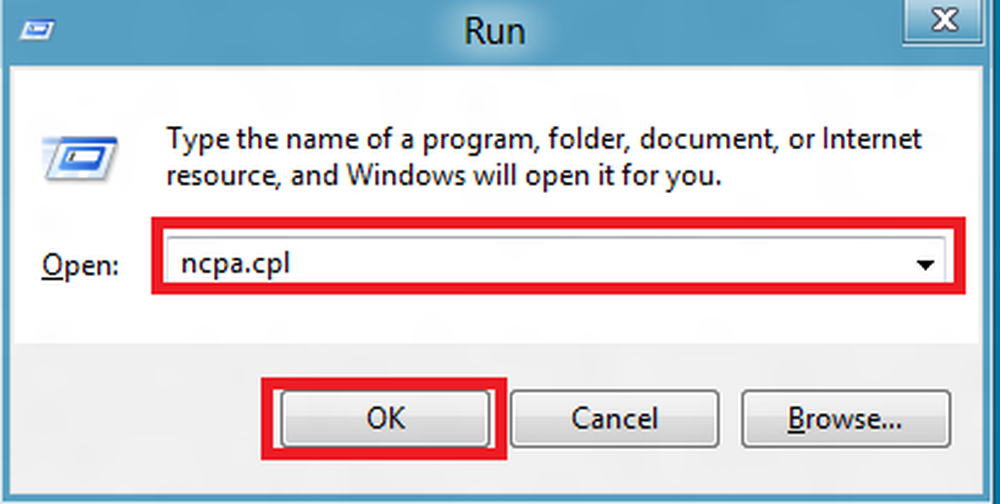
- Daraufhin werden Netzwerkverbindungen angezeigt, in denen Sie alle Netzwerkadapter Ihres Computers sehen können. Klicken Sie mit der rechten Maustaste auf WLAN und wählen Sie im Kontextmenü die Option Status.
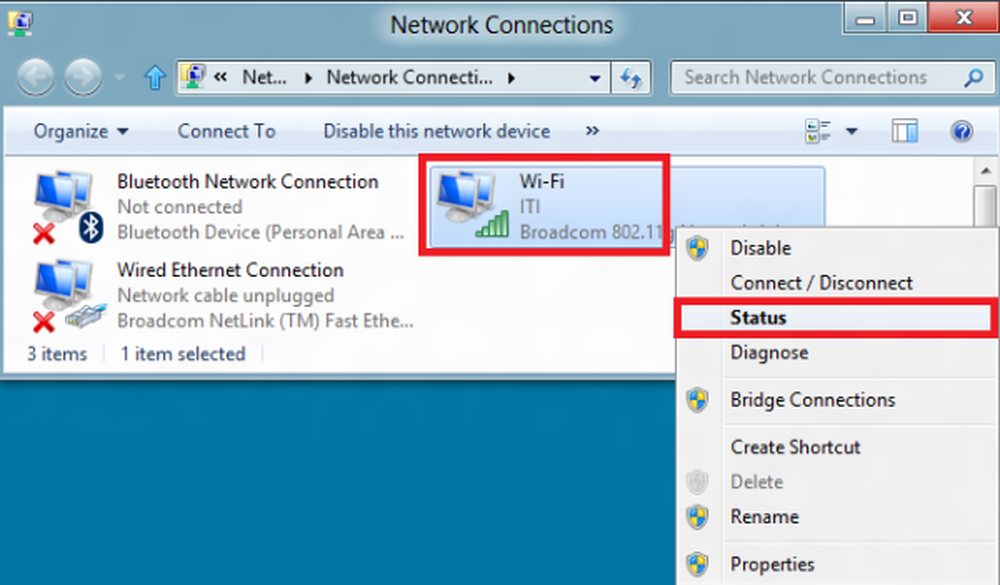
- Wenn sich nun der Wi-Fi-Statusdialog öffnet, suchen Sie nach der Schaltfläche "Wireless-Eigenschaften" und klicken Sie darauf.
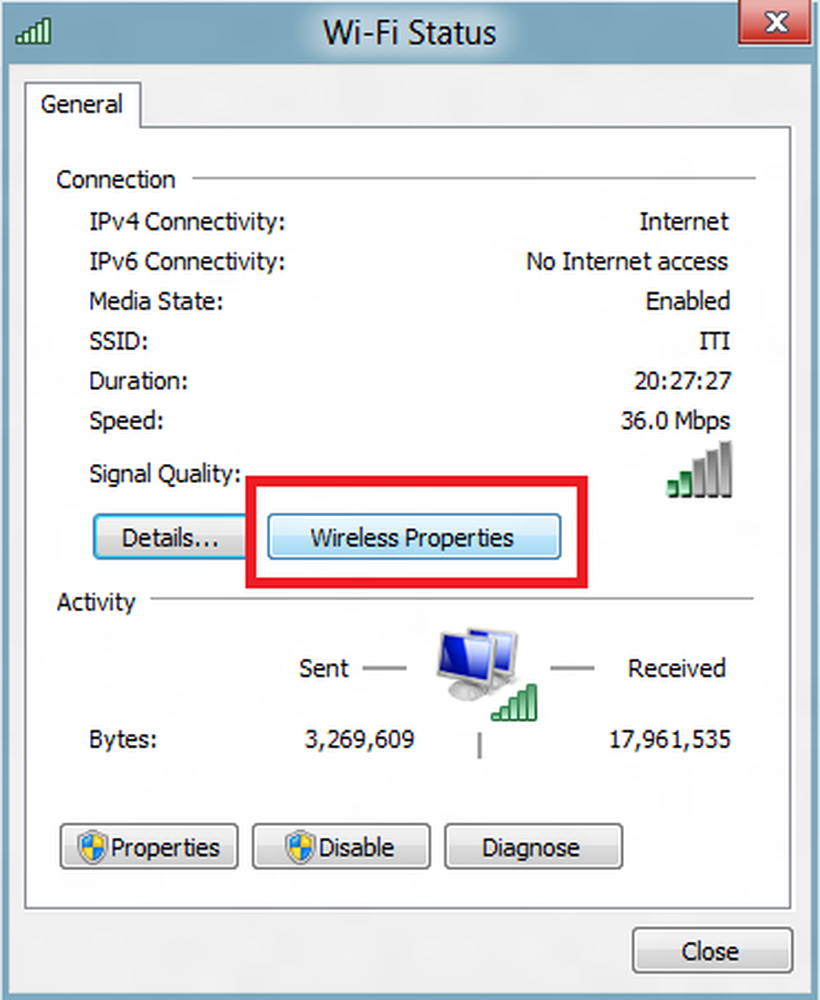
- Sie werden zu einem neuen Fenster weitergeleitet. Wählen Sie im neuen Fenster die Registerkarte "Sicherheit". Hier in dem Screenshot unten werden Sie feststellen, dass ich es getan habe WPA2-Verschlüsselung aktiviert. Dies liegt daran, dass die WPA2-Verschlüsselung eine höhere Sicherheit bietet als die älteren WEP- und WPA-Verschlüsselungen. Wenn Sie kein großes Unternehmensnetzwerk mit einem RADIUS-Server einrichten, sollten Sie die persönliche WPA2-Verschlüsselung beibehalten. Lesen Sie hier mehr darüber, wie Sie Ihre Wi-Fi-Sicherheit schützen können.
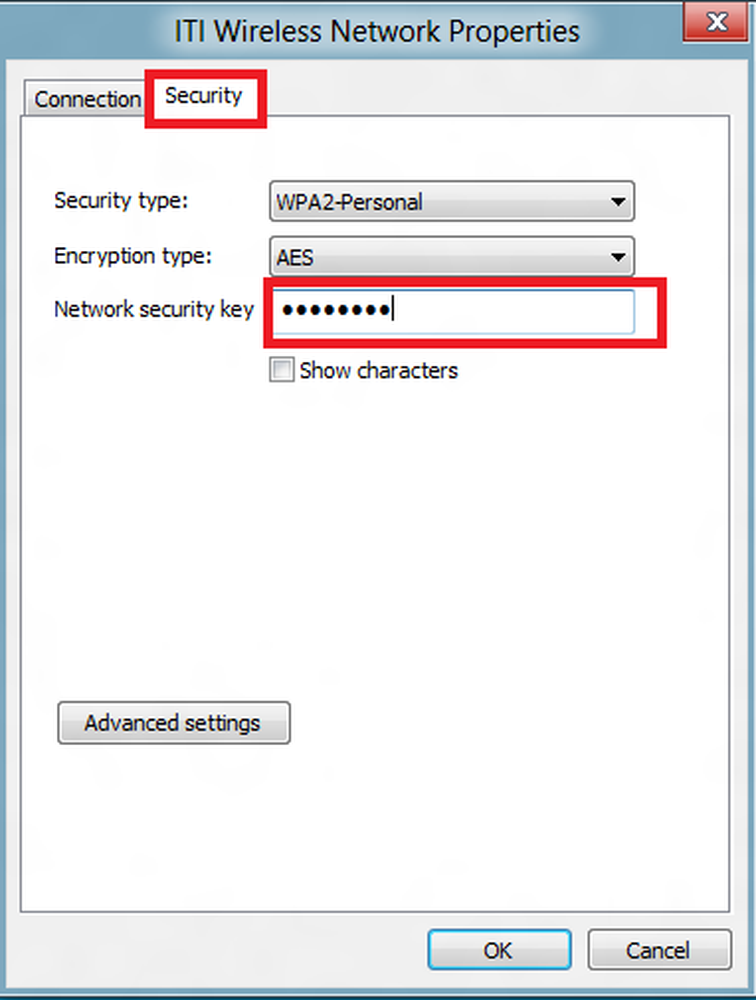
- Hier finden Sie auf der Registerkarte "Sicherheit" das Feld "Netzwerksicherheitsschlüssel". Dieses Feld enthält Ihr WLAN-Kennwort im verborgenen Zustand.
- Um das WLAN-Kennwort anzuzeigen, aktivieren Sie die Option "Zeichen anzeigen" und klicken Sie auf "OK". Sie können jetzt Ihr verlorenes WLAN-Kennwort anzeigen. Es ist so einfach!
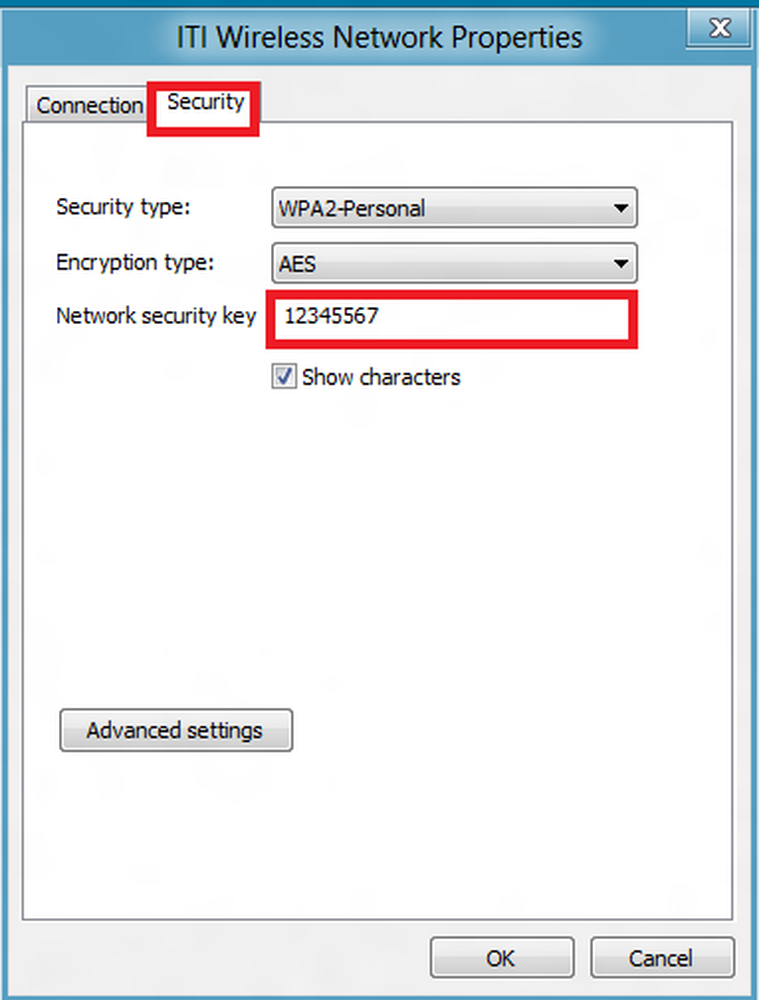
So können Sie das verlorene WLAN-Kennwort auch in Windows 8 und Windows 7 anzeigen.
WirelessKeyView
Wenn Sie den WLAN-Netzwerkschlüssel vergessen haben, können Sie auch ein kostenloses Tool namens "Ausführen" ausführen WirelessKeyView. Das geniale Programm bietet die Möglichkeit, alle auf Ihrem Computer gespeicherten Sicherheitsschlüssel / Passwörter für drahtlose Netzwerke ("Wireless Zero Configuration") wiederherzustellen. Es ermöglicht sogar das Löschen von Schlüsseln aus alten Netzwerken, die Sie nicht mehr benötigen, und die benötigten Schlüssel zum Senden oder Speichern in die Zwischenablage kopieren.

Wenn Sie weitere Tipps haben, teilen Sie diese bitte in den Kommentaren weiter unten.
Diese Links können Sie auch interessieren:- Stellen Sie ein verlorenes oder vergessenes Windows-Kennwort wieder her und erhalten Sie wieder Zugriff auf den Computer
- Dienstprogramme zum Wiederherstellen verloren gegangener Kennwörter für Messenger, E-Mail, VPN / RAS / DialUp-Kennwörter usw.
- Stellen Sie die Windows-Netzwerkanmeldung wieder her
- Stellen Sie verlorene oder vergessene Internet Explorer-Kennwörter mit IE PassView wieder her
- ChromePass hilft bei der Wiederherstellung vergessener Kennwörter aus dem Chrome-Browser
- OperaPassView: Wiederherstellen verloren gegangener oder vergessener Opernpasswörter
- PasswordFox: Firefox Password Recovery Tool zur Wiederherstellung vergessener Kennwörter.