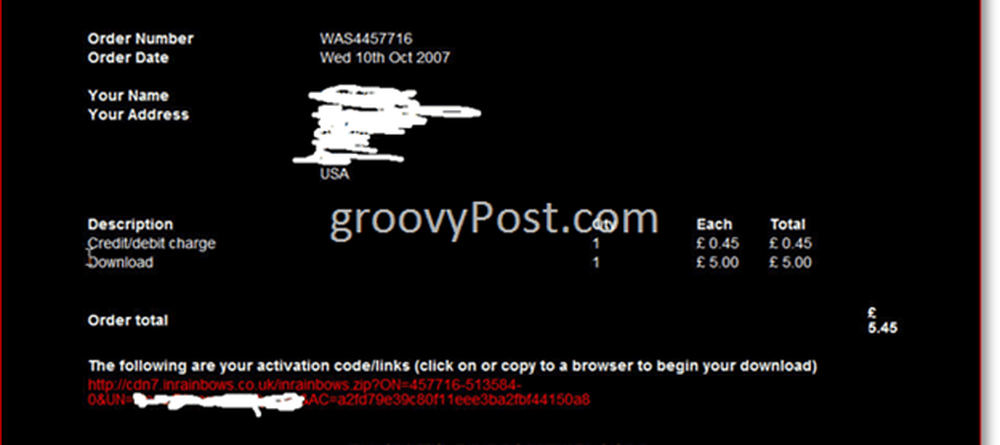Radeon-Einstellungen sind derzeit unter Windows 10 nicht verfügbar
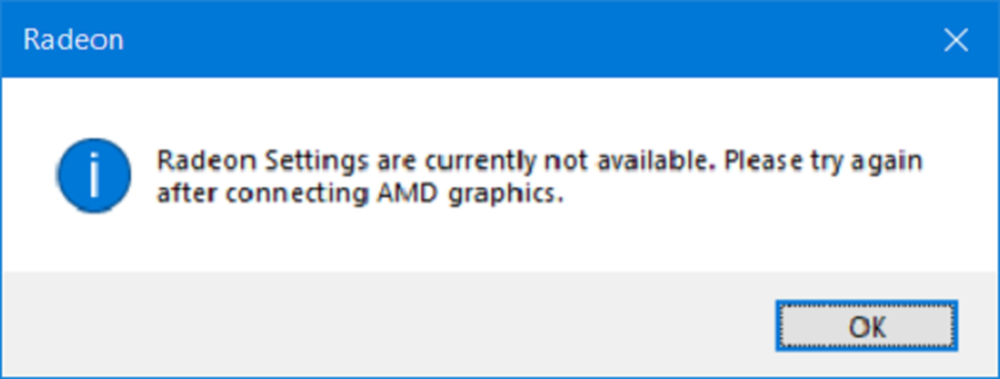
Die Radeon Graphics-Verarbeitungseinheiten von AMD sind eine weitere Marke von GPUs, die in einer großen Anzahl von Computern zum Einsatz kommen. Um die Funktion der Hardware zu steuern, wurde das Bedienfeld „Radeon-Einstellungen“ hinzugefügt. Es wurde jedoch in einer Reihe von Berichten berichtet, dass in diesem Bedienfeld für die Radeon-Einstellungen eine Fehlermeldung angezeigt wurde, dass es nicht verfügbar ist.
Radeon-Einstellungen sind derzeit nicht verfügbar. Bitte versuchen Sie es erneut, nachdem Sie AMD-Grafikkarten angeschlossen haben.
Die Hauptursachen für dieses Problem sind beschädigte oder inkompatible Treiber. Dies führt zu einer einfachen und einfachen Lösung.
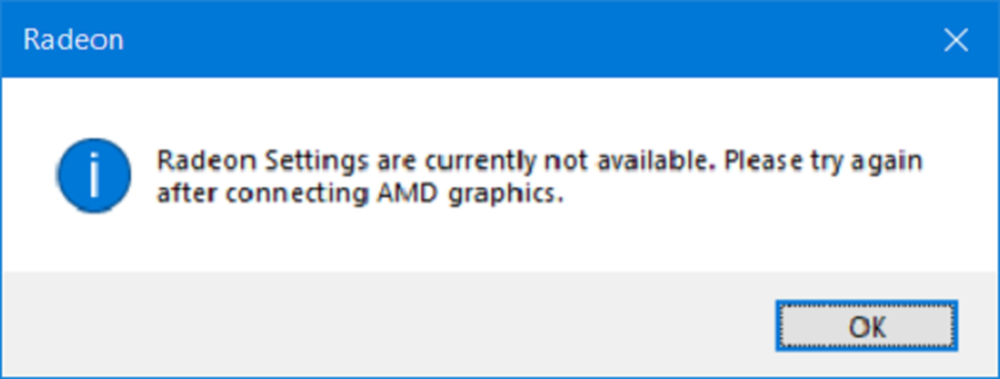
Radeon-Einstellungen sind derzeit nicht verfügbar
Wir werden die folgenden Korrekturen vornehmen, um diesen Fehler unter Windows 10 zu beheben-
- Verwenden Sie das Gerätetreiber-Deinstallationsprogramm.
- Treiberversion ändern.
1] Gerätetreiber-Deinstallationsprogramm verwenden

Sie können die Software zur Deinstallation von Anzeigegerätetreibern verwenden, um Ihre AMD Radeon-Treiber zu deinstallieren.
Wenn Sie damit fertig sind, können Sie hier die offiziellen Treiber von AMD Radeon herunterladen.
Nach dem Herunterladen können Sie es wie alle anderen Treiber installieren, indem Sie die ausführbare Datei ausführen.
Nachdem die Datei die neuere Version des Treibers installiert hat, versuchen Sie, die Radeon-Einstellungen auszuführen, und überprüfen Sie, ob Ihre Probleme dadurch behoben werden.
2] Treiberversion ändern
Verwenden Sie die in Methode 1 angegebenen Schritte, um die aktuell installierte Version des AMD Radeon-Treibers zu deinstallieren.
Nachdem Sie das Programm deinstalliert haben, rufen Sie die offizielle AMD Radeon Driver-Download-Website auf und erhalten Sie die letzte funktionierende Version des Treibers.
Wenn der Treiber ständig aktualisiert wird, verhindern Sie dies. Um zu verhindern, dass der Treiber automatisch aktualisiert wird, haben Sie folgende Möglichkeiten.Drücken Sie die WINKEY + R-Tastenkombination, um das Run-Dienstprogramm zu starten gpedit.msc und drücken Sie die Eingabetaste. Navigieren Sie nach dem Öffnen des Gruppenrichtlinien-Editors zur folgenden Einstellung-
Computerkonfiguration> Administrative Vorlagen> System> Geräteinstallation

Nun auf der rechten Seite und doppelklicken Sie auf Verhindern Sie die Installation von Geräten, die einer dieser Geräte-IDs entsprechen und stellen Sie das Optionsfeld auf aktiviert dafür.
Mit dieser Richtlinieneinstellung können Sie eine Liste von Plug & Play-Hardware-IDs und kompatiblen IDs für Geräte angeben, die von Windows nicht installiert werden können. Diese Richtlinieneinstellung hat Vorrang vor allen anderen Richtlinieneinstellungen, mit denen Windows ein Gerät installieren kann. Wenn Sie diese Richtlinieneinstellung aktivieren, kann Windows kein Gerät installieren, dessen Hardware-ID oder kompatible ID in der von Ihnen erstellten Liste angezeigt wird. Wenn Sie diese Richtlinieneinstellung auf einem Remote-Desktop-Server aktivieren, wirkt sich die Richtlinieneinstellung auf die Umleitung der angegebenen Geräte von einem Remote-Desktop-Client an den Remote-Desktop-Server aus. Wenn Sie diese Richtlinieneinstellung deaktivieren oder nicht konfigurieren, können Geräte so installiert und aktualisiert werden, dass sie von anderen Richtlinieneinstellungen zugelassen oder verhindert werden.

Dadurch wird die Bestätigungsaufforderung zum Löschen deaktiviert. Radiobutton einstellen als Deaktiviert oder Nicht konfiguriert Der Treiber wird automatisch deaktiviert.
Unter dem Abschnitt von Optionen, Klicken Sie auf die Schaltfläche, die als gekennzeichnet ist Show.
Geben Sie in das daraufhin erscheinende Feld die Hardware-ID Ihrer GPU ein und wählen Sie OK.
Die Hardware-ID Ihrer GPU finden Sie unter folgendem Speicherort: Geräte-Manager> Eigenschaften> Details> Hardware-IDs.
Klicke auf Sich bewerben und klicken Sie dann auf OK.
Beenden Sie den Gruppenrichtlinien-Editor, und starten Sie den Computer neu, damit die Änderungen wirksam werden.
Das sollte helfen!