Verwendeter Port, bitte warten - Druckerfehlermeldung in Windows 10
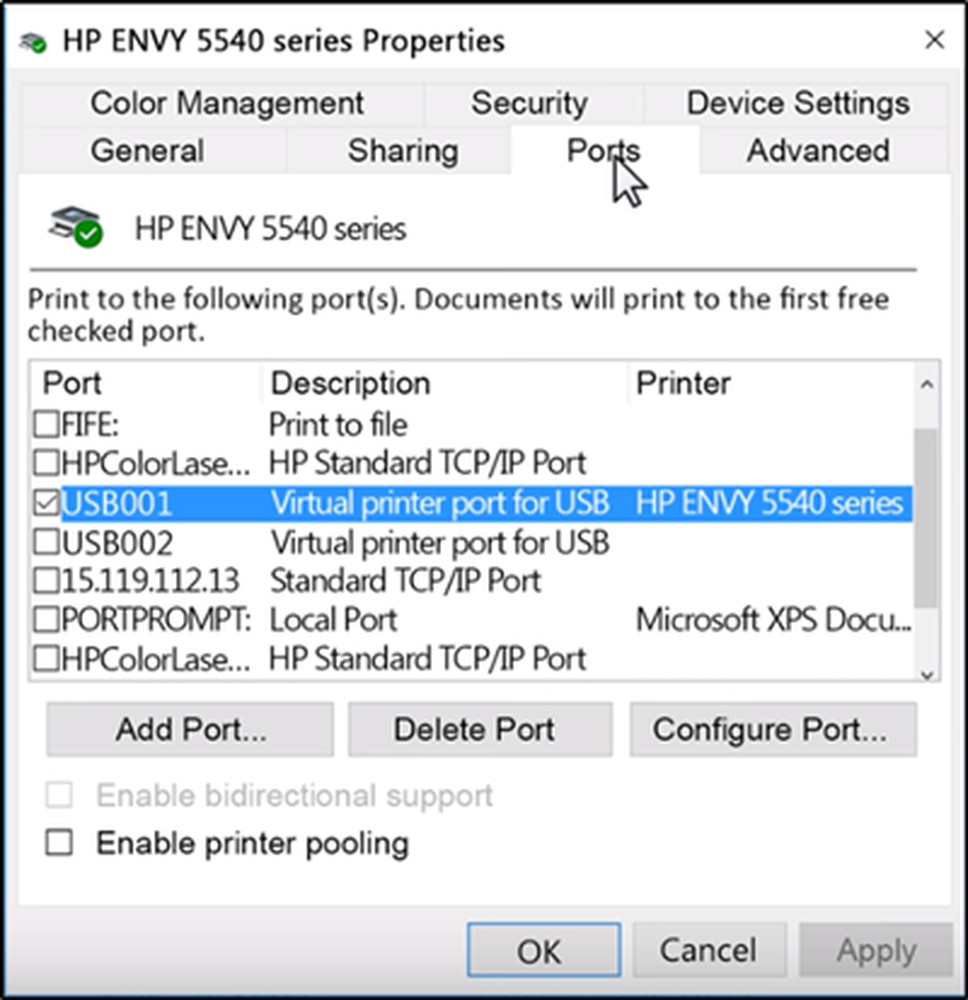
Einige Windows-Benutzer sind mit dem Problem konfrontiert, dass sie beim Drucken über ihren Computer die Meldung 'Port belegt, bitte warten'. Egal wie lange sie warten, es klappt nichts. Der Drucker druckt jedoch weiterhin drahtlos über Telefone. Dies deutet darauf hin, dass zwischen dem Drucker und dem Computer ein Problem vorliegt. Wenn auch Sie kürzlich mit diesem Problem konfrontiert sind, erfahren Sie, wie Sie dieses Problem beheben können.
Port belegt, bitte warten - Druckerfehlermeldung
Um dieses Problem zu beheben, können Sie zuerst den Drucker-Ratgeber ausführen und prüfen, ob dies hilfreich ist.
Ist dies nicht der Fall, müssen Sie den richtigen Anschluss für Ihren Drucker festlegen. Um die korrekte Systemeinstellung zu konfigurieren, können Sie die Druckersoftware von der offiziellen Website deinstallieren und anschließend erneut installieren.
Wenn dies immer noch nicht funktioniert, wählen Sie einen korrekten Anschluss für Ihren Drucker in Windows 10 aus. Wenn der falsche Anschluss ausgewählt wird, wird möglicherweise die Fehlermeldung angezeigt.
Mit der Suche starten öffnen 'Treiber und Drucker'. Wenn Ihr Drucker in der Geräteliste aufgeführt ist, klicken Sie mit der rechten Maustaste darauf und wählen Sie 'Druckereigenschaften'.

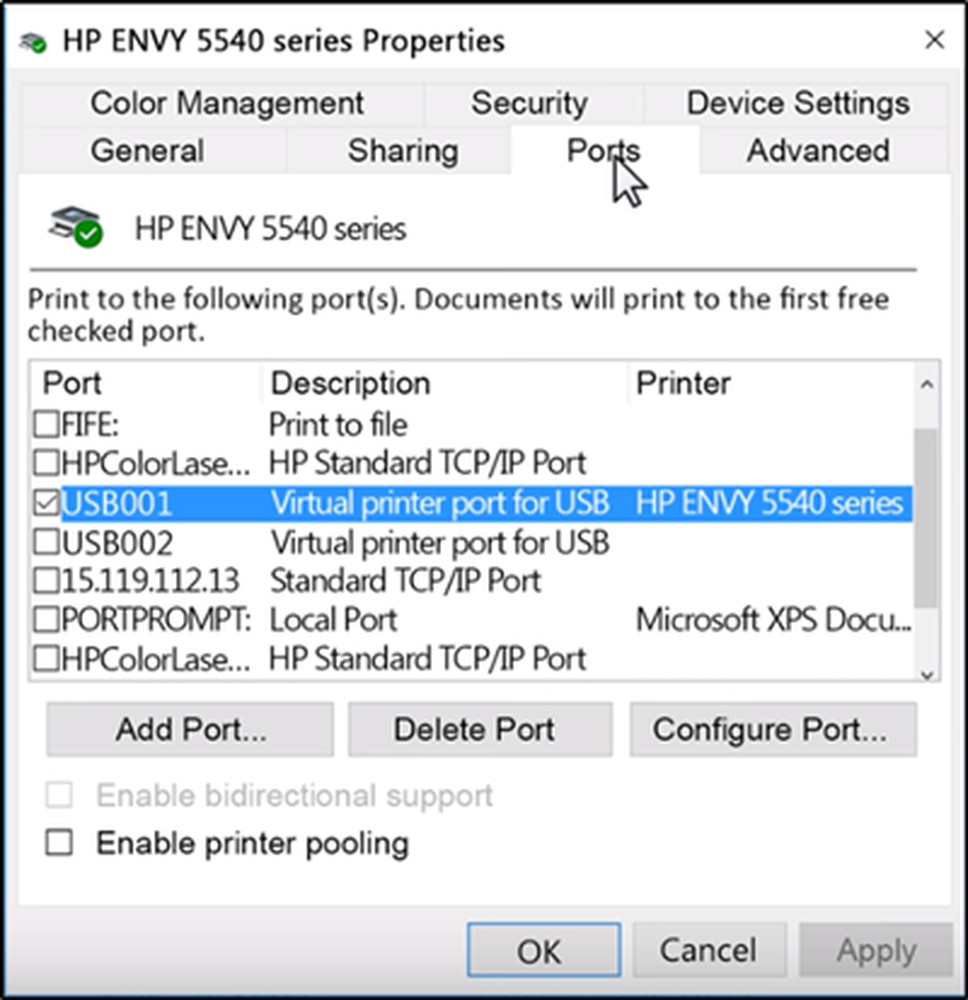
Wenn der Drucker eine USB-Verbindung verwendet, verfügt der Anschluss in der Beschreibung über USB oder DOT 4.
Wenn der Drucker jedoch eine Netzwerkverbindung verwendet, hat der Anschluss Folgendes in der Beschreibung.
- WSD
- Netzwerk
- IP
Wenn jetzt mehrere Auflistungen für denselben Porttyp vorhanden sind, ändern Sie die Auswahl in einen anderen Port und klicken Sie auf 'OK', um die Änderungen zu übernehmen.
Wenn dies nicht hilft, können Sie die USB- und Druckertreiber im Geräte-Manager aktualisieren und prüfen, ob dies hilfreich ist.


