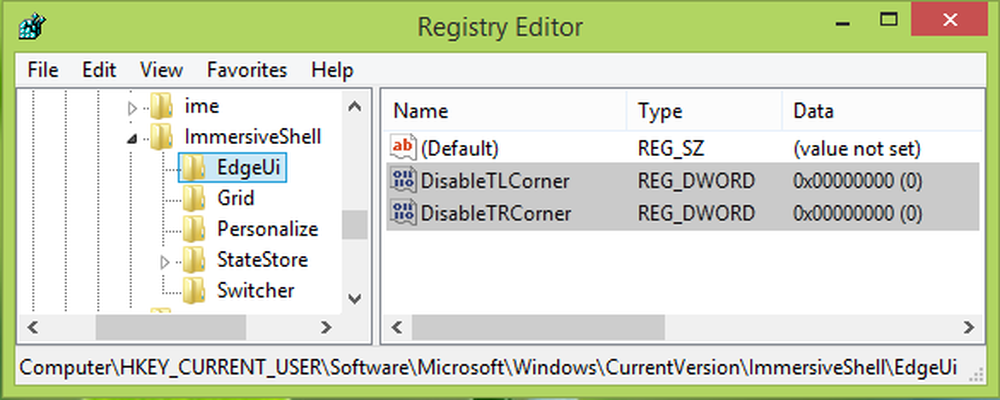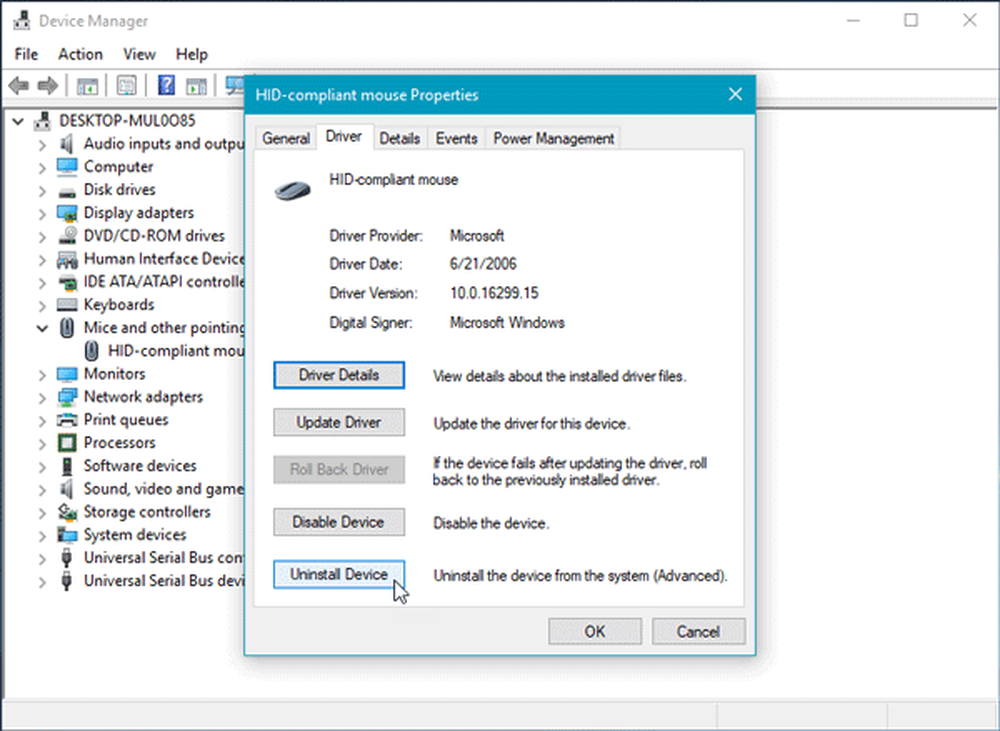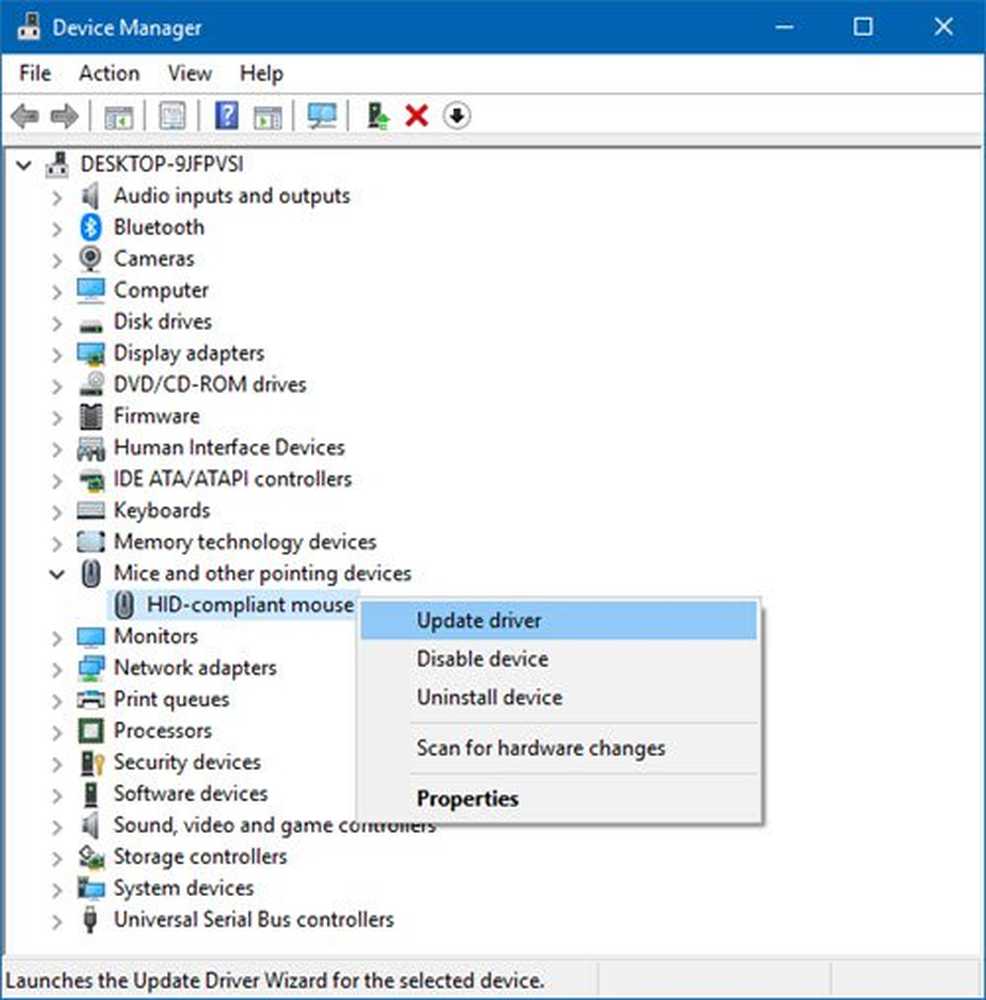Mauszeiger verzögert oder friert unter Windows 10 ein

Obwohl wir über Touchscreen-basierte Windows 10-Geräte verfügen, bleibt die Maus ein wichtiger Bestandteil der Verwendung, insbesondere wenn Sie etwas Hardcore-Arbeit erledigen möchten. Bei der Verwendung von Touch ist das Ziehen etwas schwierig - und bei der Bearbeitung von Bildern und Videos geht nichts über die Maus. Wenn Sie ein Mausbenutzer sind, kann es irritierend sein, wenn der Mauszeiger unter Windows 10 verzögert oder einfriert. Dies ist ein großes Problem. In diesem Handbuch besprechen wir einige Tipps, die Ihnen helfen können, dieses Problem zu lösen, sodass Sie Ihre Maus problemlos verwenden können.
Mauszeiger verzögert oder friert ein
1] Maus und Mauspad reinigen
Das hört sich vielleicht einfach dumm an, aber oft ist beides ein Problem. Wir haben keine Mausbälle mehr, aber selbst diese Laserlichter können schmutzig werden. Reinigen Sie die Unterseite Ihrer Maus. Die zweite ist das Reinigen Ihres Mauspads, das sich nach jahrelangem Gebrauch von Staub angesammelt hat! Wenn dies hilft, sollten Sie dies für die Zukunft beachten.
2] USB-Port ändern
Ein weiterer Tipp, aber der USB-Port, an den entweder die Maus angeschlossen ist, oder der Dongle Ihrer kabellosen Maus ist unglücklich. Versuchen Sie, eine Verbindung zu einem anderen Port herzustellen, und prüfen Sie, ob es für Sie funktioniert.
3] Kehren Sie zu den Standardeinstellungen zurück

Es ist immer eine gute Idee zu sehen, ob Ihre Maus unter den Standardeinstellungen wie erwartet funktioniert. Da es sich um ein Zeigerproblem handelt, führen Sie die folgenden Schritte aus:
- Navigieren Sie zu Start> Einstellungen> Geräte.
- Klicken Sie auf Maus und Touchpad.
- Klicken Sie im rechten Fensterbereich auf Zusätzliche Mauseinstellungen.
- Klicken Sie auf der Registerkarte Zeiger auf Verwende den Standard.
- Klicken Sie auf Übernehmen und auf OK.
4] Deaktivieren Sie den glatten Bildlauf

In den Mauseinstellungen können Sie sowohl den horizontalen als auch den vertikalen Bildlauf der Maus verlangsamen. Wird auch als Smooth-Scrolling bezeichnet. Dies ist hilfreich, wenn Sie der Meinung sind, dass Websites zu schnell auf und ab scrollen.
5] Aktualisieren oder Rollback-Maustreiber

Öffnen Sie im WinX-Menü den Geräte-Manager. Wählen Sie Ihre Maus aus und öffnen Sie Eigenschaften mit einem Rechtsklick. Als nächstes wechseln Sie zum Treiberbereich. Das Rollback ist nur verfügbar, wenn das Update kürzlich durchgeführt wurde. Wenn dies nicht der Fall ist, klicken Sie auf Update Driver (Treiber aktualisieren), und Windows sucht automatisch nach den Problemen.
6] Prüfen Sie, ob Ihr Computer die Maus ausschaltet
Wenn Sie einen Laptop verwenden, schaltet die Energieverwaltung möglicherweise die nicht verwendeten Geräte aus, um Strom zu sparen. Dies kann bei einem USB-basierten Gerät passieren. Um dies zu ändern, gehen Sie zu Gerätemanager> Universal Serial Bus Controller> USB Root Hub> Energieverwaltung> deaktivierenLassen Sie den Computer das Gerät ausschalten, um Strom zu sparen“.

Wenn Sie mehrere USB-Root-Hubs haben, können Sie versuchen, sie einzeln zu ändern und zu sehen, welcher für Sie geeignet ist.
7] Grafiktreiber aktualisieren
Wenn bei hoher Grafikauslastung oder beim Spielen Probleme auftreten, sollten Sie die Treiber aktualisieren. Falls Sie über einen Intel verfügen, aktualisieren Sie die Grafiktreiber über den Gerätemanager. Falls Sie über NVIDIA verfügen, können Sie dasselbe tun. Es gibt zwei weitere Einstellungen, die Sie für NVIDIA ändern müssen.
- Öffnen Sie die NVIDIA-Systemsteuerung aus der Taskleiste, und ändern Sie den Hochleistungs-NVIDIA-Prozessor in Auto-Auswahl. Dadurch wird sichergestellt, dass der Treiber die für die Maus geeigneten Optionen verwendet.
- Das zweite, was Sie tun können, ist zu deaktivieren Nvidia-Aktie aus den Einstellungen von GeForce Erfahrung App.
8] No-delay für Touchpad einstellen
Wenn dies mit Ihrem Touchpad geschieht, können Sie versuchen, die Verzögerung auf Null zu setzen. Öffnen Sie Einstellungen> Geräte> Maus und Touchpad. Hier können Sie die Verzögerung vor dem Klick einstellen Keine Verzögerung.
Diese Tipps sollen Ihnen helfen, die Verzögerung des Mauszeigers beim Windows 10-Problem zu beheben. Wenn Sie andere Vorschläge haben, teilen Sie diese bitte mit.
Verwandte Lesungen:- Tastatur oder Maus funktionieren nicht
- Die linke Maustaste funktioniert nicht
- Rechtsklick funktioniert nicht oder langsam zu öffnen.