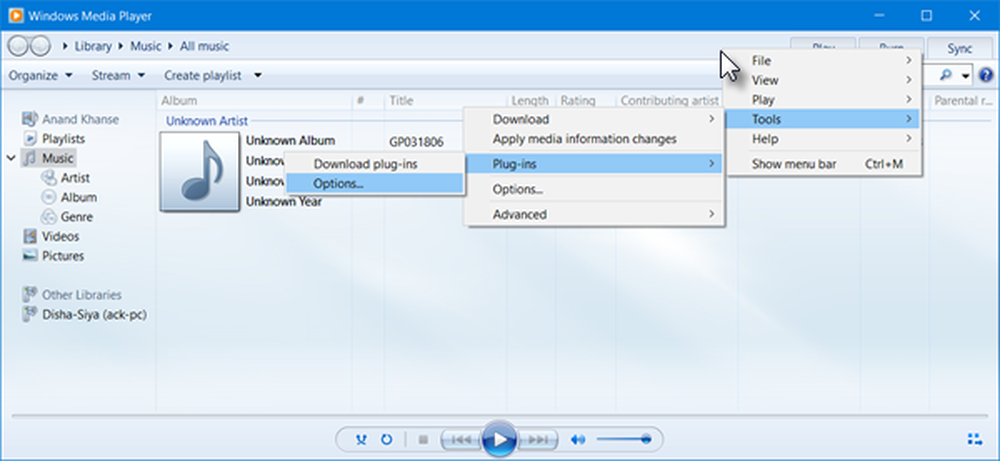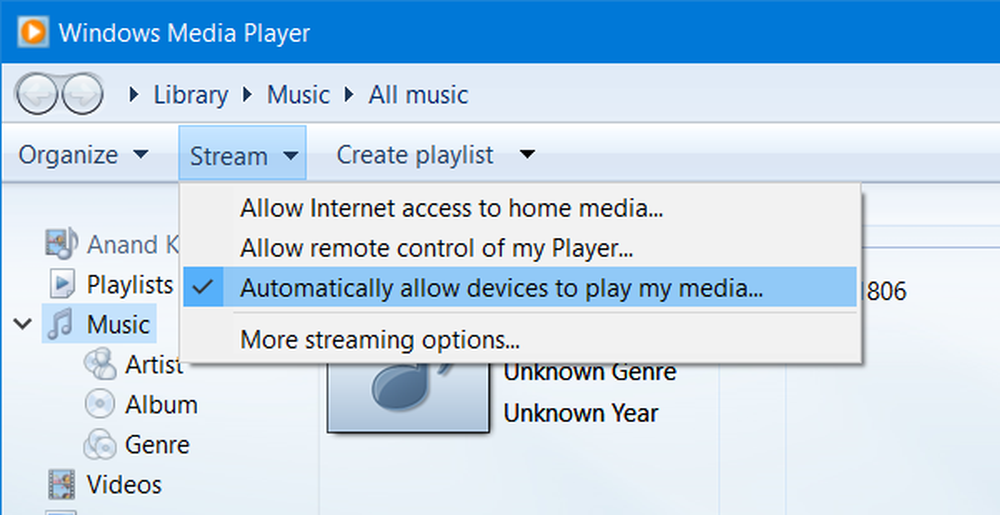MTP (Media Transfer Protocol) funktioniert nicht unter Windows 10
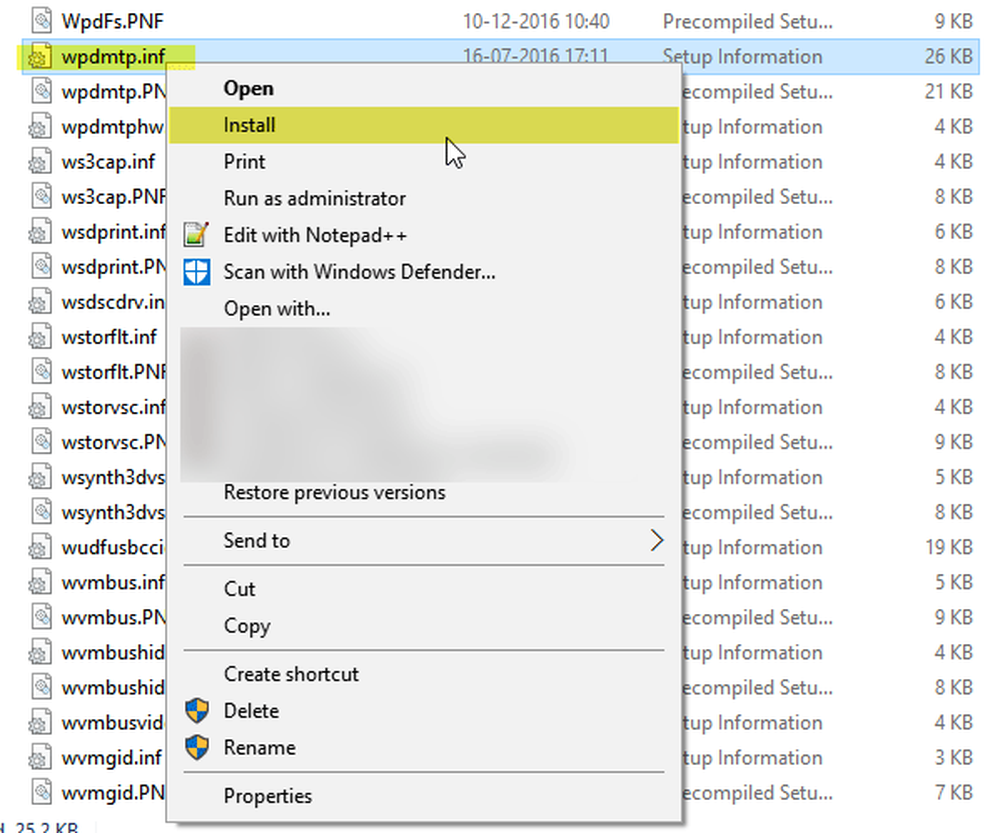
MTP oder Medienübertragungsprotokoll, a ist Teil der Windows Media Framework, ermöglicht das automatische Übertragen von Mediendateien von einem tragbaren Gerät auf ein anderes. Es wurde früher als PTP oder Picture Transfer Protocol bezeichnet.
Wir übertragen häufig Dateien von oder zu mobilen Geräten oder Digitalkameras auf ein anderes Gerät und umgekehrt. Sie wissen es vielleicht nicht, aber wenn Sie Bilder von einer Digitalkamera übertragen, verwenden Sie eine MTP-Verbindung die Überweisung machen. Es gibt hauptsächlich zwei Optionen, wenn Sie ein Mobilgerät über ein Datenkabel an den Computer anschließen. Mit der ersten Option können Sie jede Art von Datei übertragen, einschließlich Dokumente, Videos oder Audios. Die zweite Option ist MTP, mit der Benutzer Bilder schnell von einem Gerät auf ein anderes verschieben können.
Wenn das Media Transfer Protocol nicht funktioniert und Sie Schwierigkeiten bei der Verwendung von MTP unter Windows 10 haben, kann Ihnen dieser Vorschlag möglicherweise helfen, das Problem zu beheben.
Das Medienübertragungsprotokoll funktioniert nicht
Da das Media Transfer Protocol nicht ordnungsgemäß funktioniert, wird Ihr Gerät vom Computer nicht erkannt. Infolgedessen können Sie keine Bilder schnell von oder zur Digitalkamera und vom Mobiltelefon auf Ihren Windows-Computer übertragen. Manchmal erhalten Sie möglicherweise sogar die folgenden Fehlermeldungen:
- MTP-USB-Gerät wird nicht installiert
- MTP USB-Gerätetreiber ist fehlgeschlagen
- MTP nicht erkannt
Wenn MTP nicht unter Windows 10 funktioniert, finden Sie hier eine Checkliste der Dinge, die Sie sicherstellen müssen, bevor Sie fortfahren:
- Prüfen Sie, ob Ihr Mobiltelefon MTP unterstützt: Die meisten Mobiltelefone mit Kameras verfügen über die MTP-Unterstützung, um Bilder vom oder zum Gerät zu übertragen. Dennoch ist es eine gute Idee, dies zu überprüfen.
- Aktualisieren Sie den vorhandenen MTP-Gerätetreiber: Öffnen Sie das WinX-Menü und wählen Sie Gerätemanager und suchen Sie dann nach Ihrem Mobilgerät. Klicken Sie mit der rechten Maustaste darauf und wählen Sie Treibersoftware aktualisieren um die Gerätetreibersoftware zu aktualisieren.
- Installieren Sie den MTP-Gerätetreiber: Wenn der Treiber nicht installiert ist, schließen Sie das Gerät an. Nachdem Sie das neue Gerät an Ihren Computer angeschlossen haben, wird der erforderliche Treiber automatisch installiert. Stellen Sie sicher, dass Sie die Installation nicht unterbrochen haben. Wenn der Geräte-Manager a anzeigt Die Treiber für dieses Gerät sind nicht installiert Sie sollten in Erwägung ziehen, den Treiber neu zu installieren.
- Aktivieren Sie MTP manuell: In einigen Fällen müssen Sie das Medienübertragungsprotokoll manuell aktivieren. Für verschiedene Hersteller von Mobiltelefonen gelten unterschiedliche Verfahren. Überprüfen Sie die Methode für Ihren Hersteller.
- Aktivieren Sie den USB-Debugging-Modus: Wenn Sie ein Android-Handy haben und MTP nicht funktioniert, stellen Sie sicher, dass Sie den USB-Debugging-Modus aktiviert haben. Dies hilft Ihnen bei der Fehlerbehebung.
Wenn es nicht geholfen hat, einen neuen Treiber zu installieren oder einen vorhandenen zu aktualisieren, öffnen Sie den Datei-Explorer und navigieren Sie zum folgenden Pfad:
C: \ Windows \ INF
Hier erhalten Sie eine Datei namens wpdmtp.inf. Klicken Sie mit der rechten Maustaste auf diese Datei und wählen Sie Installieren.
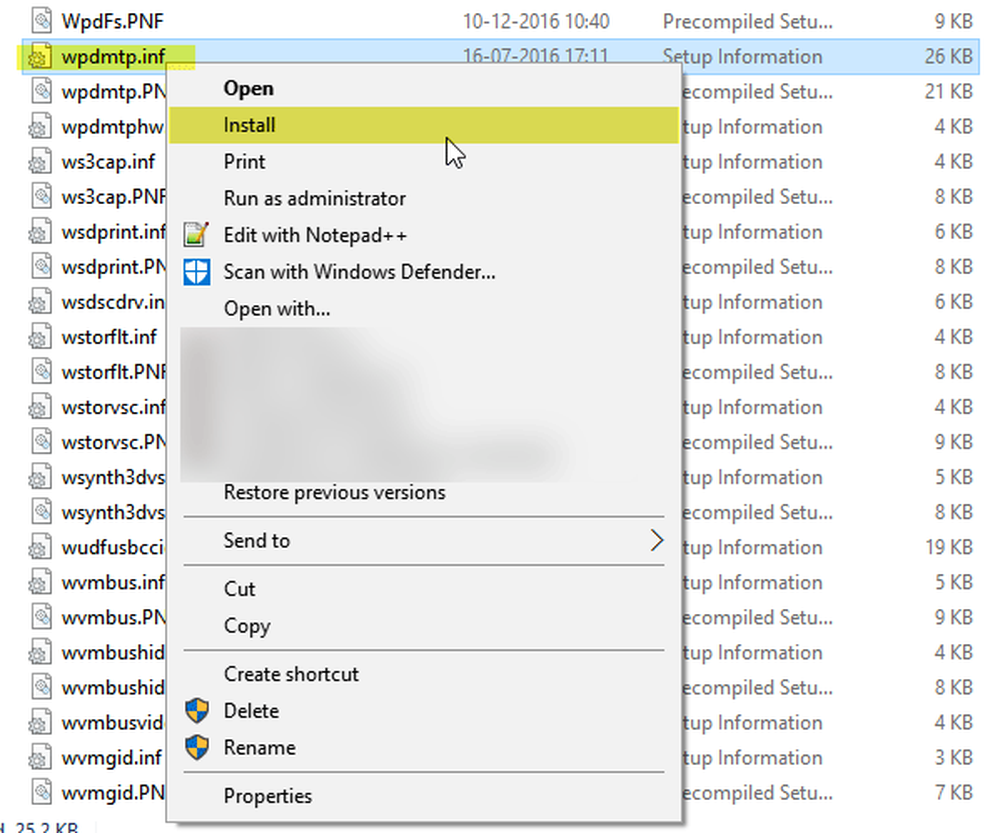
Microsoft stellt eine Reihe von Klassentreibern bereit, um das MTP (Media Transfer Protocol) zu unterstützen. Wenn Ihr Gerät MTP unterstützt, können Sie einen dieser Treiber verwenden. Zusätzlich zu den Klassentreibern stellt Microsoft eine Setup-Informationsdatei (INF-Datei) zur Installation eines Klassentreibers bereit. Diese Datei hat den Namen WpdMtp.inf.
Nachdem Sie auf Installieren geklickt haben, dauert es nicht mehr als einige Sekunden, bis der Vorgang abgeschlossen ist. Danach sollte MTP wie gewohnt funktionieren. Wenn nicht, versuchen Sie, Ihren Computer neu zu starten, und prüfen Sie, ob er funktioniert oder nicht.
Wenn der Vorgang abgeschlossen ist, starten Sie Ihren Computer neu und sehen Sie, ob MTP normal funktioniert.
Hoffe, dass etwas hilft.