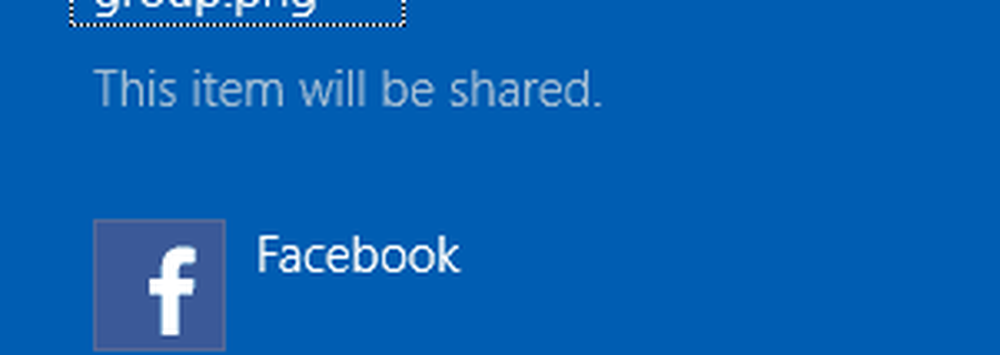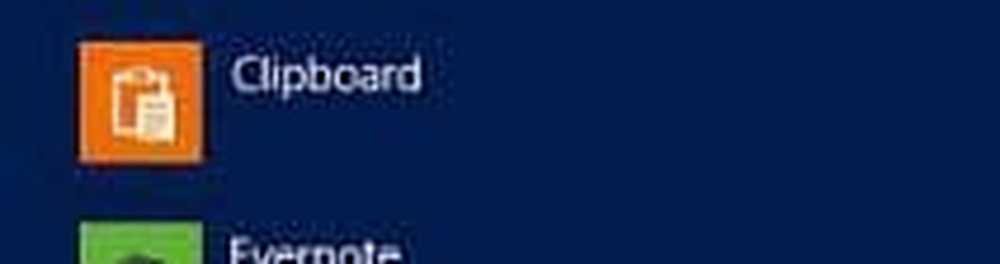So verwenden Sie die Timeline-Funktion in Windows 10
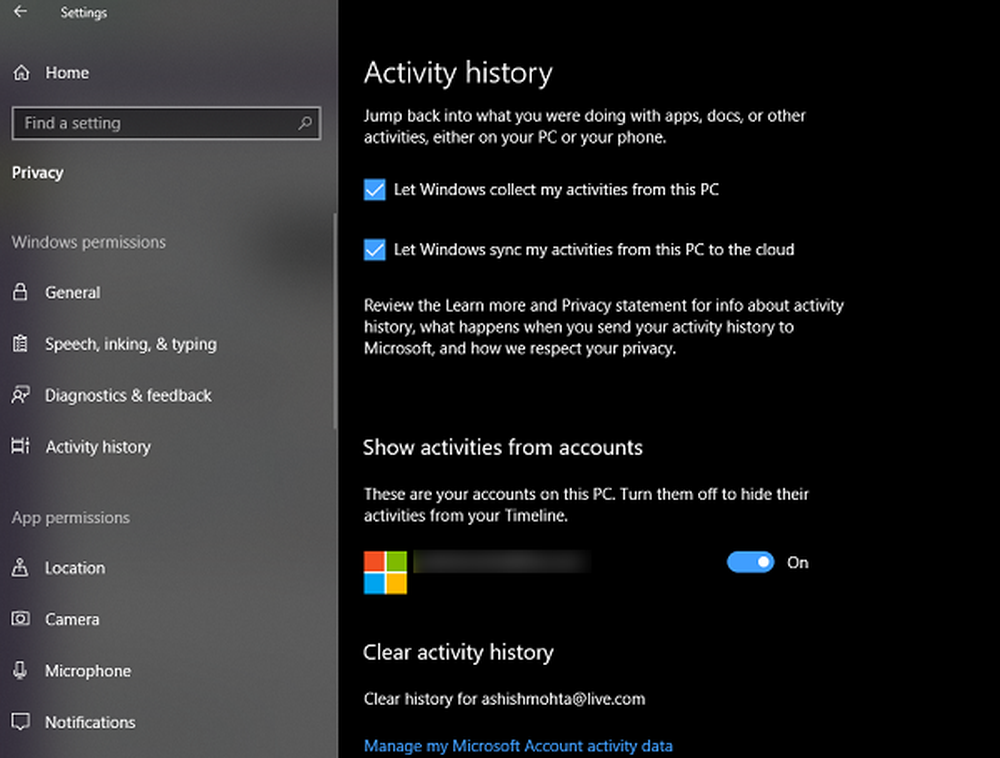
Das Zeitleiste ist das interessanteste und erwartete Feature in Windows 10, das mit kam Windows 10 v1803. Sobald diese Funktion aktiviert ist, werden die Aktivitäten auf Ihrem Windows 10, die Dateien, auf die Sie zugreifen, sowie Browser, Ordner, Apps usw. angezeigt. Stellen Sie sich vor, dies hat den Verlauf Ihres Browsers, der einen Überblick darüber gibt, wo Sie sich zuvor befunden haben, und Sie können direkt zu dieser bestimmten Anwendung oder Datei zurückspringen.
Windows 10 Timeline-Funktion
Nachdem Sie Windows 10 auf Spring Creators Update aktualisiert haben, wird ein neues Symbol neben dem Cortana-Suchfeld angezeigt. Es sieht aus wie ein paar kleine Rechtecke, die aufeinander gestapelt sind. Klicken Sie darauf.
Wenn Sie einen leeren Bildschirm mit Multi-Desktop-Zugriff oben sehen, wundern Sie sich nicht. Die Zeitleiste wird mit der Zeit wirksam, wenn Sie Ihren PC längere Zeit verwenden.
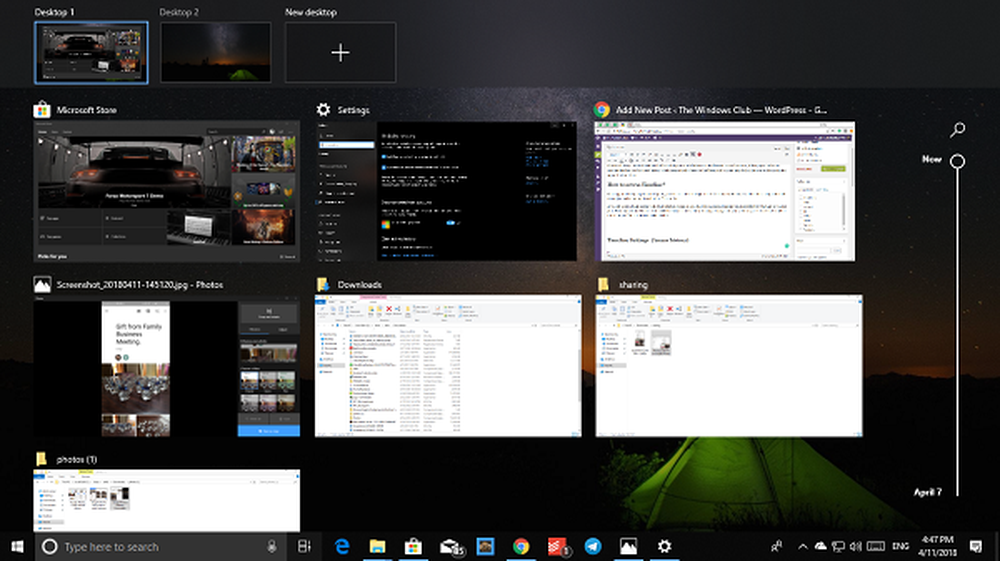
Die beste Zeit, um wieder auf Time zuzugreifen, ist nach einem Tag Nutzung, und Sie werden überrascht sein, wie viel es für Sie aufzeichnet.
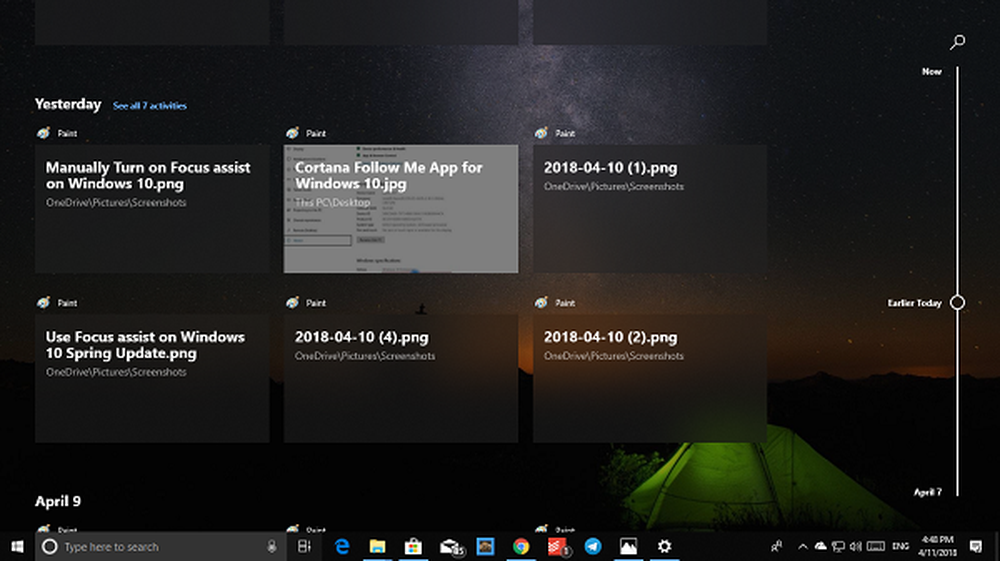
Wenn Sie nun vermuten, dass es fast wie Task View ist, das in Windows 10 Creators Update verfügbar war, dann haben Sie es richtig verstanden. Die Funktionen "Zugriffsverlauf", "Taskansicht" und "Zeitleiste" sind jetzt alle zu einem einzigen Element zusammengefasst.
Timeline-Einstellungen (Zugriffsverlauf)
Die Zeitleiste geht einen Schritt voraus. Wenn Sie über mehrere PCs verfügen und Ihre Dateien in der Cloud bleiben, können Sie von jedem PC mit Ihrem Konto darauf zugreifen. Die Zeitleiste kann Aktivitäten zwischen PCs synchronisieren, indem sie mit der Cloud synchronisiert und auf einem anderen PC verfügbar gemacht wird. Persönlich ist es mein Lieblingsfeature, denn ich kann jetzt wirklich von meinem Arbeitsplatz abholen.
Gehen Sie zu Einstellungen> Datenschutz> Aktivitätsverlauf. Hier können Sie die Synchronisierung der Zeitleiste mit der Cloud deaktivieren und Sie können sie nur auf demselben PC und sonst nirgends sehen. Microsoft beschränkt auch die Protokollierung der Aktivitätsprotokolle auf vier Tage anstatt auf 30 Tage, wenn Sie die Cloud-Synchronisierung deaktivieren.
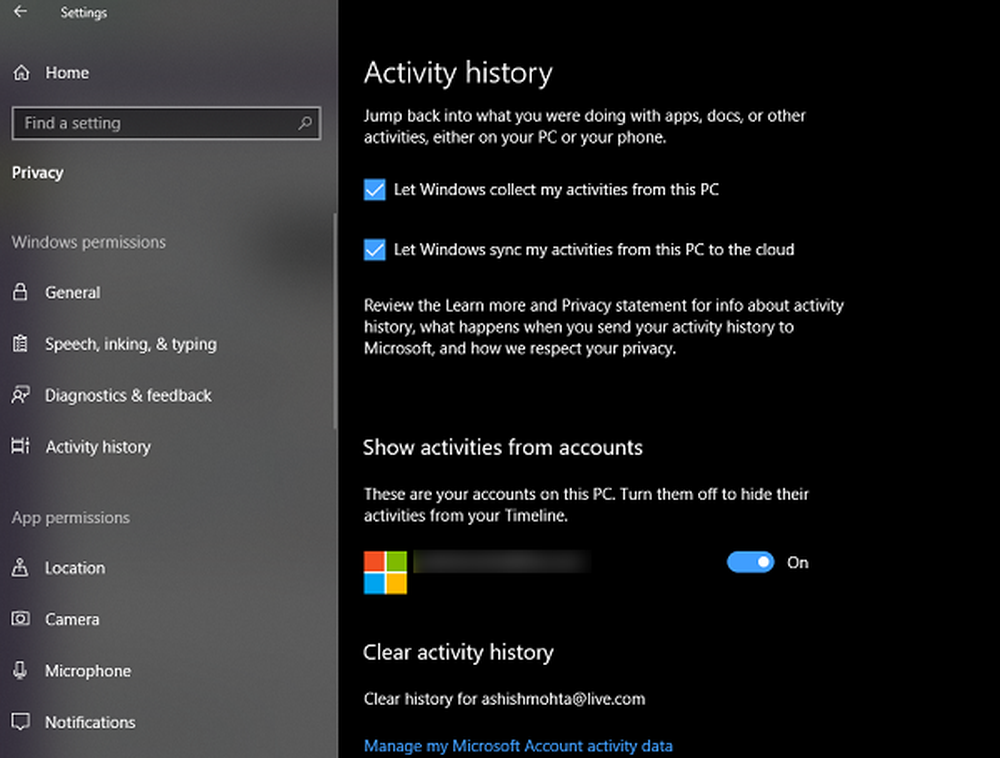
Wenn Sie mehrere Konten auf dem PC haben, können Sie die Zeitleiste für diese Konten deaktivieren.
So entfernen Sie Elemente aus der Zeitleiste
Mit der Zeitleiste können Sie alles entfernen, was Sie nicht merken sollen. Wenn es sich um eine Zeitleiste für Apps handelt, bewegen Sie den Mauszeiger über die rechte obere Ecke der Auflistung, und Sie sollten eine Option zum Schließen sehen. Es ist interessant zu wissen, dass Sie zwar die Apps schließen können, diese jedoch nicht entfernt werden können.

Bei Dateien müssen Sie mit der rechten Maustaste klicken und die Option zum Entfernen auswählen. Wenn Sie eine bestimmte Dateiliste vor allem von einem Tag entfernen möchten, können Sie die Option "Von früher heute löschen" oder "Von gestern löschen" oder "Vom 9. April löschen" wählen..
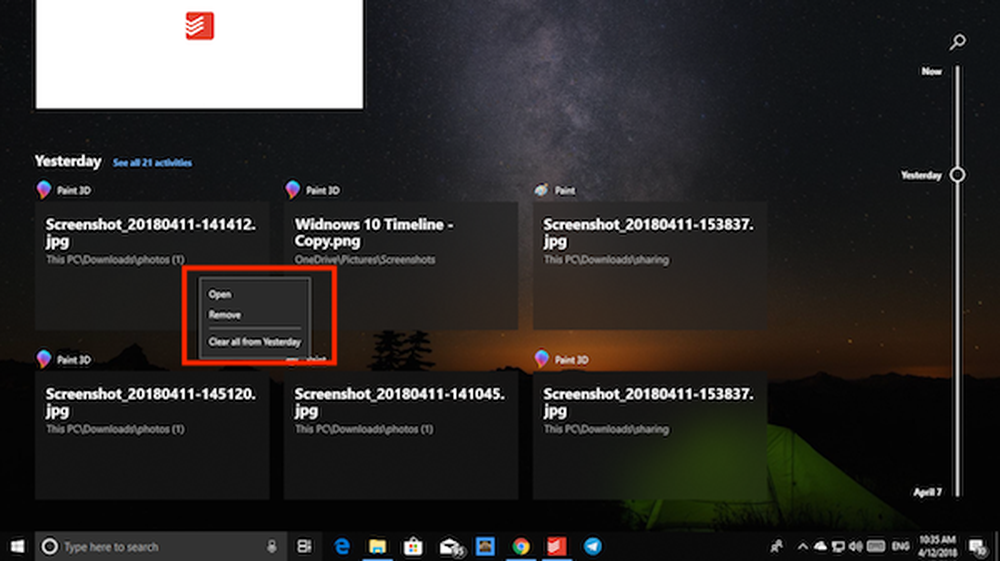
Wenn Sie mehr als 6 Aktivitäten in einer Timeline haben, wird auf der Timeline ein Link angezeigt, der als "Alle 21 Aktivitäten" gekennzeichnet ist. Klicken Sie darauf und es wird zu einer detaillierten Zeitleiste erweitert, die Ihre Aktivitäten von Stunde zu Stunde anzeigt. Sie können auch nur die Ansicht auswählen Top-Aktivitäten zurück zu gehen.
SPITZE: Dieser Beitrag zeigt Ihnen, wie Sie Vorschläge in der Timeline ausblenden.
Deaktivieren Sie die Timeline-Funktion von Windows 10
Um die Zeitleiste zu deaktivieren, öffnen Sie Einstellungen> Datenschutz> Aktivitätsverlauf. Hier deaktivieren Lassen Sie Windows meine Aktivitäten von diesem PC abrufen.
Timeline und mehrere / virtuelle Desktops
Microsoft hat Timeline so implementiert, dass jeder Desktop eine eigene Timeline erhält. Das einzige, was alle Zeitlinien gemeinsam haben, ist, dass sie Dateien gemeinsam nutzen. Es ist also egal, auf welchem Desktop Sie die Datei geöffnet haben, sie wird auf allen Zeitleisten angezeigt. Die Apps sind jedoch auf einzelne Desktops beschränkt.
Wenn Sie mit der rechten Maustaste auf eine der Apps klicken, werden in der Timeline folgende Optionen angezeigt:
- Schnapp Apps rechts und links.
- Verschieben Sie Apps auf einen anderen Desktop.
- Dieses Fenster auf allen Desktops anzeigen
- Zeige Fenster aus dieser App auf allen Desktops.
Während die ersten beiden unkompliziert sind, sind die letzten beiden ein wenig zu erklären. Wenn Sie sich entscheiden, Dieses Fenster auf allen Desktops anzeigen, Die App wird auf allen Desktops verfügbar sein. Dies ist wie das Anheften der Apps, damit sie auf allen Desktops verfügbar sind, und der Desktop wird nicht automatisch gewechselt.
Wenn du wählst Zeige Fenster aus dieser App auf allen Desktops, dann werden auch andere Instanzen der App auf App-Desktops verfügbar. Nehmen wir hier Edge als Beispiel. Wenn Sie mehrere Instanzen von Edge auf einem Desktop haben und haben "Dieses Fenster auf allen Desktops anzeigen", Diese Instanzen sind dann nicht verfügbar. Sobald Sie jedoch die Option Fenster aus dieser App auf allen Desktops anzeigen aktivieren, werden auch alle diese Instanzen verfügbar.
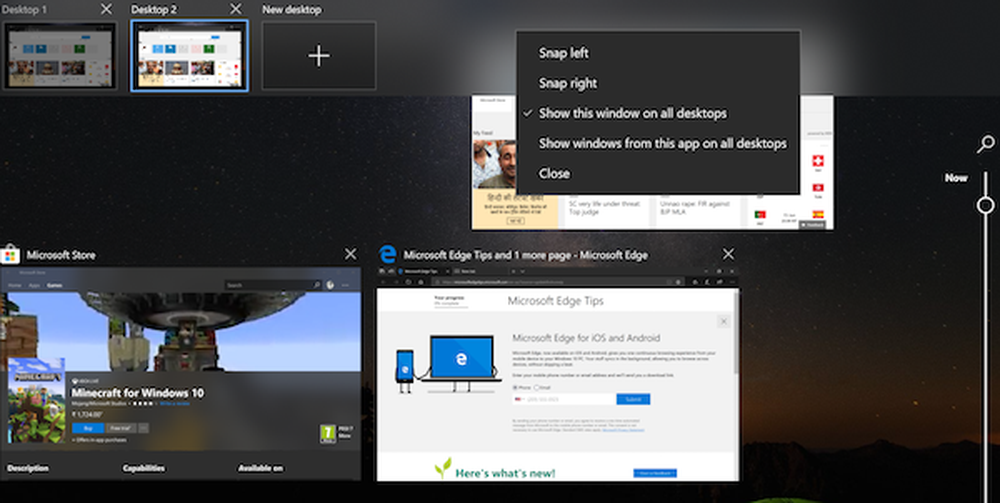
Auf Desktop 2 habe ich zwei Instanzen von Edge. Auf Desktop 1 habe ich eine. Nachdem ich die zweite Option aktiviert habe, sind alle Instanzen von Edge auch auf Desktop One verfügbar.
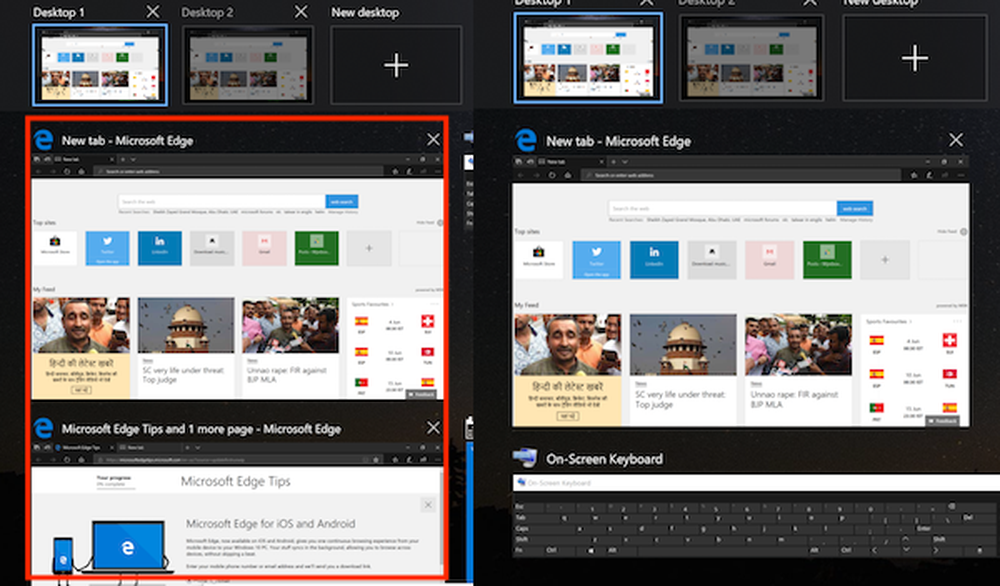
Wenn Ihnen das alles bekannt vorkommt, haben Sie recht. Virtual Desktop-Funktionen sind jetzt Teil der Zeitleiste.
Einschränkungen der Timeline-Funktion
Die Timeline funktioniert besser mit Microsoft-Produkten oder Apps aus dem Store. Wenn Sie Firefox oder Chrome als Standardbrowser verwenden, kann es von Timeline möglicherweise nicht genau nachverfolgt werden. Dies gilt auch für PDF-Reader oder eine andere Kategorie von Software. Windows Store-Apps werden jedoch ordnungsgemäß verfolgt.
Ich wünsche Ihnen viel Spaß mit dieser neuen Funktion.
Dieser Beitrag kann Ihnen helfen, wenn die Timeline-Funktion in Windows 10 nicht funktioniert.