Anzeigen von Farbe im Startmenü und in der Taskleiste in Windows 10
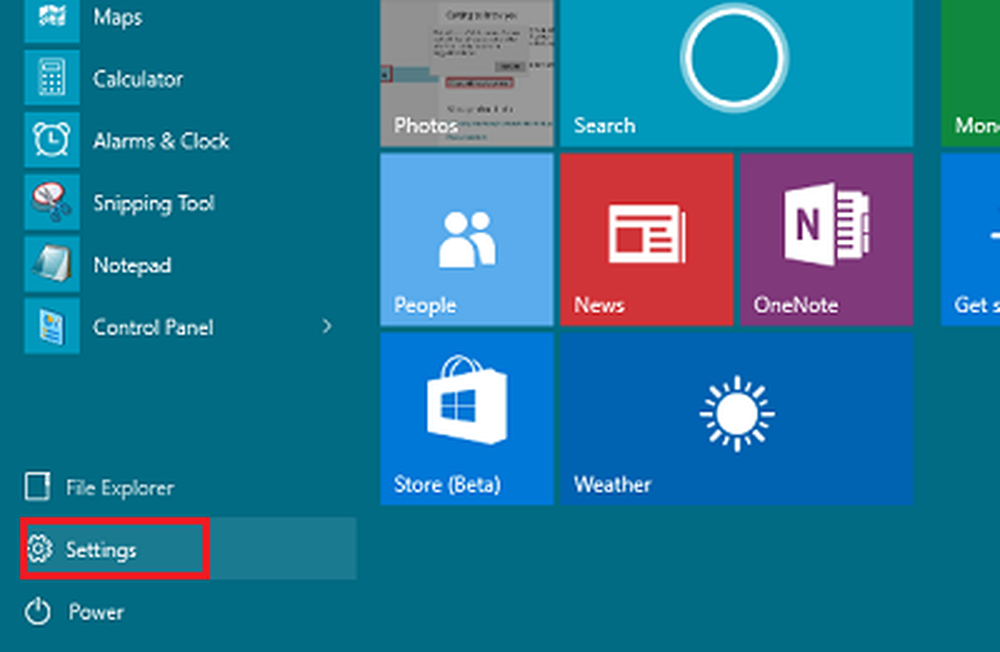
Ein bemerkenswerter Unterschied in Windows 10 ist die Rückkehr des Startmenüs, das in der früheren Version einen Fehler erhalten hat. Das neue Startmenü zeigt auf der linken Seite ein klassisches Windows 7-Startmenü mit allen Apps-Links und einen nebeneinander liegenden Windows 8-Startbildschirm. Das Gute ist, Sie können es zeigen Farbe im Startmenü und damit auch auf der Taskleiste nach Ihren Wünschen. Hier ist ein kurzer Überblick über die folgenden Änderungen.
Farbe anzeigen unter Windows 10 Startmenü und Taskleiste
Um die Farbe in Ihrem Startmenü und in der Taskleiste in Windows 10 anzuzeigen, öffnen Sie das Sart-Menü und klicken Sie auf "Einstellungen".
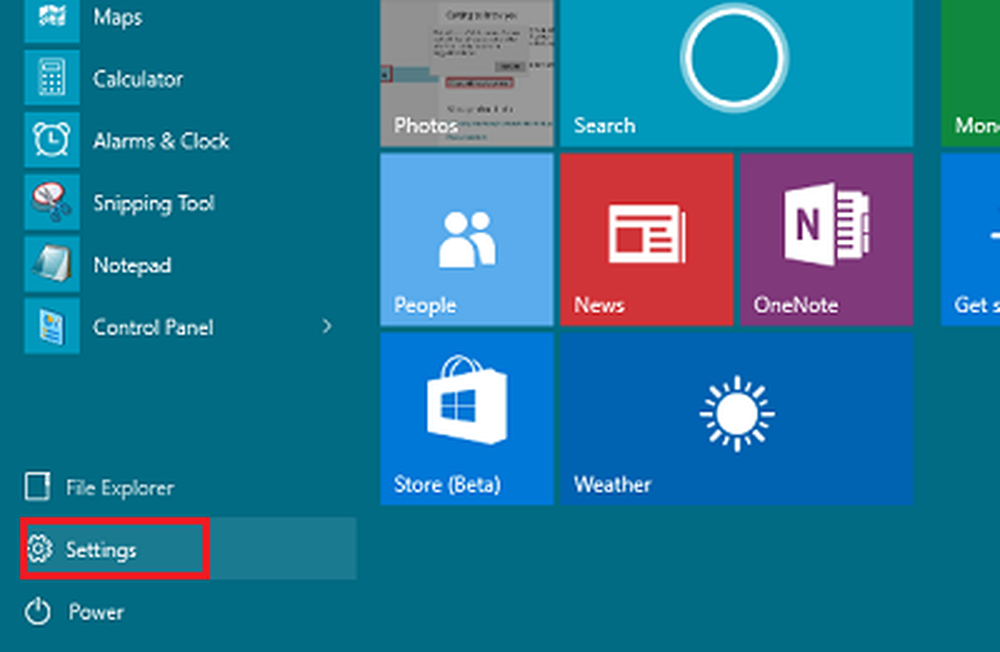
Klicken Sie auf "Personalisierung"..

Klicken Sie auf der linken Seite der Personalisierungseinstellungen auf Farben. Hier können Sie es einstellen Wählen Sie automatisch eine Akzentfarbe aus Ihrem Hintergrund, Bewegen Sie die Taste in die Position Ein, oder Sie können die Taste in die Position Aus bewegen und und auswählen Wählen Sie Ihre Akzentfarbe.
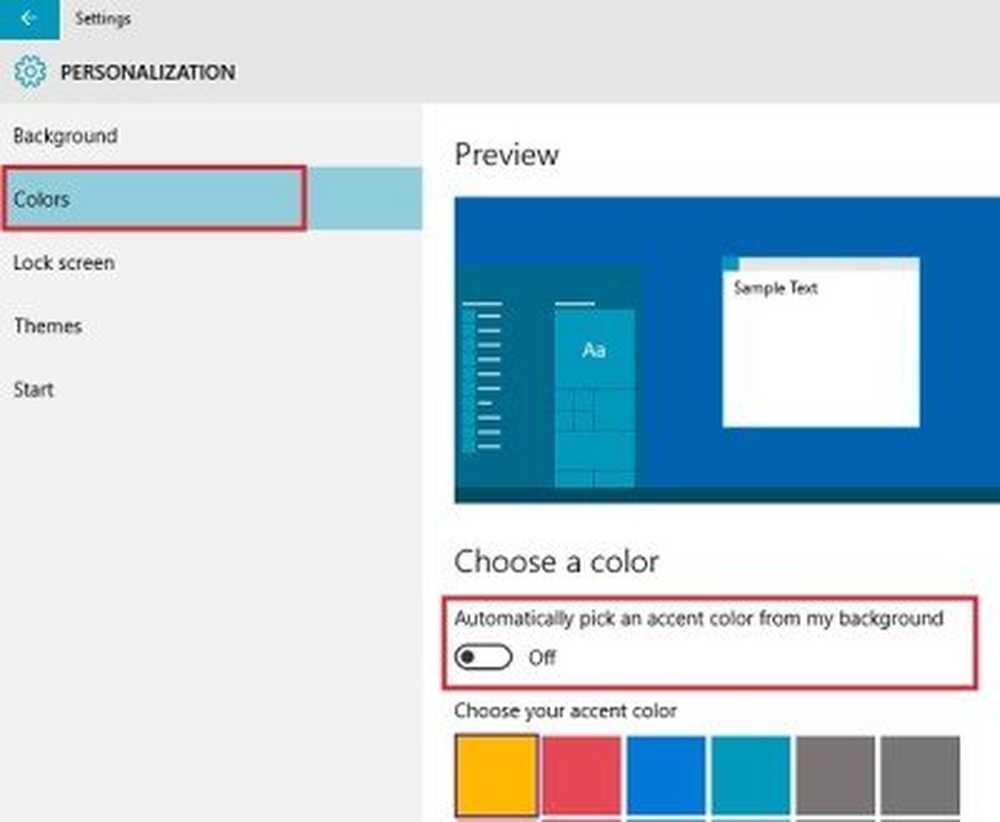
Sie können wählen, ob eine Akzentfarbe automatisch aus Ihrem Hintergrundbild ausgewählt wird. Wenn Sie es nicht benötigen, deaktivieren Sie die Option. Denken Sie daran, wenn diese Option deaktiviert ist, werden im Startmenü, in der Taskleiste und im Aktionscenter dunkelgraue Farben angezeigt, die Kacheln werden jedoch in Ihrer Akzentfarbe farbig dargestellt. Sie können sogar festlegen, dass Ihr Startmenü / Startbildschirm transparent oder undurchsichtig ist.
Klicken Sie auf eine Farbe, um die Farbe auszuwählen und wenden Sie sie als Farbe für Start, Taskleiste, Aktionscenter und andere ausgewählte Bereiche des Betriebssystems an.
Sie können auch prüfen, ob die Option mit dem Titel versehen ist Zeige Farbe auf Start, Taskleiste und Aktionscenter ist eingeschaltet oder nicht. Wenn es nicht eingeschaltet ist, schalten Sie es auf "Ein". Sie finden diese Einstellung direkt unter der oben genannten Einstellung.

Das ist es!
Es gibt verschiedene andere Einstellungen, die Sie ändern können, um Ihr Windows 10-Erlebnis zu personalisieren. Sie können verhindern, dass Designs die Desktopsymbole ändern, den Startbildschirm aktivieren, die Transparenz entfernen und Unschärfe im Hintergrund des Startmenüs aktivieren und vieles mehr.



