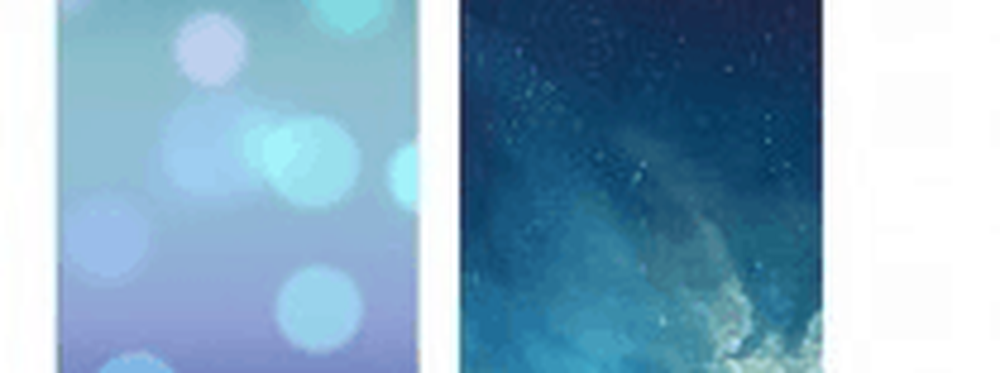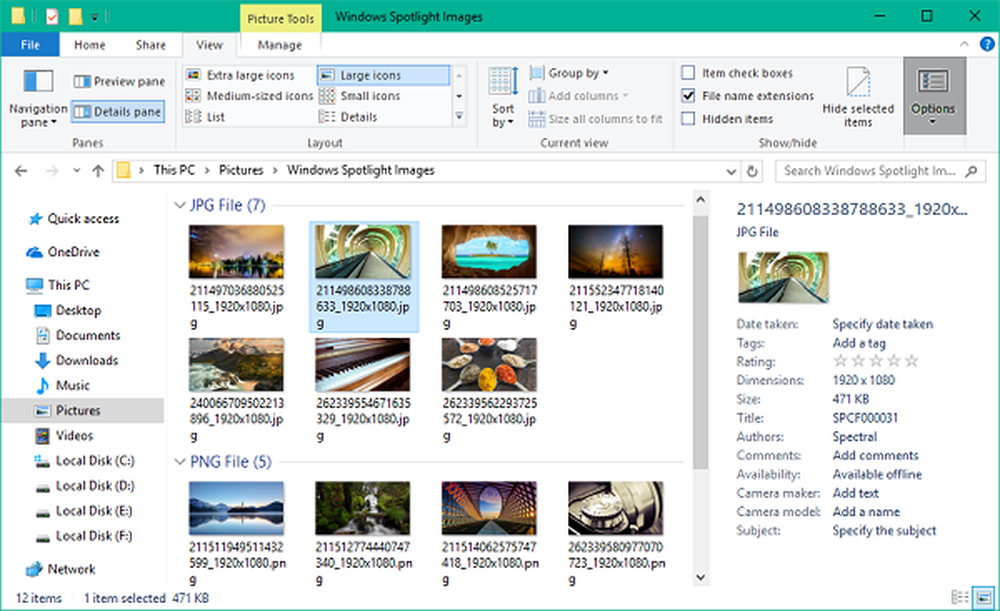Festlegen eines Standardbilds für die Benutzeranmeldung für alle Benutzer in Windows 8.1
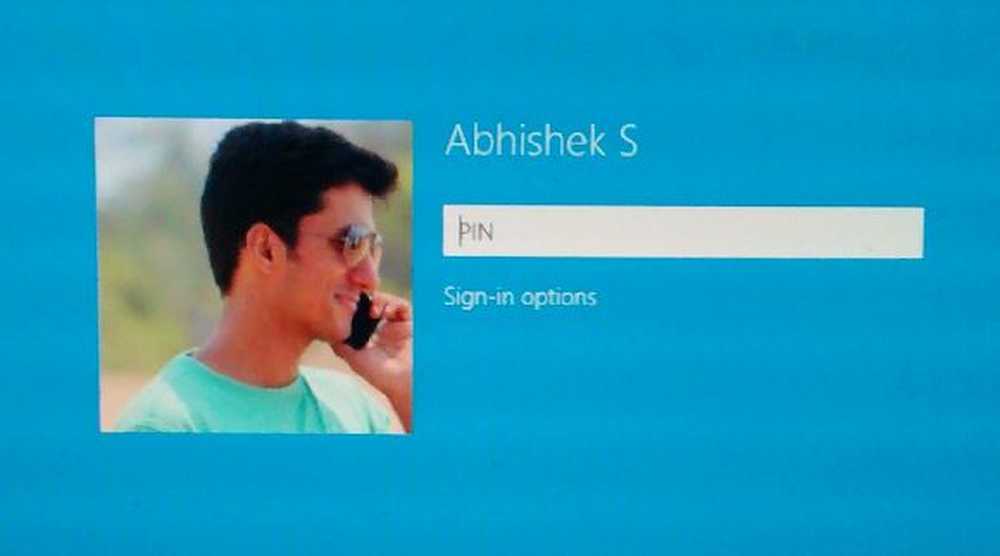
Dieses Tutorial ist praktisch für Benutzer, die wissen wollen, wie es geht Legen Sie ein Standardanmeldebild für alle Benutzer fest In Windows 8.1 und Windows 8. Dies könnte der Fall eines Bürocomputers sein, bei dem Sie möglicherweise das Standard-Firmenlogo auf einer kleinen Anzahl von Computern anzeigen möchten. Dies kann leicht durch kleine Änderungen in der Windows-Registrierung oder in den Gruppenrichtlinien erreicht werden.

Legen Sie ein Standardbenutzeranmeldebild für alle Benutzer fest
Um diese Aufgabe auf einmal zu erledigen, rufen Sie ein Bild ab, das Sie als Standard-Anmeldebild anzeigen möchten. Das Bild kann im Format .JPEG, .BMP, .DIB, .RLE oder .PNG vorliegen.
Die Bildgröße sollte 125x125px betragen, um korrekt angezeigt zu werden. Ist das verwendete Bild größer als diese Größe, wird es automatisch auf den Anmelderahmen zugeschnitten - oder das Bild könnte abgeschnitten werden.
Aktivieren Sie jetzt die Option Ausgeblendete Dateien über Ordneroptionen anzeigen, um das Standard-Anmeldebild zu ändern, da Program Data Standard-Kontobilder speichert. Standardmäßig ist das Bild ausgeblendet.
Navigieren Sie dann zu folgendem Ordner:
Im Windows 8 : C: \ ProgramData \ Microsoft \ User Account Pictures
Im Windows 8.1 : C: \ ProgramData \ Microsoft \ Default Account Pictures
Hier umbenennen guest.bmp und user.bmp wie guest.bmp.bak und user.bmp.bak beziehungsweise.
Wenn Sie dies getan haben, kopieren Sie das Bild, das Sie als Standard-Anmeldebild anzeigen möchten, hier.
Schließen Sie den Kontobildordner.
Lassen Sie uns nun sehen, wie Sie ein Standardanmeldebild für alle Benutzer festlegen!
Verwenden der Windows-Registrierung
Öffnen Sie den Registrierungseditor. Drücken Sie dazu Win + R, um das Dialogfeld Ausführen zu öffnen. Geben Sie Folgendes ein Regedit und drücken Sie die Eingabetaste.
Navigieren Sie zu folgendem Schlüssel:HKEY_LOCAL_MACHINE \ SOFTWARE \ Microsoft \ Windows \ CurrentVersion \ Policies \ Explorer
Klicken Sie im rechten Fensterbereich mit der rechten Maustaste und wählen Sie Neu> DWORD-Wert (32-Bit). Gib ihm einen Namen UseDefaultTile.
Klicken Sie auf Ändern. Geben Sie als Wert ein 1 für dieses DWORD (32-Bit) und klicken Sie auf OK. Eine neue Registrierung wird hinzugefügt.

Schließen Sie anschließend den Registrierungseditor und starten Sie den Computer neu, um die Änderungen zu übernehmen.
Nach dem Systemneustart wird dieses neue Standardbenutzeranmeldebild für alle Benutzer angezeigt.
Wenn Sie das Standard-Anmeldebild nicht beibehalten möchten, wechseln Sie einfach zum Registrierungs-Editor und navigieren Sie zu demselben Schlüssel
HKEY_LOCAL_MACHINE \ SOFTWARE \ Microsoft \ Windows \ CurrentVersion \ Policies \ Explorer
und löschen UserDefaultTile.
Verwenden von Gruppenrichtlinien
Wenn Sie grundlegende Kenntnisse über die Arbeit mit Gruppenrichtlinien in einer Domänenumgebung haben, können diese Änderungen mit nur wenigen Klicks durchgeführt werden. Die Änderungen wirken sich auf alle mit diesem Domänencontroller verbundenen Computer in Echtzeit aus. Die Gruppenrichtlinie kann einfach angewendet oder entfernt werden, ohne tief in die Registrierung einzusteigen.
Wenn Ihre Version von Windows Gruppenrichtlinien enthält, dann Ausführen gpedit.msc und navigiere zu folgender Einstellung:
Computerkonfiguration> Administrative Vorlagen> Systemsteuerung> Benutzerkonten.
Doppelklick Wenden Sie das Standardbenutzeranmeldebild auf alle Benutzer an, und aktivieren Sie diese Einstellung. Klicken Sie auf OK / Übernehmen und beenden.
Hoffe, das funktioniert für dich.
Lesen Sie diesen Beitrag, wenn Sie alte Benutzerkontobilder in Windows 10 entfernen möchten.