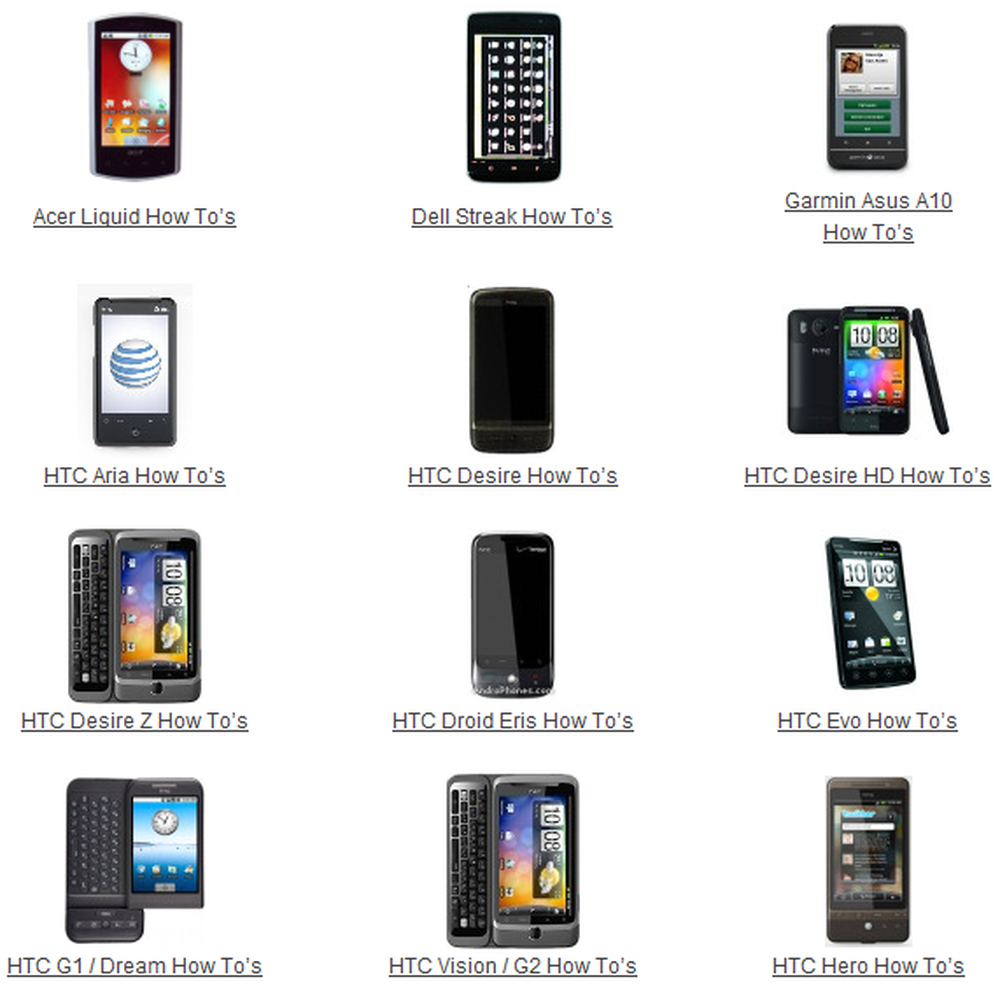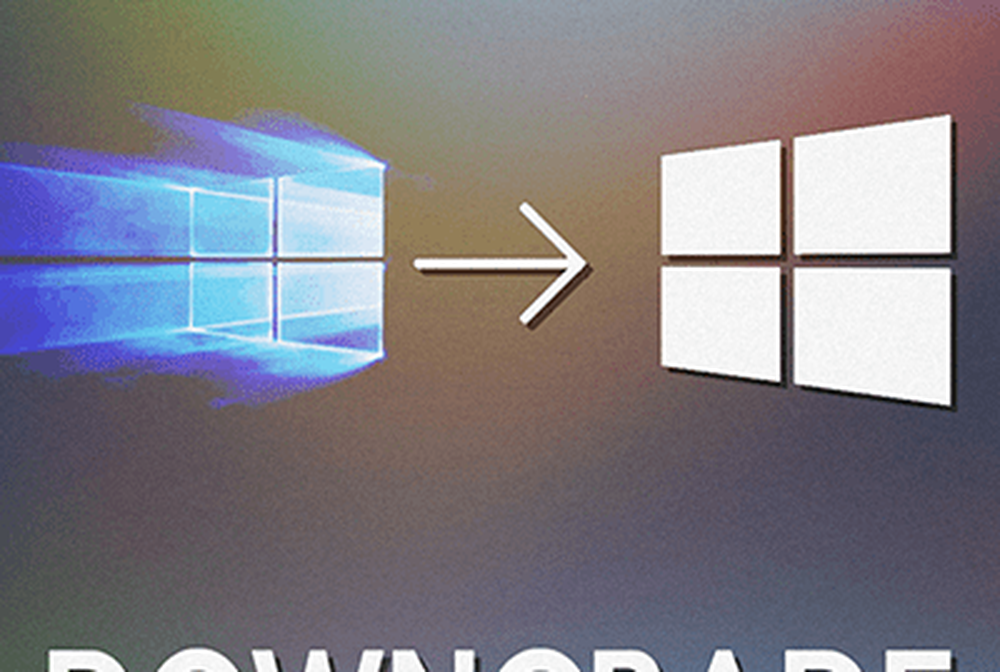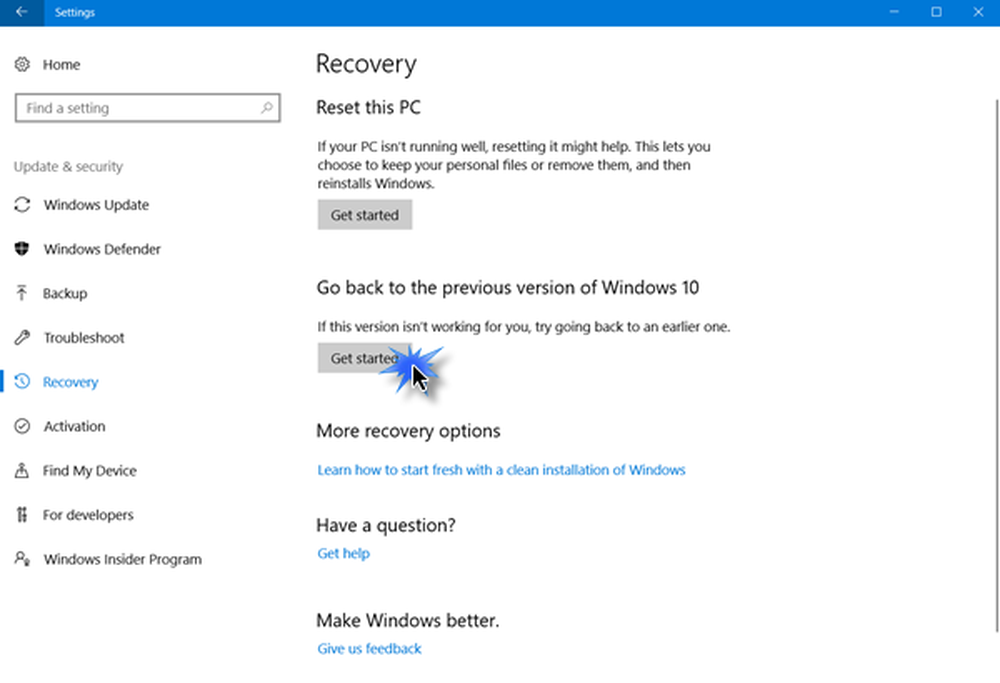So rollen Sie Windows 10 nach Ablauf von 10 Tagen zurück

Wenn Sie ein Upgrade von Windows 8.1 oder Windows 7 auf Windows 10 durchgeführt haben, können Sie Windows 10 auf die vorherige Version zurücksetzen, vorausgesetzt, Sie führen den Rollback-Vorgang innerhalb von 30 Tagen (jetzt 10 Tagen) durch. Wenn Sie diesen Trick verwenden, sollten Sie Windows 10 auch nach Ablauf der 10-Tage-Grenze auf Ihre vorherige Version zurücksetzen können. Lass uns sehen wie.
Nach dem Upgrade auf Windows 10 werden möglicherweise zwei Ordner mit dem Namen $ Windows. ~ BT und $ Windows. ~ WS auf Ihrem System- oder C-Laufwerk angezeigt. Diese Ordner sind versteckt und werden während des Aktualisierungsvorgangs von Windows erstellt. Um sie zu sehen, öffnen Sie sich Ordneroptionen, und legen Sie fest, dass Windows versteckte und Betriebssystemdateien und -ordner anzeigt. Sie können sie dann sehen.
Diese $ Windows. ~ BT-, $ Windows. ~ WS- und Windows.old-Ordner werden vom System zur Durchführung des Rollback-Vorgangs benötigt. Nach 10 Tagen löscht Windows 10 diese Ordner während der automatischen Wartung automatisch. Nach 10 Tagen sehen Sie möglicherweise keine Option für das Rollback in der Einstellungs-App, oder Sie erhalten eine Meldung. Es tut uns leid, aber Sie können nicht zurückkehren.
AKTUALISIEREN: In Windows 10 Anniversary Update v1607 und höher wurde der Rollback-Zeitraum von verringert 30 Tage zu 10 Tage.
Rollback von Windows 10 nach 10 Tagen
 Was Sie tun können, ist, diese Ordner umzubenennen, sobald Sie ein Upgrade durchführen, und dies definitiv vor dem Zeitraum von 10 Tagen.
Was Sie tun können, ist, diese Ordner umzubenennen, sobald Sie ein Upgrade durchführen, und dies definitiv vor dem Zeitraum von 10 Tagen.
Benennen Sie die folgenden Ordner um:
- $ Windows. ~ BT sagt Bak- $ Windows. ~ BT
- $ Windows. ~ WS an Bak- $ Windows. ~ WS
- Windows.old zu Bak- Windows.old
Wenn Sie dies tun, kann Windows 10 diese Ordner nicht löschen, da Sie deren Namen geändert haben.
Wenn Sie sich für ein Rollback nach 10 Tagen entscheiden, benennen Sie diese Ordner wieder in ihren ursprünglichen Namen um und rufen Sie Einstellungen> Update & Sicherheit> Wiederherstellung auf, um zu Windows 8.1 oder Windows 7 zurückzukehren.
Wenn Sie möchten, können Sie diese 3 Ordner auch mit ihren ursprünglichen Namen auf einem externen Laufwerk sichern.
Wenn Sie das Bedürfnis verspüren, sollten Sie jetzt auch nach 30 Tagen ein Rollback ausführen können. Dann müssen Sie jedoch Ihre neuesten Daten sichern, bevor Sie den Rollback-Vorgang ausführen.
Das sollte funktionieren - aber ich kann es nicht garantieren, da ich es nicht probiert habe! Lassen Sie uns wissen, ob dies für Sie funktioniert oder nicht.
Dieser Beitrag zeigt Ihnen, wie Sie zu einem früheren Build von Windows 10 zurückkehren können Verlängern Sie den Zeitraum, um ein Windows 10-Upgrade zu deinstallieren.