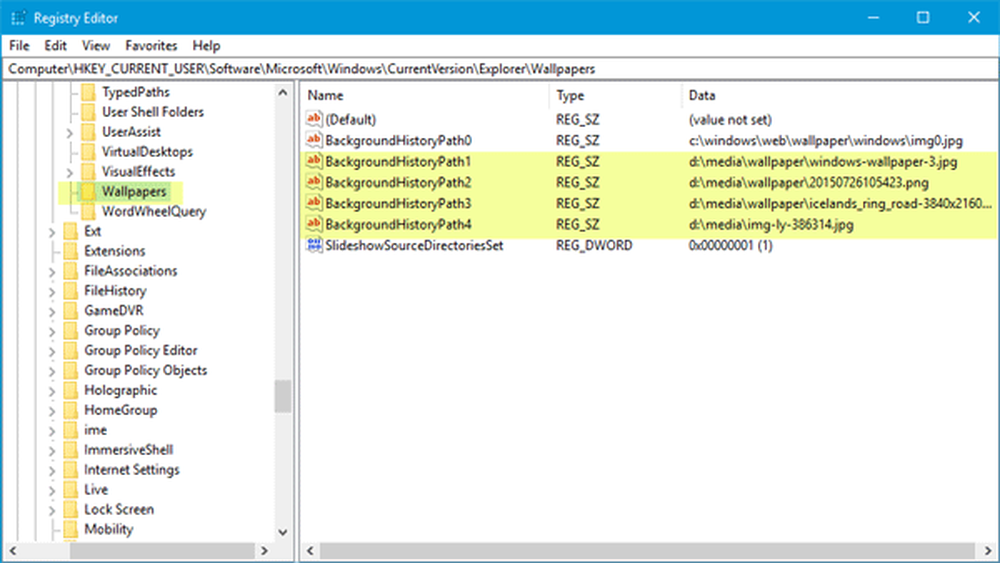So entfernen Sie die Ordner von diesem PC in Windows 10
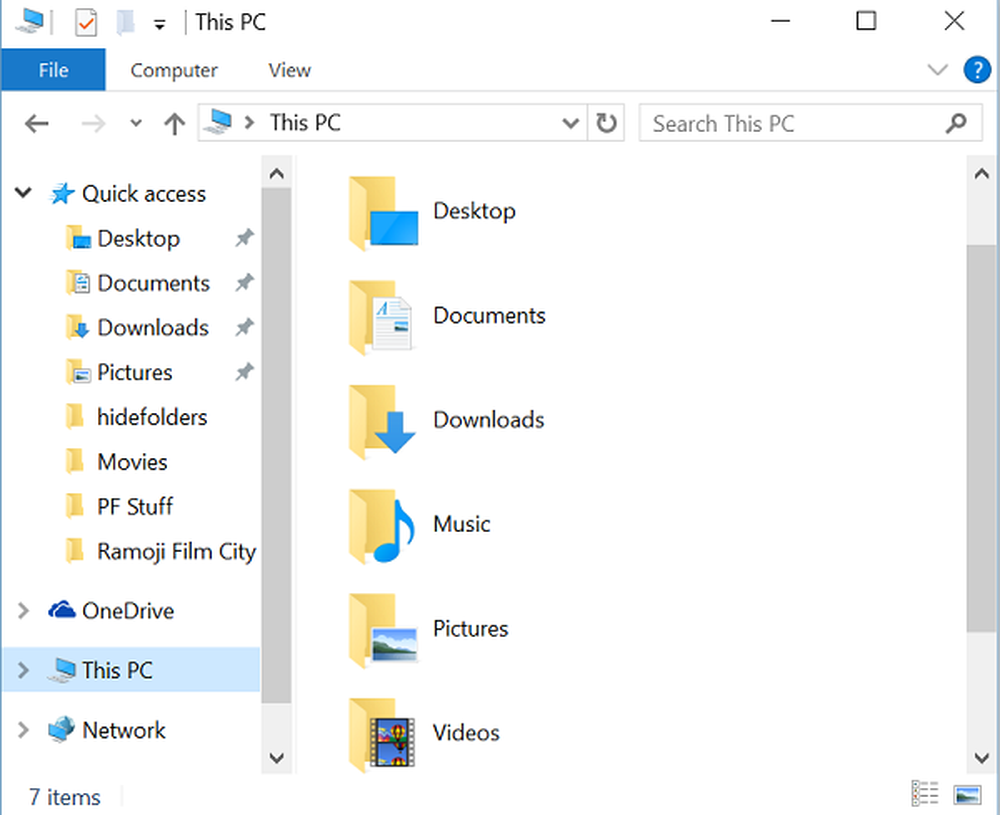
Microsoft wurde umbenannt Mein Computer zu Computer und dann zu Dieser PC in Windows 8.1. Es folgte dasselbe in Windows 10. Neben dieser Namensänderung führte Microsoft die Anzeige von 6 Ordnern ein, nämlich Dokumente, Bilder, Videos, Downloads, Musik und Desktop in diesem PC in Windows 8.1 und Windows 10.
Diejenigen, die diese Ordner nicht anzeigen wollten, fanden einen Weg, diese Ordner vor diesem PC in Windows 8.1 auszublenden. Diese Prozedur funktioniert nicht in Windows 10, da sich die Dinge ein bisschen unterscheiden.
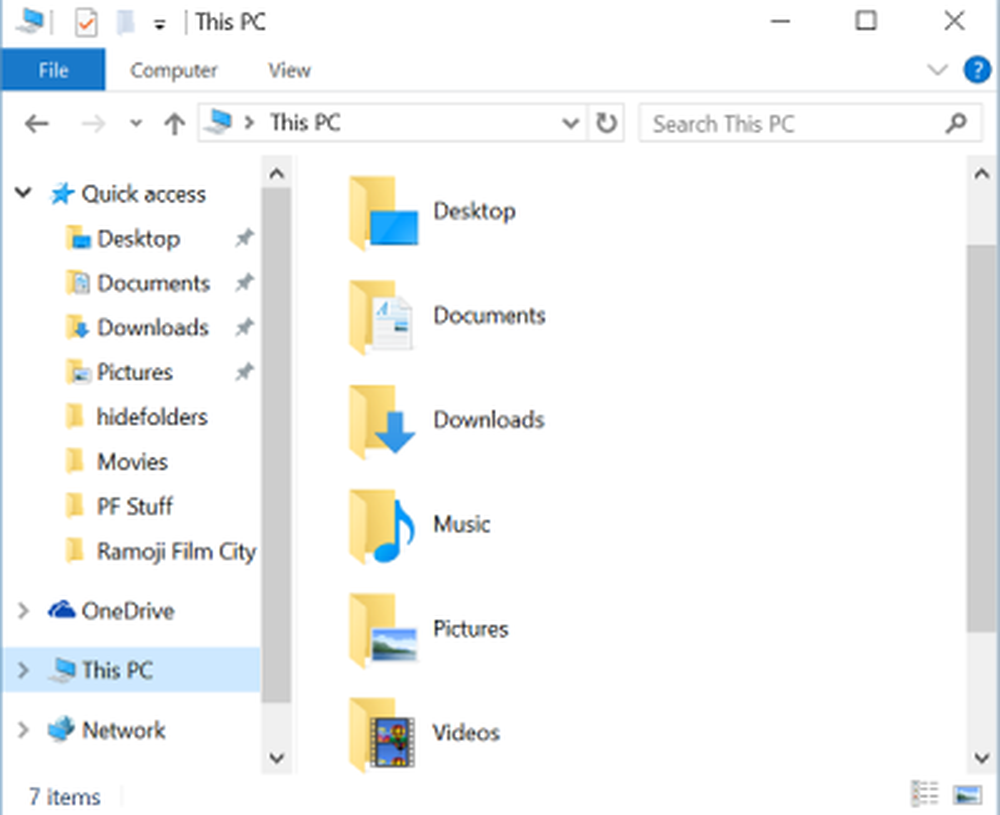
Entfernen Sie die Ordner von diesem PC in Windows 10
Obwohl Sie wissen, wie Ordner auf diesem PC in Windows 8.1 angezeigt oder ausgeblendet werden, ist dies in Windows 10 nicht möglich, da Microsoft Registrierungsschlüssel in Windows 10 ein wenig geändert hat. Machen Sie sich jedoch keine Sorgen. In diesem Lernprogramm werde ich Ihnen mitteilen, wie Sie die sechs persönlichen Ordner von This PC in Windows 10 entfernen.
In Windows 10 verwaltet Microsoft eine Zeichenfolge DiesePCPolitik mit einem Wert von Show oder verbergen basierend darauf, in welchem Ordner angezeigt oder verborgen wird Dieser PC. Wenn Sie das einstellen DiesePCPolitik Wert zu Show, dann wird dieser bestimmte Ordner in This PC angezeigt und wenn Sie diesen Wert auf setzen verbergen, In Windows 10 wird dieser Ordner dann unter "Dieser PC" ausgeblendet.
Führen Sie die folgenden Schritte aus, um Ordner auf diesem PC in Windows 10 anzuzeigen oder auszublenden
Drücken Sie WIN + R Taste und öffnen Sie das RUN-Dialogfeld und geben Sie "regedit ” und drücken Sie die Eingabetaste. Es öffnet die Registierungseditor.
Als nächstes müssen wir nacheinander zu den folgenden Schlüsseln gehen und den Wert von ändern DiesePCPolitik zu verbergen diesen Ordner aus dem Fenster "Dieser PC" in Windows 10 ausblenden.
Dokumentenordner:
HKEY_LOCAL_MACHINE \ SOFTWARE \ Microsoft \ Windows \ CurrentVersion \ Explorer \ FolderDescriptions \ f42ee2d3-909f-4907-8871-4c22fc0bf756 \ PropertyBag
Bilderordner:
HKEY_LOCAL_MACHINE \ SOFTWARE \ Microsoft \ Windows \ CurrentVersion \ Explorer \ FolderDescriptions \ 0ddd015d-b06c-45d5-8c4c-f59713854639 \ PropertyBag
Video-Ordner:
HKEY_LOCAL_MACHINE \ SOFTWARE \ Microsoft \ Windows \ CurrentVersion \ Explorer \ FolderDescriptions \ 35286a68-3c57-41a1-bbb1-0eae73d76c95 \ PropertyBag
Downloads-Ordner:
HKEY_LOCAL_MACHINE \ SOFTWARE \ Microsoft \ Windows \ CurrentVersion \ Explorer \ FolderDescriptions \ 7d83ee9b-2244-4e70-b1f5-5393042af1e4 \ PropertyBag
Musikordner:
HKEY_LOCAL_MACHINE \ SOFTWARE \ Microsoft \ Windows \ CurrentVersion \ Explorer \ FolderDescriptions \ a0c69a99-21c8-4671-8703-7934162fcf1d \ PropertyBag
Desktop-Ordner:
HKEY_LOCAL_MACHINE \ SOFTWARE \ Microsoft \ Windows \ CurrentVersion \ Explorer \ FolderBeschreibungen \ B4BFCC3A-DB2C-424C-B029-7FE99A87C641 \ PropertyBag
Lassen Sie mich es als Beispiel zeigen Bilderordner und verstecken Sie es aus dem Fenster "Dieser PC".
Öffnen Sie den Registrierungseditor, navigieren Sie zu dem angegebenen Schlüssel und ändern Sie den Wert von DiesePCPolitik zu verbergen.

Schließen Sie nun den Registrierungseditor und öffnen Sie den Ordner "This PC". Das konnte man sehen Bilder Ordner aus dem Fenster "Dieser PC" wurde entfernt.

Um den Ordner Bilder zurückzubekommen, gehen Sie zum entsprechenden Schlüssel und ändern Sie den Wert von DiesePCPolitik zu Show und Sie konnten den Ordner Bilder erneut sehen.
Auf diese Weise müssen Sie den Wert von ändern DiesePCPolitik zu verbergen für alle sechs Tasten, um sie im This PC-Fenster auszublenden.
PS: Sie können den Ordner 3D-Objekte auch von diesem PC in Windows 10 v1709 entfernen.
Hinweis: Alle oben genannten Tasten haben die DiesePCPolitik Zeichenfolge mit Ausnahme des Schlüssels B4BFCC3A-DB2C-424C-B029-7FE99A87C641 was mit dem verwandt ist Desktop Mappe. Dazu müssen Sie die Zeichenfolge erstellen DiesePCPolitik für den Desktop-Schlüssel und ändern Sie den Wert in verbergen.
Verwenden Sie dazu mit einem Klick unseren Ultimate Windows Tweaker. Die Einstellung wird unter Anpassung> Dieser PC> Eingebaute Ordner anpassen angezeigt.