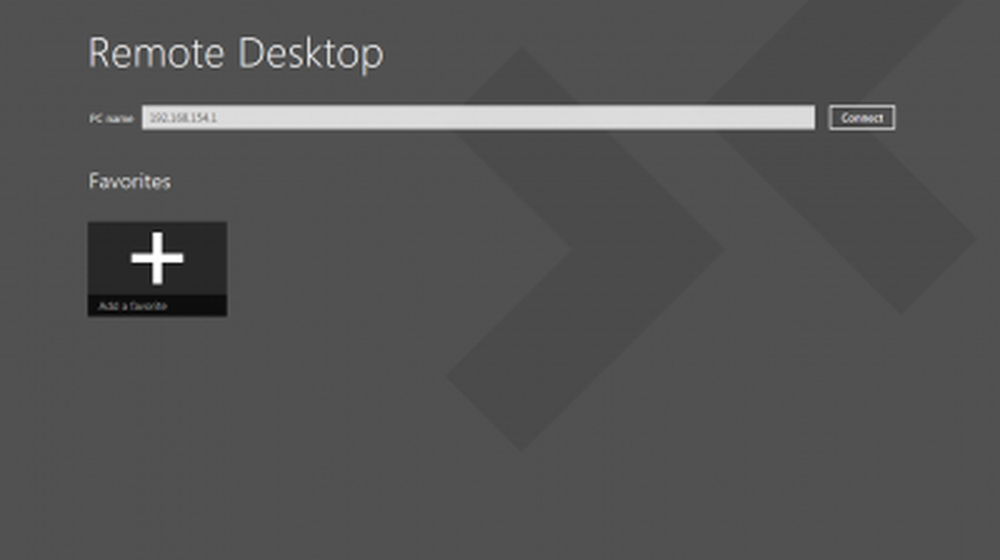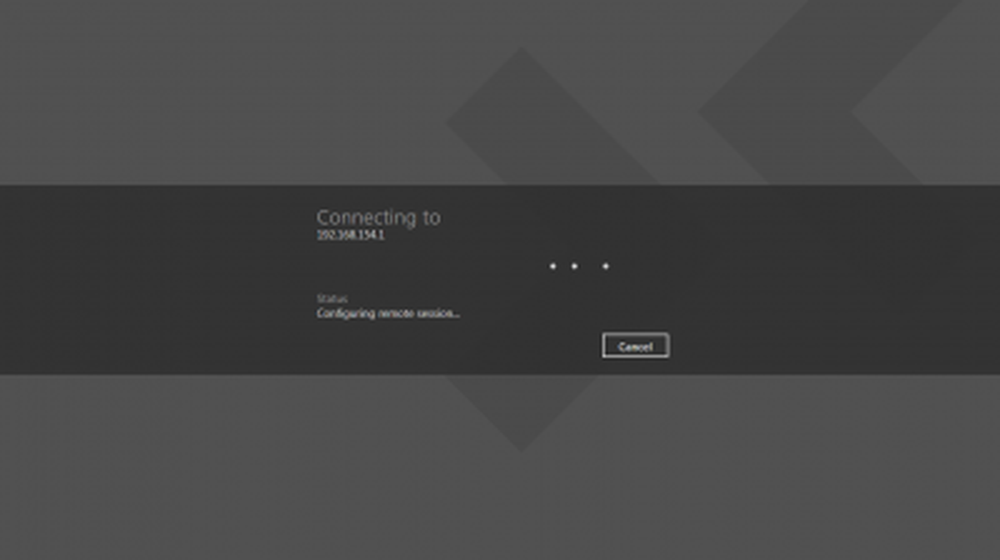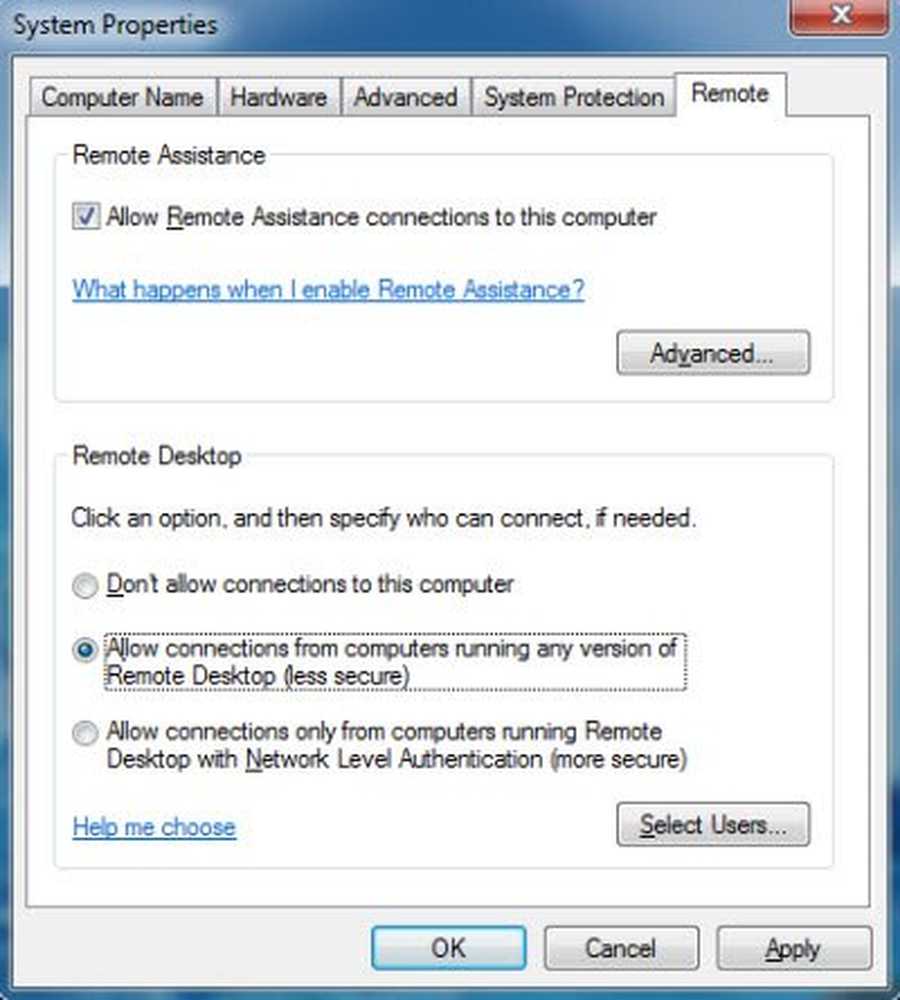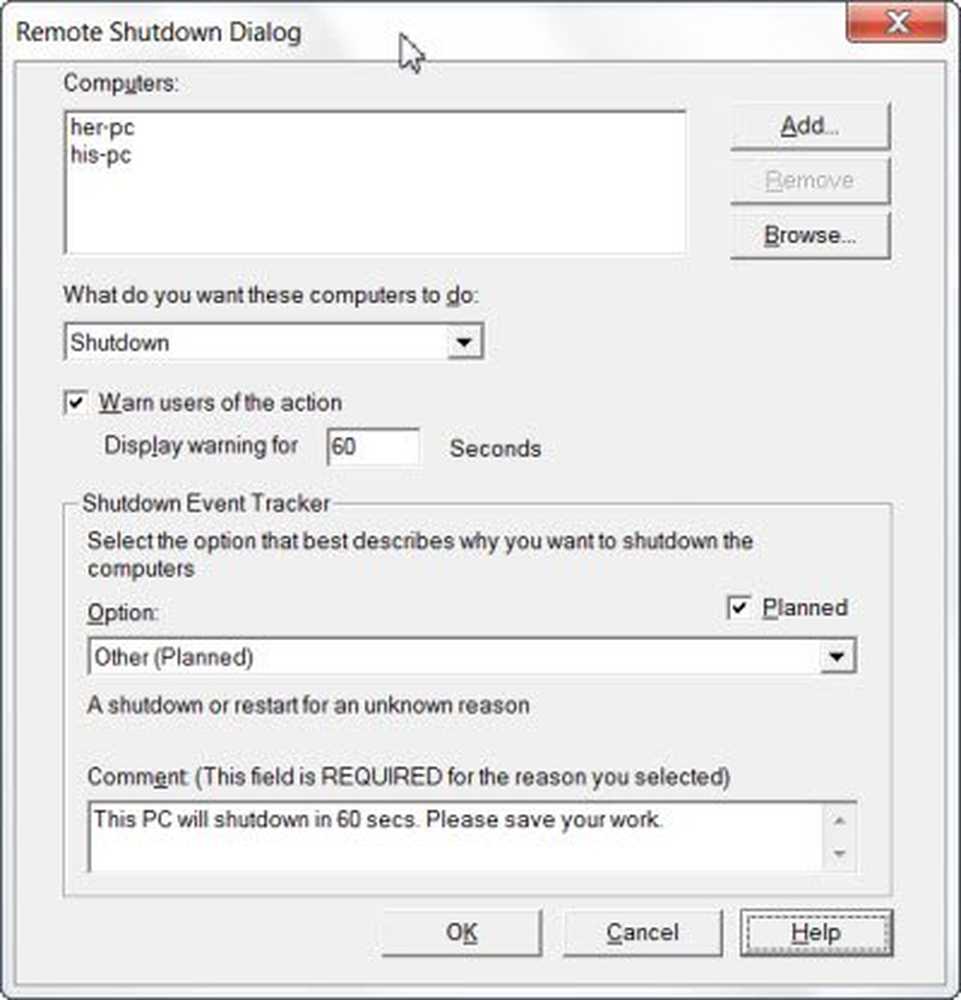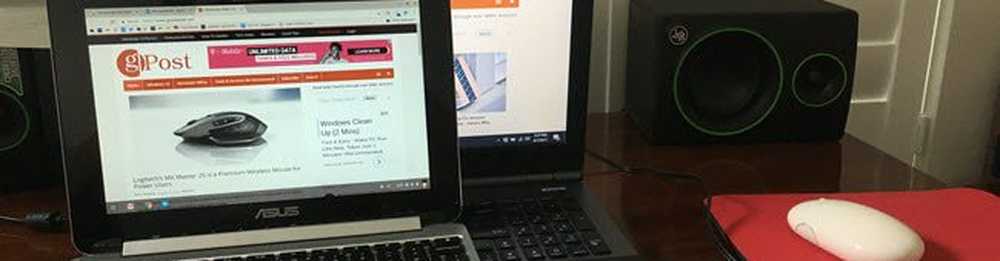Remotesteuerung der virtuellen Windows-Maschine
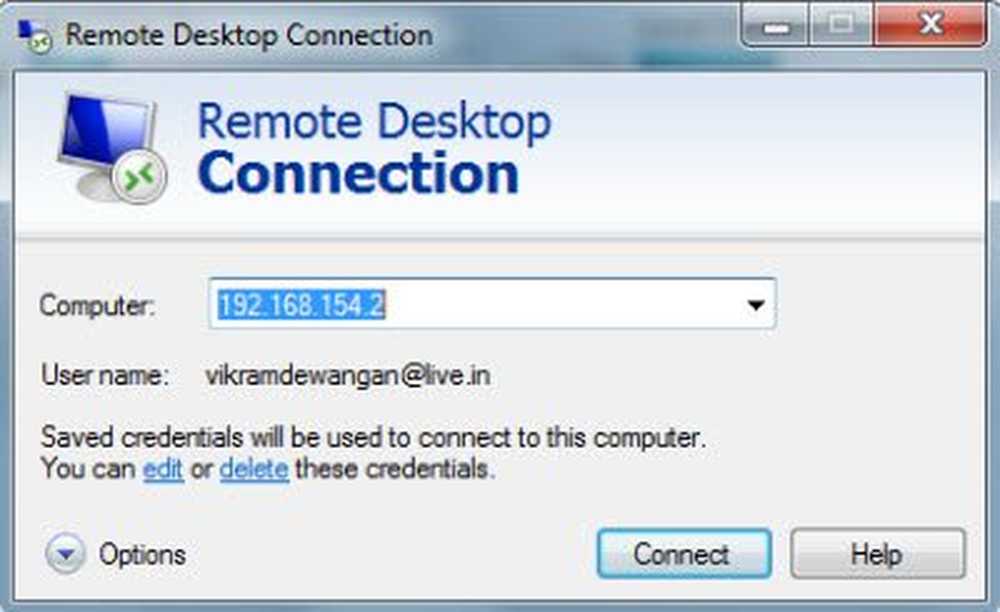
In diesem Lernprogramm erfahren Sie, wie Sie die virtuelle Maschine von Windows 8 fernsteuern. Die meisten Leute installierten Windows mit VirtualBox und VMware. Manchmal müssen wir Dateien von der virtuellen Maschine auf das Hostsystem übertragen und umgekehrt. Das Herstellen einer Remote-Desktop-Verbindung und das einfache Einfügen und Kopieren von Dateien ist die beste Methode, um Dateien von einem Betriebssystem auf ein anderes zu übertragen.
Fernsteuerung der virtuellen Windows-Maschine
Heute werden wir sehen, wie eine Remotedesktopverbindung hergestellt werden kann, um Windows 8, das auf VMware installiert ist, über eine Remotedesktopverbindung vom Windows 7-Hostsystem zu steuern. Das gleiche Verfahren gilt jedoch auch für Windows 10.
Wir müssen vor dem Verbindungsaufbau einige Einstellungen ändern.
Einstellungen für das Hostsystem
- Wechseln Sie auf dem Windows 7-Host zuerst zu Systemsteuerung> System und Sicherheit> System. Klicken Sie auf Fernzugriff zulassen
- Aktivieren Sie unter Remoteunterstützung das Kontrollkästchen "Remoteunterstützungsverbindungen zu diesem Computer zulassen" muss geprüft werden.
- "Verbindungen von Computern mit beliebigen Versionen von Remote Desktop zulassen" Das Optionsfeld muss markiert sein
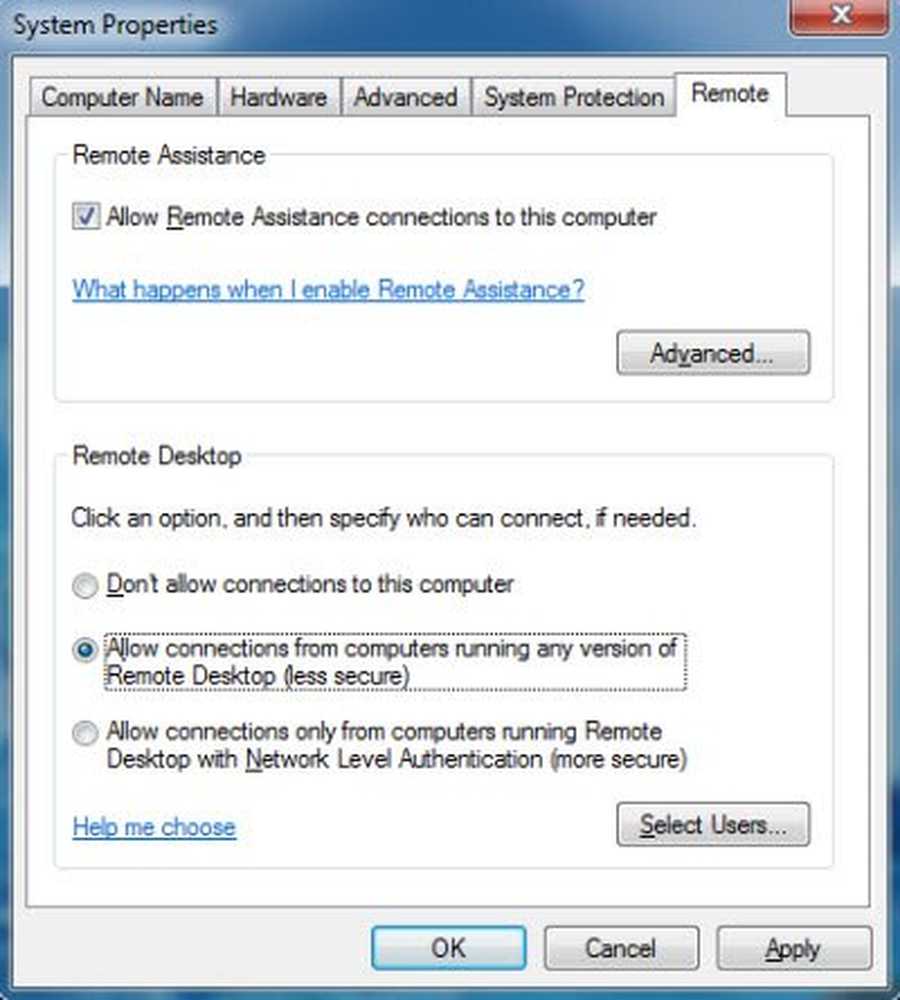
Einstellungen für die Windows Virtual Machine
- Tippen Sie in Windows 8 auf die Kachel Systemsteuerung.
- Gehe zu Mehr Einstellungen am Ende der Einstellungsliste. Sie finden hier dieselbe Desktop-Oberfläche der Systemsteuerung.
- Wiederholen Sie den gleichen Vorgang wie in Windows 7.
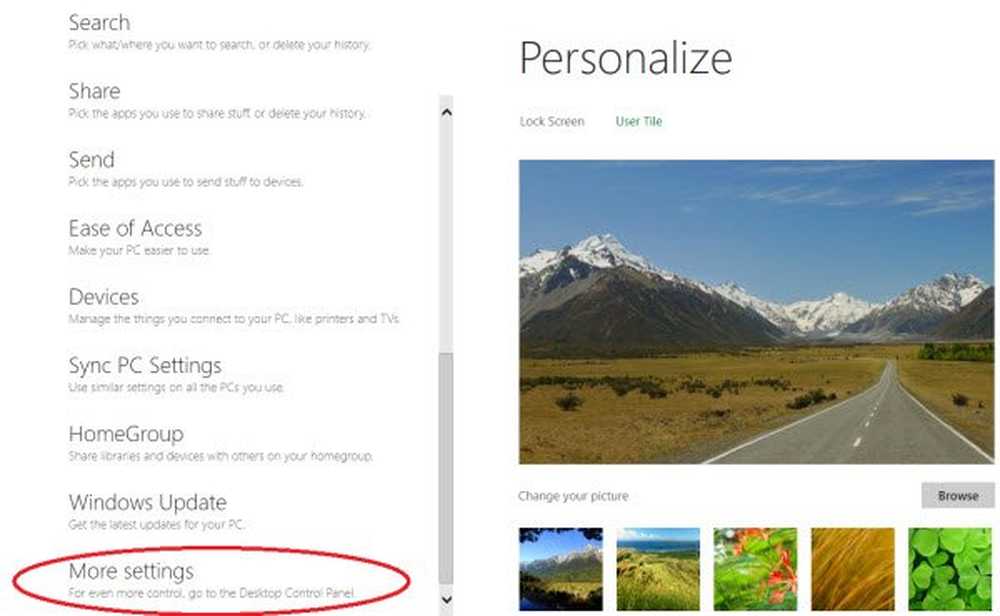
Wenn Sie die virtuelle VMware-Maschine verwenden, finden Sie den VMware-Netzwerkadapter sowohl auf dem Host als auch auf dem virtuellen System. Um es zu finden, drücken Sie Window + R, um den Run-Befehl zu öffnen und den Typ einzugeben ncpa.cpl.
Sie finden den VMware-Netzwerkadapter.
Weisen Sie beiden Maschinen eine geeignete nicht identische IP-Adresse zu.
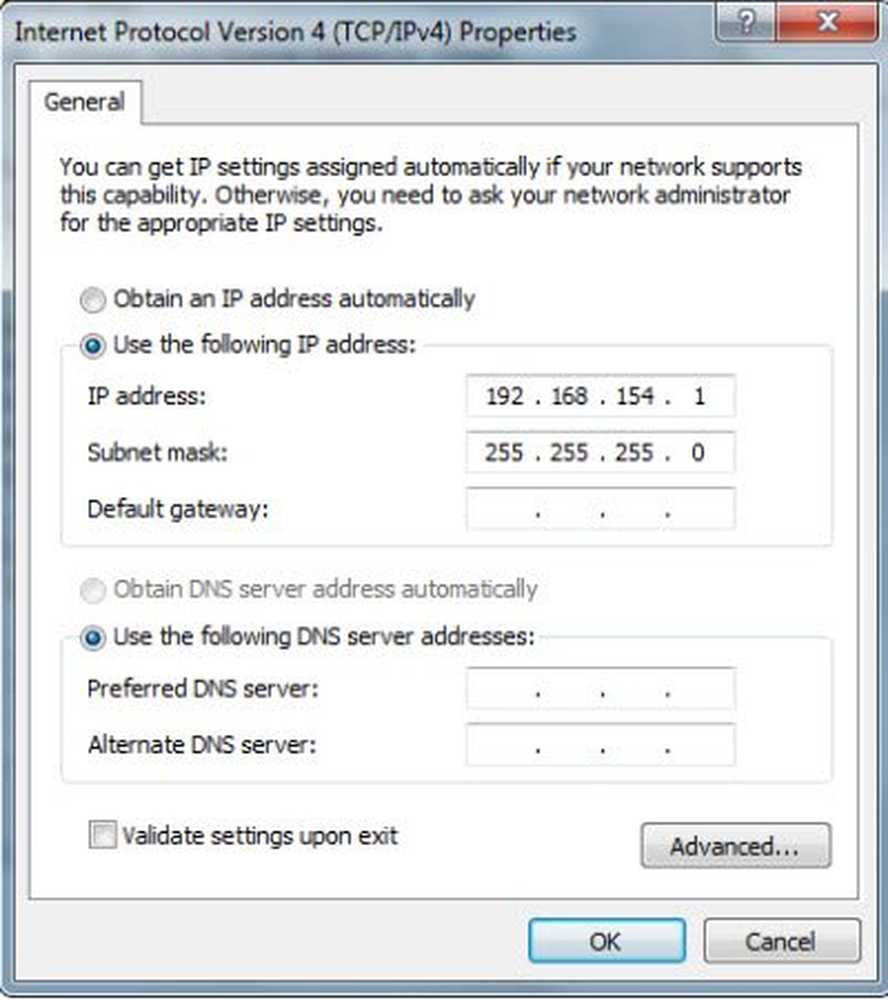
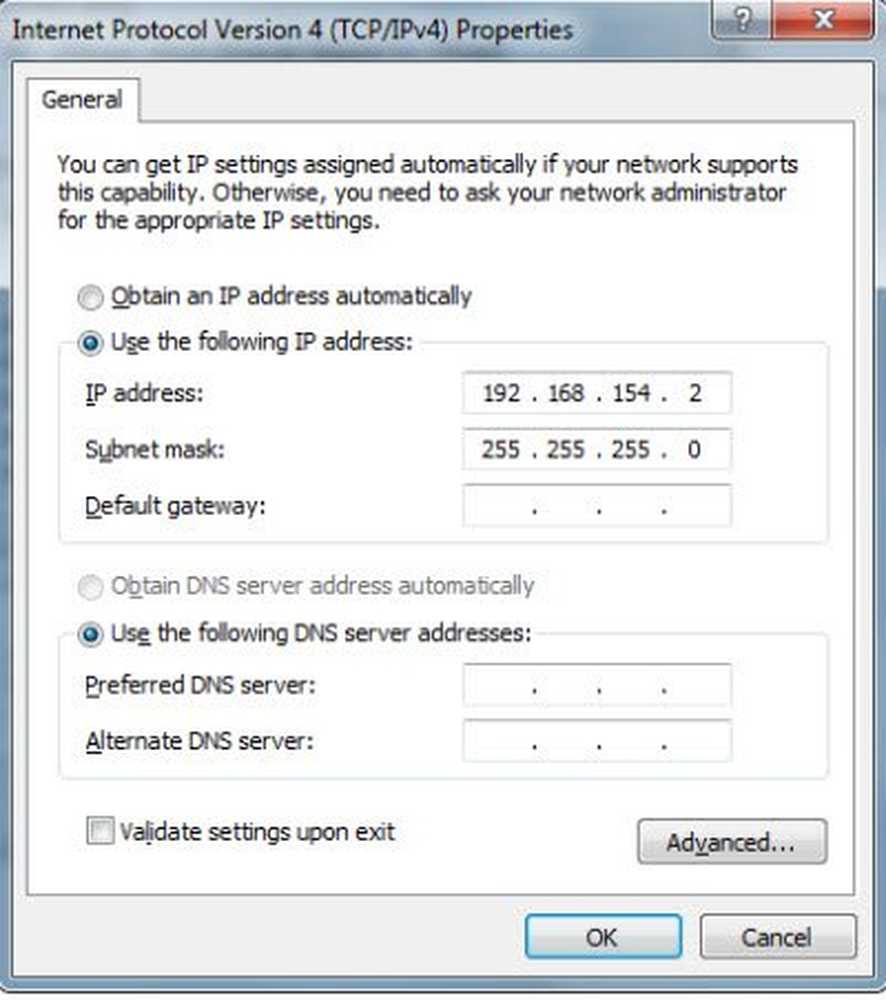
Nun ist es Zeit, die Remote Desktop Connection zu starten
- Öffnen Sie die Remotedesktopverbindung
- Geben Sie die IP-Adresse des Windows 8-Computers ein und klicken Sie auf Verbinden
- Geben Sie die Anmeldeinformationen ein, um sich bei Windows 8 anzumelden.
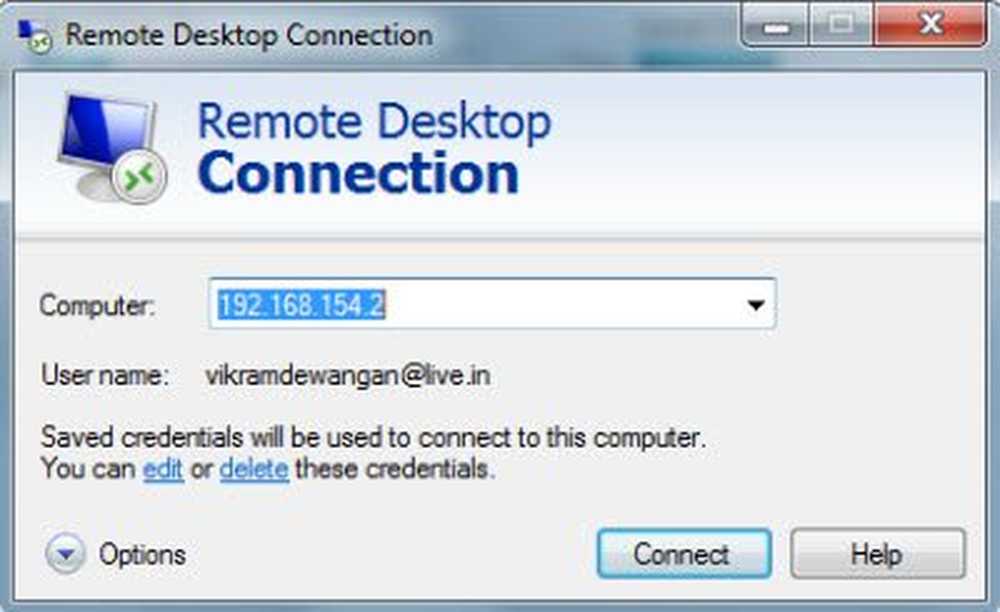
Das ist es! Es ist alles fertig!
Wenn Sie Remotedesktop von Windows 8 aus verwenden möchten, ist es ratsam, eine ordentliche Installation durchzuführen. Die Remotedesktopverbindung kann über ein LAN oder zu einem anderen Gastsystem hergestellt werden, da die Fernsteuerung eines Hostsystems von einem virtuellen System aus komplex ist Maschine.
Lassen Sie uns die Schritte betrachten.
- Nehmen Sie die oben genannten Einstellungen auf beiden Systemen vor
- Tippen Sie auf die Remote-Desktop-Kachel
- Geben Sie die IP-Adresse des Zielsystems ein
- Geben Sie die Anmeldeinformationen ein