So drucken Sie eine E-Mail aus der Mail-App in Windows 8
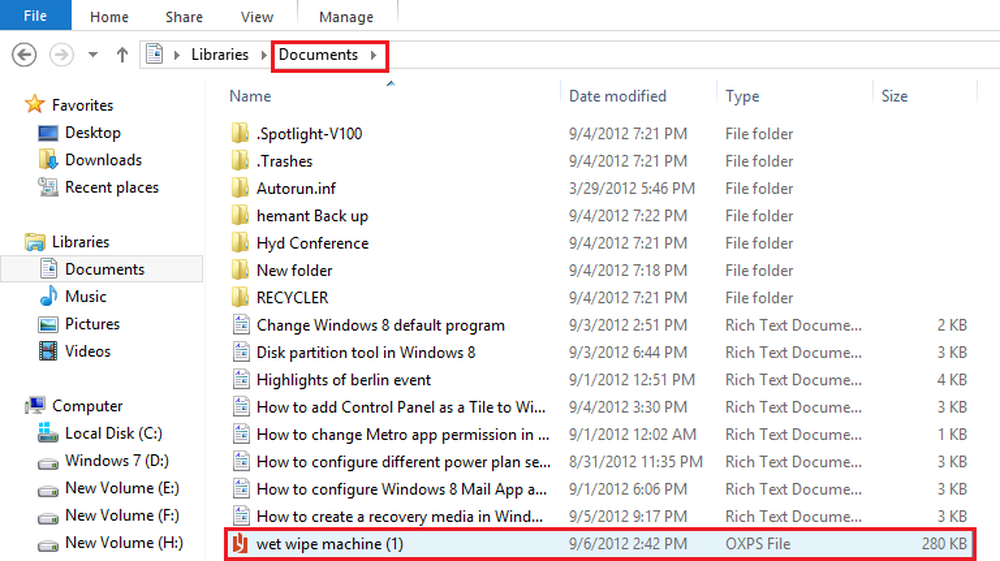
Windows 8 hat viele Änderungen vorgenommen und einige Aufgaben sehr einfach gemacht. So wurde beispielsweise eine einfache Methode eingeführt, mit der Benutzer die Geräte erkennen können, die an ihrem PC angeschlossen sind und darin enthalten sind. So können Sie in der Nähe befindliche Geräte automatisch erkennen und zur Verfügung stellen.
Um es auf den Punkt zu bringen: Wir wissen bereits, wie Sie einen Drucker einrichten und einen Druck erhalten, wenn Sie sich in einer Desktop-Umgebung befinden. Der Druck aus Metro Style-Apps hat sich jedoch geändert. Es ist zu einer weit verbreiteten Aufgabe geworden, die mithilfe des Charms "Geräte" erledigt werden kann. Die Apps unterstützen das Drucken.
E-Mail aus der Mail-App in Windows 8 drucken
Geräte-Apps im Metro-Stil ermöglichen Benutzern den Zugriff auf verschiedene Druckeigenschaften und die Verwaltung vieler gebräuchlicher Optionen wie Papiergröße und Duplex-Einstellungen, Druckausgabemodus usw., jedoch mit geändertem Format.
Wie bereits erwähnt, unterstützen nicht alle Apps in Windows 8 das Drucken. Ein Beispiel ist die Mail-App. Damit Sie eine wichtige Mail drucken können, müssen Sie sie als Dokument im Dokumentenordner speichern und dann ausdrucken.
Sie können den Vorgang mit Tastenkombinationen ausführen. Lass uns sehen wie.
Drücken Sie die Win-Taste + C in Kombination, um die Charms-Leiste anzuzeigen, und wählen Sie "Start"..

Dann wählen Sie "Mail" App. Suchen Sie nach der gewünschten Mail, die Sie ausdrucken möchten, und öffnen Sie sie.

Drücken Sie anschließend Strg + P in Kombination, um das Gerätemenü aus der Windows 8 Mail App aufzurufen. Eine Liste der Druckgeräte wird auf der rechten Seite angezeigt. Verwenden Sie die Aufwärts- und Abwärtspfeile, um einen Drucker auszuwählen. Hier habe ich mich für Microsoft XPS Document Writer entschieden.
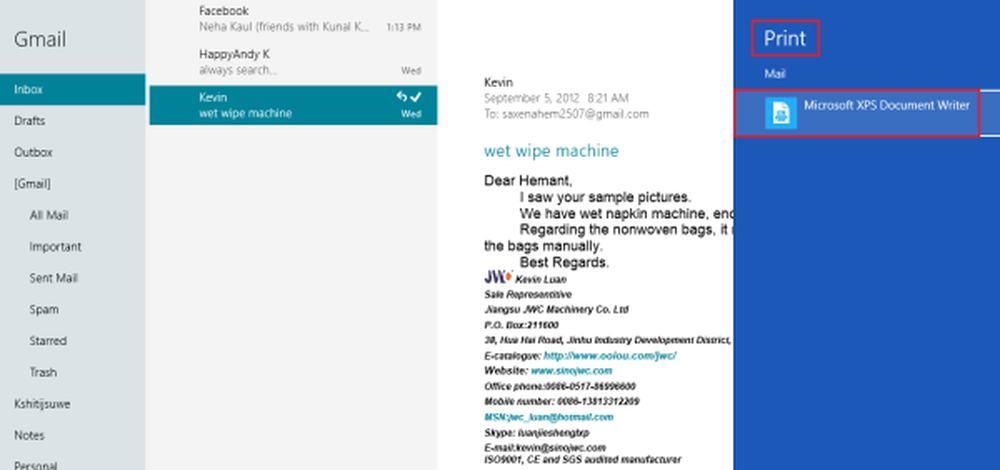
Klick es an! Sie erhalten die Optionen zum Ändern der Ausrichtung oder der Größe nach Ihrer Wahl. Siehe den Screenshot unten.

Wenn Sie auf weitere Einstellungen zugreifen möchten, klicken Sie auf Weitere Einstellungen. Nachdem Sie die Änderungen vorgenommen haben, klicken Sie auf "Drucken"..
Innerhalb von Sekunden erhalten Sie eine Benachrichtigung - Datei im Ordner Dokumente gespeichert.

Gehen Sie zum Abschnitt Dokumente und überprüfen Sie es.





