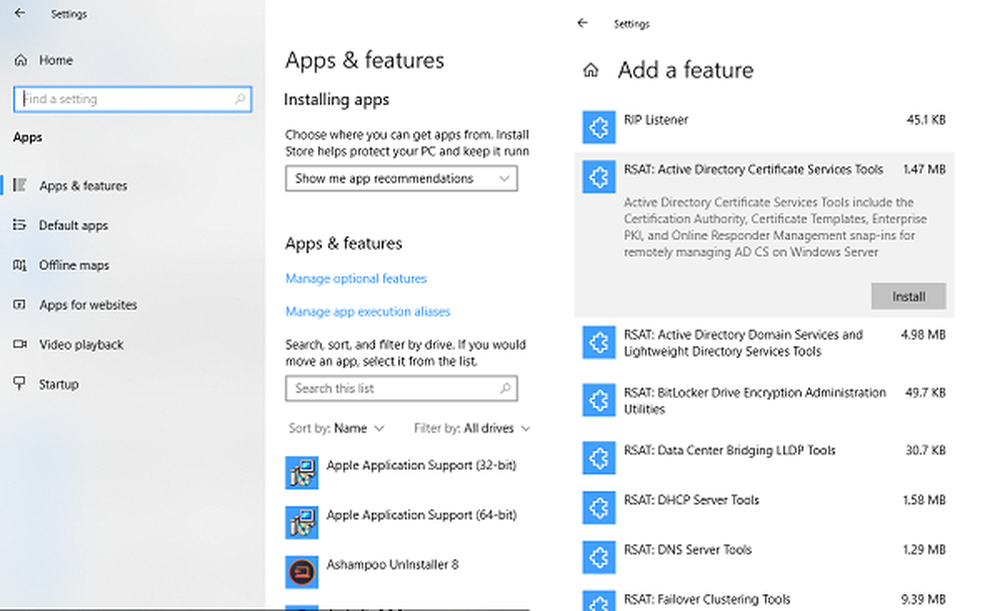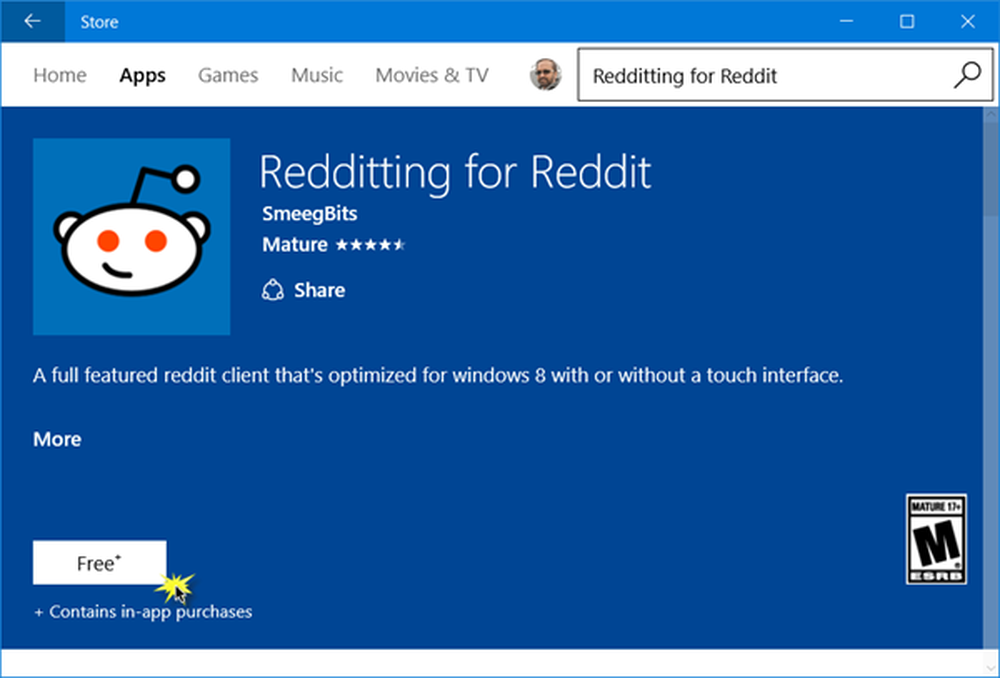Installieren oder Deinstallieren von Windows Stores-Apps unter Windows 8
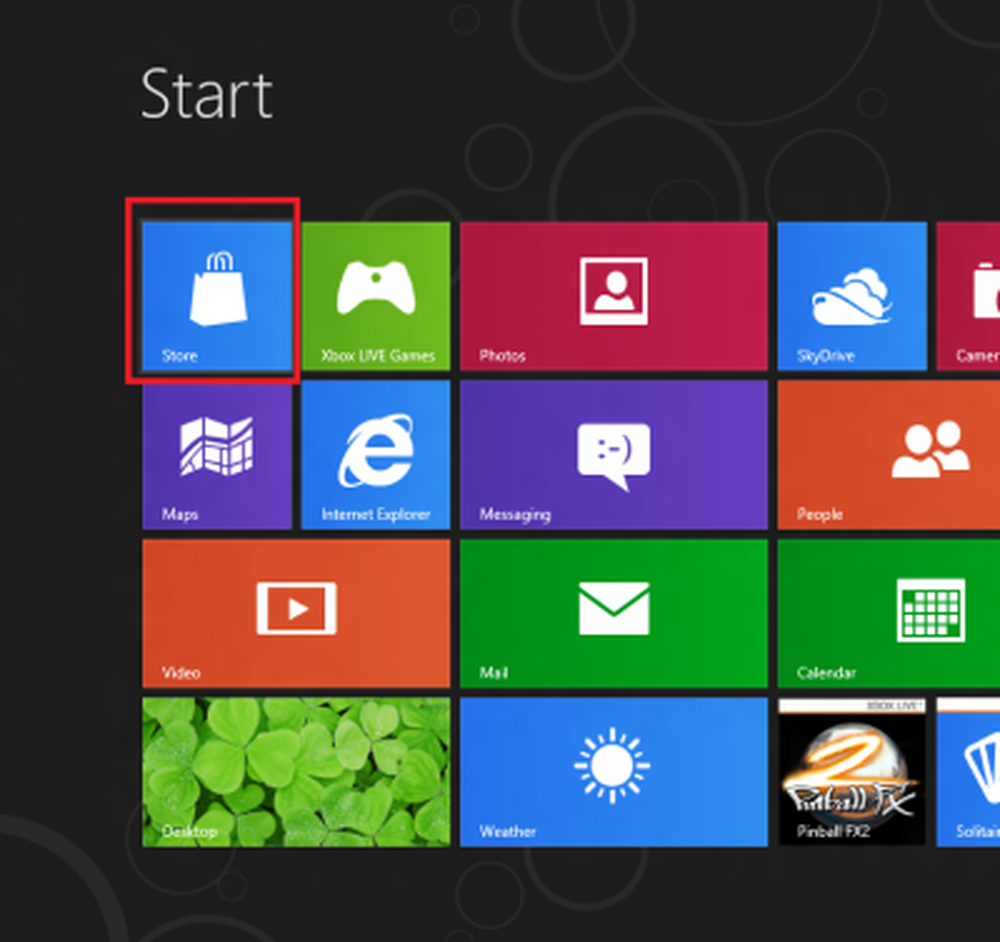
Windows-Apps sind etwas, das das Windows 8-Betriebssystem ansprechender macht. Microsoft brachte daher Windows Store in Windows 8 mit Windows Store Derzeit können Benutzer Apps von Interesse finden und installieren.
Bitte beachten Sie, dass ich nur das Wort "INSTALLIEREN" verwende, da der Windows Store in Windows 8 Consumer Preview die Installation von Apps optimiert hat.
Windows 10 Nutzer? Hier erfahren Sie, wie Sie Windows 10-Apps installieren oder deinstallieren.
Installieren Sie Metro Apps in Windows 8 mit Windows Store
- Suchen Sie zuerst die Kachel 'Store' im Windows 8-Startbildschirm und klicken Sie darauf. Überprüfen Sie den Screenshot unten.
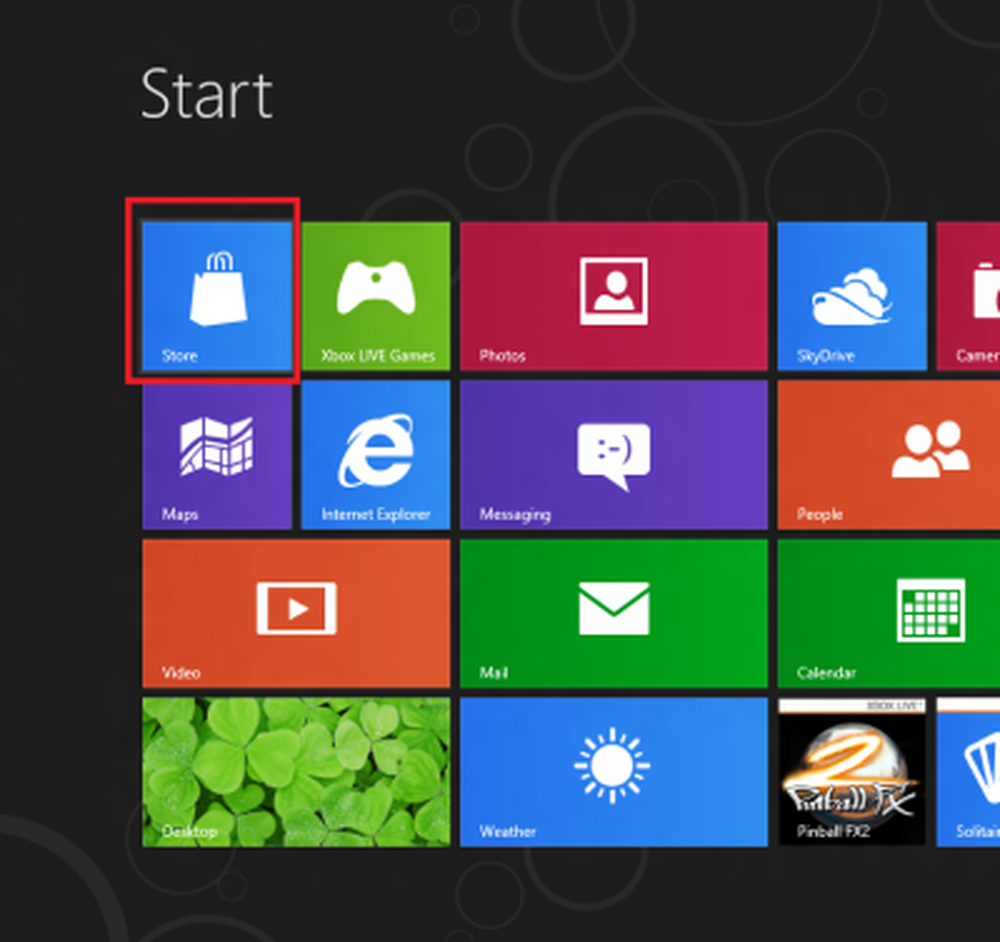
- Wenn nicht, rufen Sie die Charms-Leiste in der Ecke Ihres Computerbildschirms auf, wählen Sie "Suchen" und dann "Speichern". Die Aktion sollte sofort den Windows Store aufrufen.
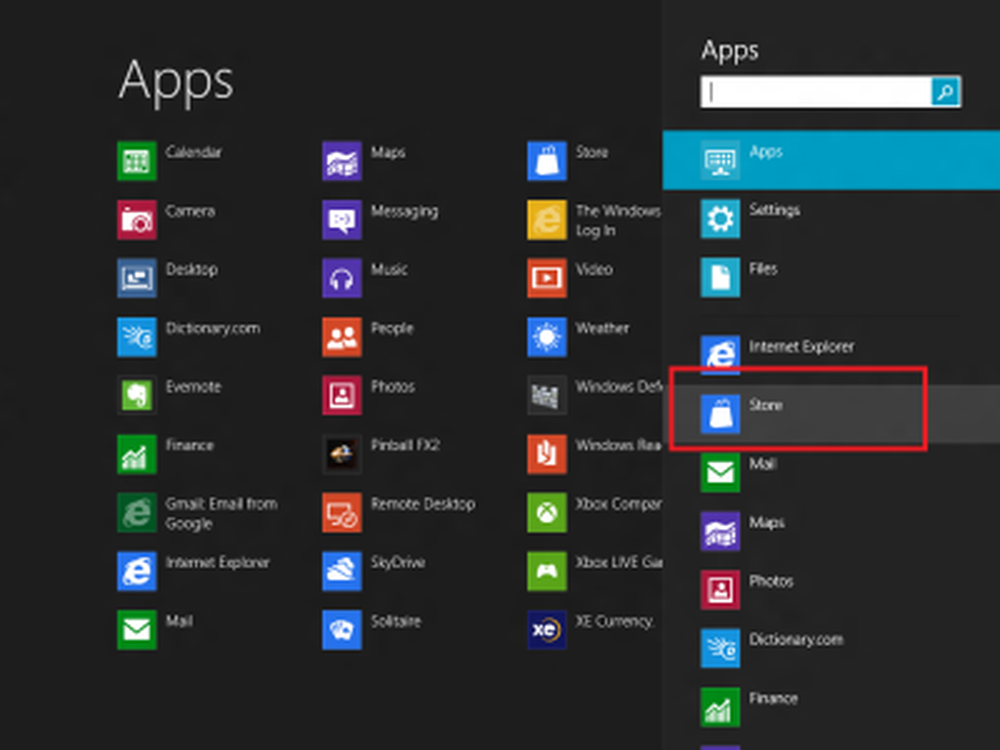
- Wenn dies nicht der Fall ist, warten Sie einige Zeit und laden Sie es ein.
- Nach dem Laden werden Sie eine Kachel-basierte Benutzeroberfläche mit allen Apps sehen, die übersichtlich angeordnet und intelligent kategorisiert sind.
Hier ist eine Liste der verfügbaren Kategorien:
- Spiele
- Sozial
- Unterhaltung
- Fotos
- Musikvideos
- Bücher & Nachschlagewerke
- Nachrichten und Wetter
- Essen & Speisen
- Reise
- Produktivität
- Werkzeuge
- Bildung und vieles mehr
- Machen Sie sich keine Sorgen, wenn Sie sich die Anzahl der Kategorien ansehen. Mit einer horizontalen Bildlaufleiste können Sie verschiedene Kategorien von Anwendungen durchsuchen.
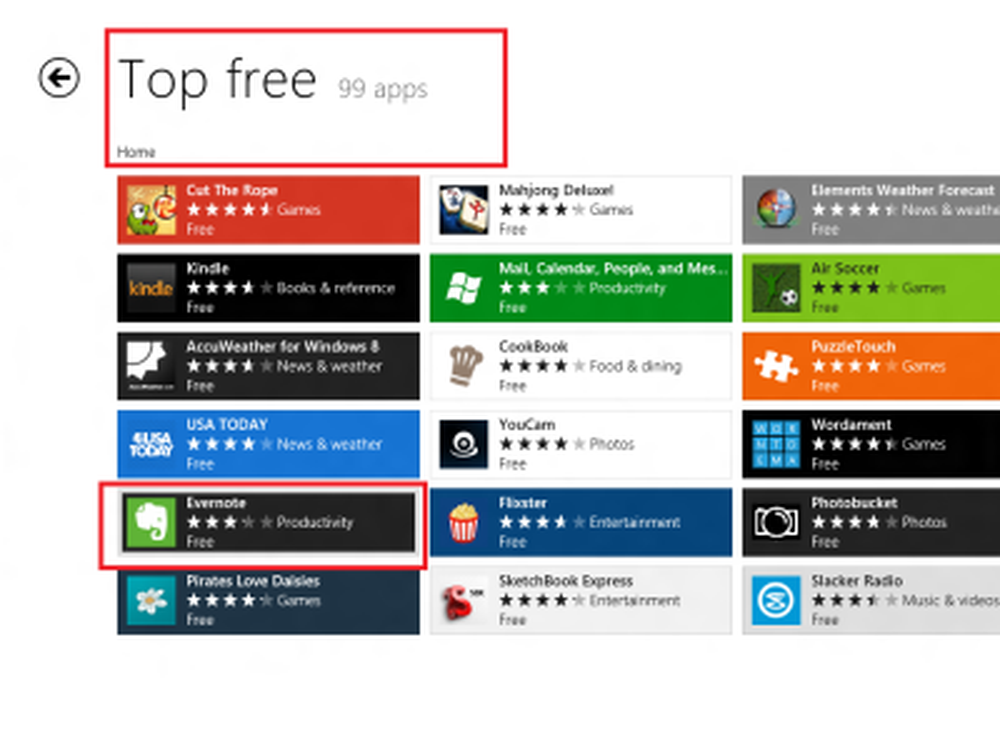
- Nachdem ich mir einige Apps aus den oben genannten Kategorien angesehen hatte, entschied ich mich 'Evernote'und darauf geklickt.
- Sofort wurde der Installationsbildschirm der App angezeigt. Nachdem ich die Beschreibung gelesen und gefunden hatte, dass sie für meine Verwendung geeignet war, klickte ich auf das Symbol 'Installieren' Taste.

- Ich wurde sofort aufgefordert, mich mit einem Microsoft-Konto anzumelden, um die App zu installieren. Sie müssen sich in Ihrem Microsoft-Konto anmelden.
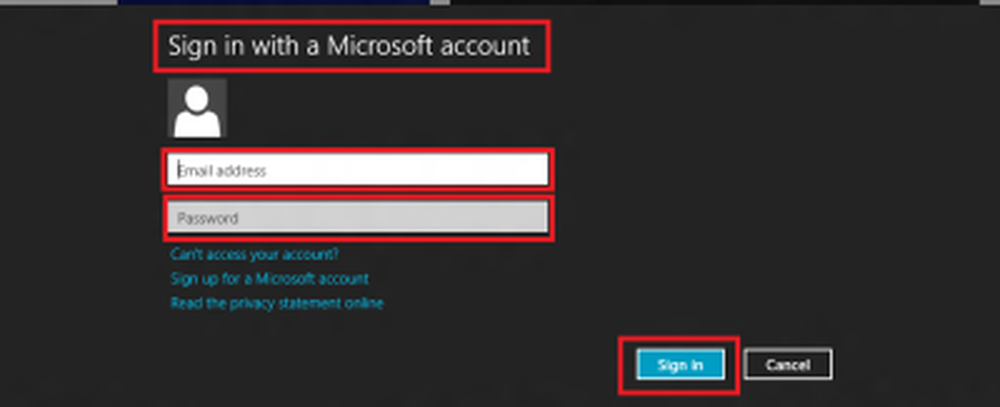
- Wenn Sie noch keine haben, empfehle ich Ihnen dringend, sich für eine Microsoft-Konto zuerst. Sie können dies einfach tun, indem Sie auf die Option "REGISTRIEREN FÜR EINEN MICROSOFT-KONTO" klicken, die sich direkt unter dem Symbol befindet 'E-Mail-Addresse' und 'Passwort' Feld in der Abbildung unten gezeigt.
- Wenn Sie fertig sind, können Sie auf klicken 'Installieren' und kehren Sie zum Startbildschirm zurück und warten Sie einige Zeit, bis der Installationsvorgang abgeschlossen ist.
Ebenso können Sie beliebig viele Apps zu einem unschlagbaren Preis KOSTENLOS installieren! Sicher, einige von ihnen können bezahlt werden, aber es gibt auch viele kostenlose Optionen!
So deinstallieren Sie eine moderne App in Windows 8
Wenn Sie eine Metro- oder Modern-App in Windows 8 deinstallieren möchten, klicken Sie mit der rechten Maustaste auf die App, die Sie deinstallieren möchten. Eine Aktionsleiste wird vom unteren Bildschirmrand nach oben verschoben und zeigt Ihnen die verfügbaren Optionen für die App an. Wählen Sie Deinstallieren.

Das ist es! Die App wird deinstalliert.
Öffnen Sie in Windows 8.1 Charms> PC Settings> PC and Devices? Festplattenplatz. Hier erhalten Sie eine Vorstellung davon, wie viel Speicherplatz jede App belegt.
Bei Touchscreen-Geräten müssen Sie die App-Kachel, die Sie deinstallieren möchten, über den Wischvorgang streichen. Wählen Sie nun aus den angezeigten Optionen die Option Deinstallieren.
Lesen Sie auch:
- Verwenden Sie PowerShell, um mehrere Windows Store-Apps in Windows 8 gleichzeitig zu entfernen
- Deinstallieren Sie alle vorinstallierten modernen Apps von Windows 8 und löschen Sie sie vollständig.