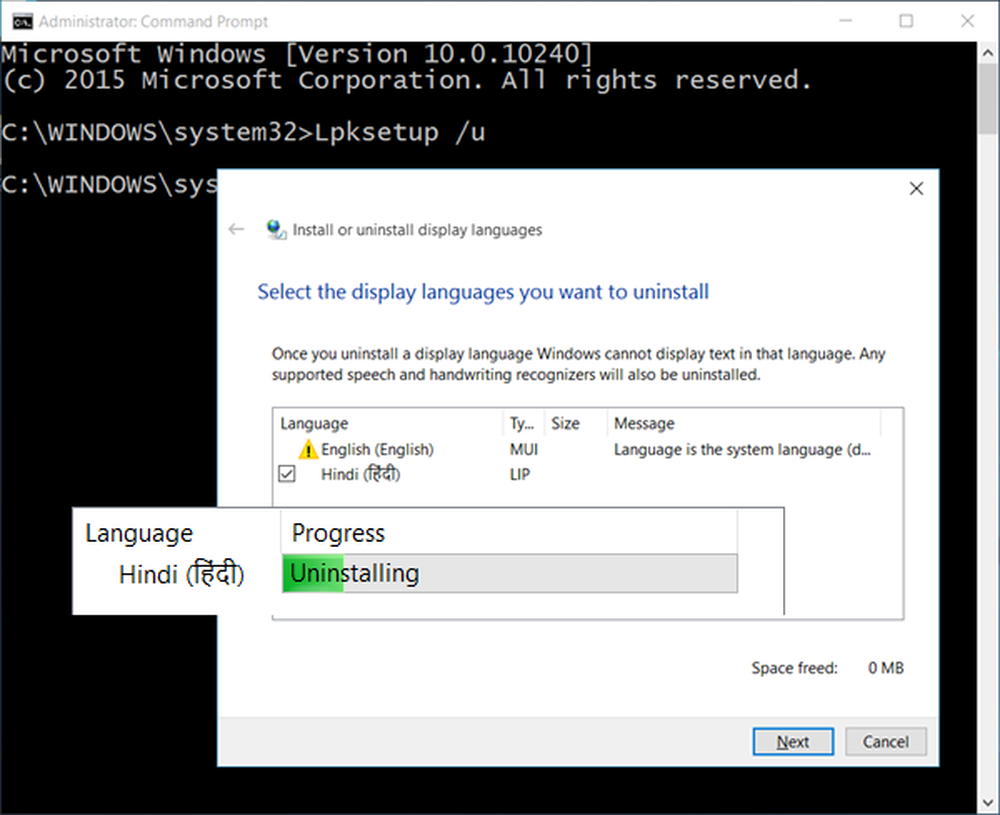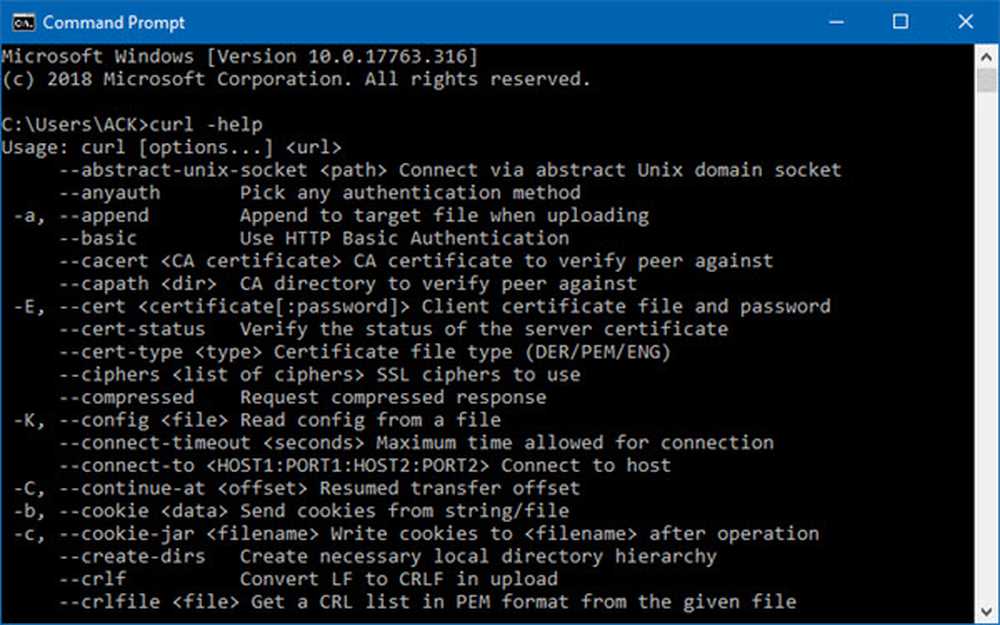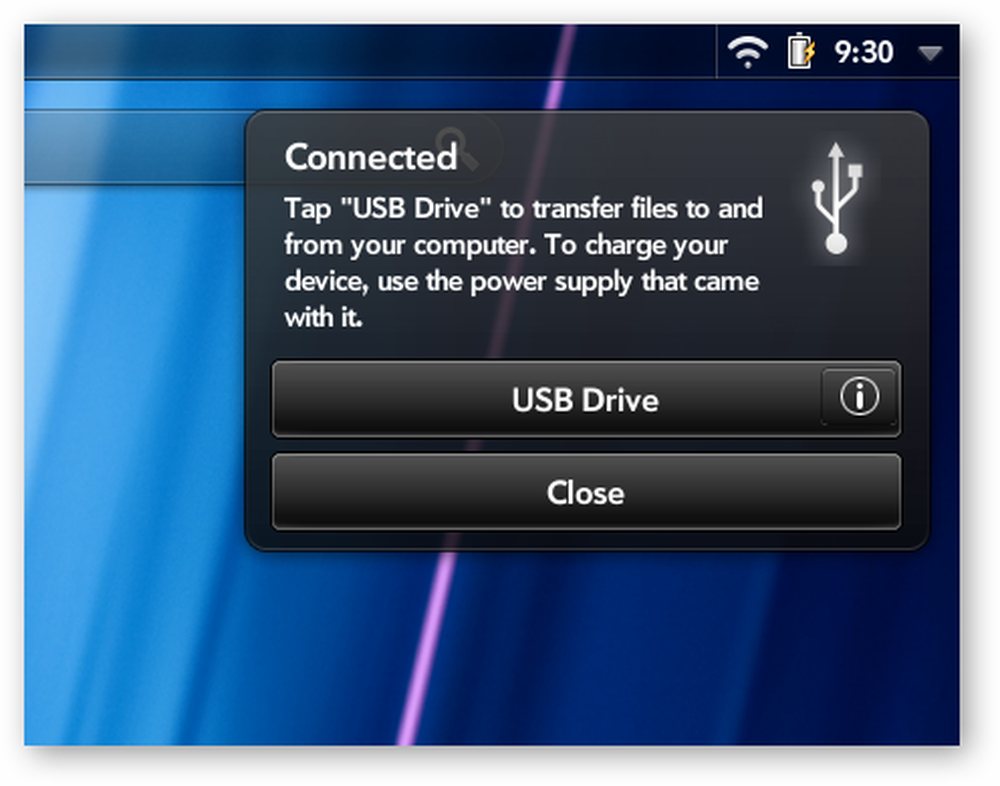So installieren Sie eine Windows-Version von einem USB-Flashlaufwerk
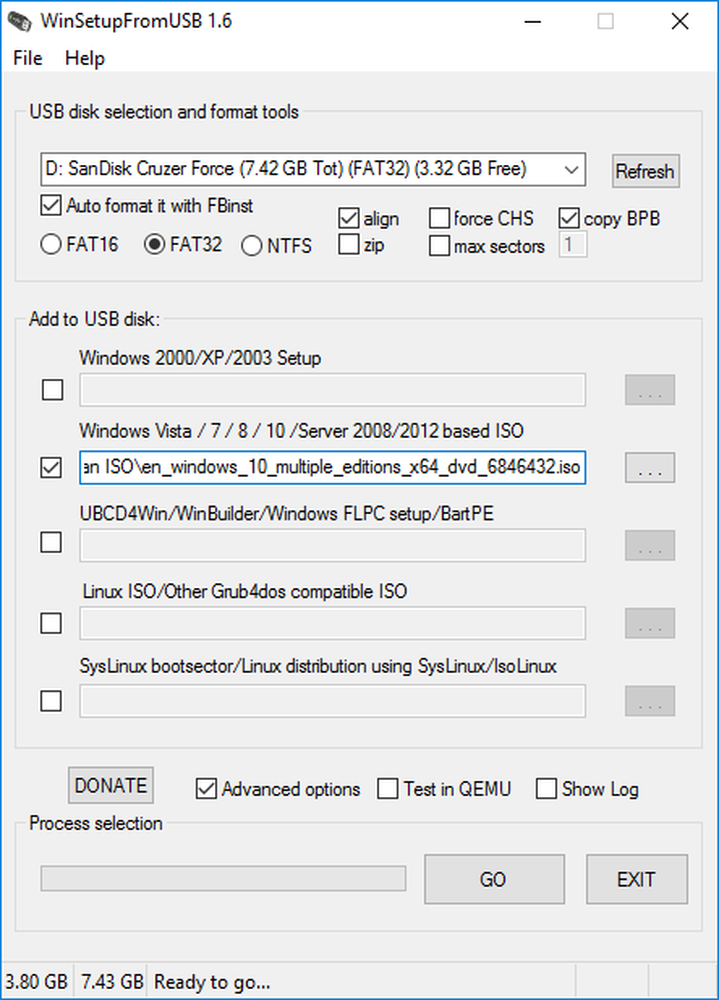
Mit dem Aufkommen von USB-Laufwerken nehmen auch unsere Aktivitäten mit CDs / DVDs erheblich ab. Das Gleiche ist bei der Installation von Windows passiert. Bei früheren Windows-Setups war meistens eine CD / DVD vorhanden, mit der Zeit sind wir jedoch auf USB-Laufwerke umgestiegen. Die Installation eines Windows von einem USB-Anschluss ist in Ordnung, aber haben Sie schon einmal darüber nachgedacht, mehrere Windows-Versionen zu installieren, wie zum Beispiel, Windows 10, Windows 8,1 und Windows 7, vom selben USB-Laufwerk. Nun, dieses Tutorial soll Sie weiterführen Installieren einer Windows-Version von einem USB-Flashlaufwerk mit einem Werkzeug namens WinSetupFromUSB.
Installieren Sie eine beliebige Windows-Version von einem USB-Flashlaufwerk
Dinge, die du brauchen wirst:
- Ein USB-Laufwerk
- ISO-Dateien für Windows
- WinSetupFromUSB
- Ein funktionierender Windows-PC
Schritt 1: Laden Sie WinSetupFromUSB hier herunter. Extrahieren Sie die heruntergeladene Datei und führen Sie WinSetupFromUSB entsprechend der Architektur Ihres Systems (x64 oder x86) aus..
Schritt 2: Schließen Sie Ihr USB-Laufwerk an, und stellen Sie sicher, dass ausreichend Speicherplatz vorhanden ist, oder Sie können das USB-Laufwerk mithilfe von WinSetupFromUSB direkt formatieren. Für die Installation von Windows über USB wird das Dateisystem FAT32 empfohlen. Wählen Sie Ihr USB-Laufwerk entsprechend der Anzahl der Setups aus, die Sie dem USB-Laufwerk hinzufügen möchten. Für mehr als zwei Setups wird empfohlen, ein USB-Laufwerk mit 16 GB oder mehr zu haben.
Schritt 3: Öffnen Sie WinSetupFromUSB und gehen Sie zu Erweiterte Optionen, und aktivieren Benutzerdefinierte Menünamen für Vista / 7/8 / Server Source. Mit dieser Option können Sie Ihren eigenen benutzerdefinierten Namen zu Windows 7/8/10 Menüs hinzufügen.

Schritt 5: Suchen Sie die ISO-Dateien und klicken Sie auf die Schaltfläche "Los". Der gesamte Vorgang nimmt etwas Zeit in Anspruch und zeigt am Ende die Meldung 'Job Done' an.
Installieren Sie mehrere Windows-Versionen mit WinSetupFromUSB
Wiederholen Sie den Vorgang für weitere ISO-Dateien, um weitere Setups hinzuzufügen. Ich habe zum Beispiel Windows 10 und Windows 7 zum USB-Laufwerk hinzugefügt. Da dies nicht auf einmal möglich ist, habe ich zuerst Windows 10 und dann erst Windows 7 hinzugefügt, nachdem der erste Auftrag abgeschlossen war.

Schritt 6: Entfernen Sie nun das USB-Laufwerk und schließen Sie es an den Computer an, auf dem Sie Windows installieren möchten. Gehen Sie zu den Starteinstellungen des Computers und booten Sie von Ihrem USB-Laufwerk, und wählen Sie dann die gewünschte Option aus der Liste aus. Nun können Sie loslegen.
Das ist alles was Sie tun müssen!
Neben Windows können Sie auf demselben USB-Laufwerk auch Linux-Distros hinzufügen und mit WinSetupFromUSB noch viel mehr tun.
Schauen Sie sich auch unser Tutorial zum Herunterladen von Windows 10 ISO-Dateien an.