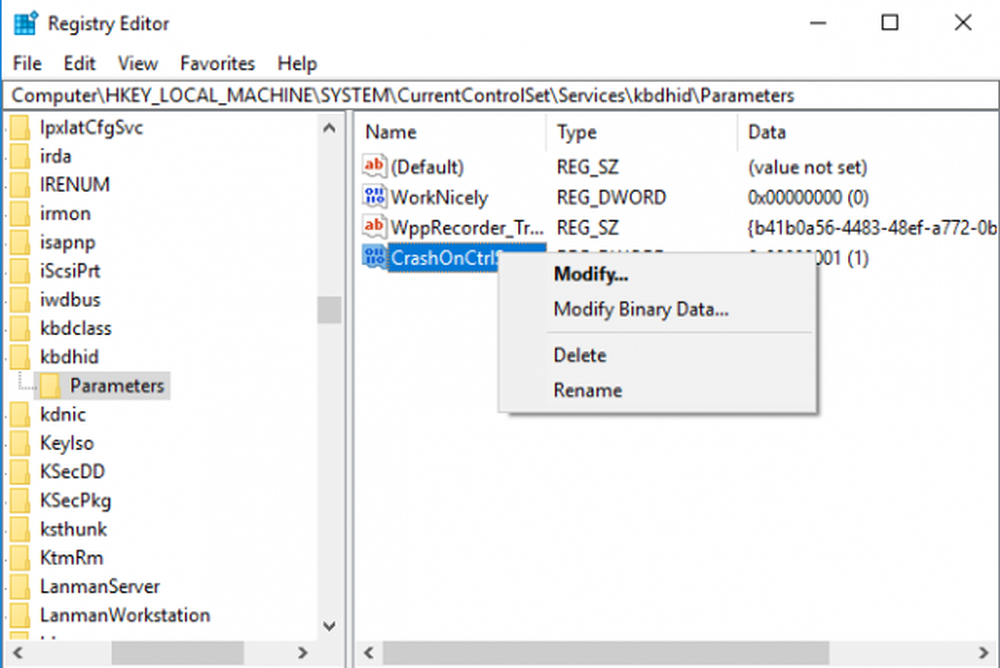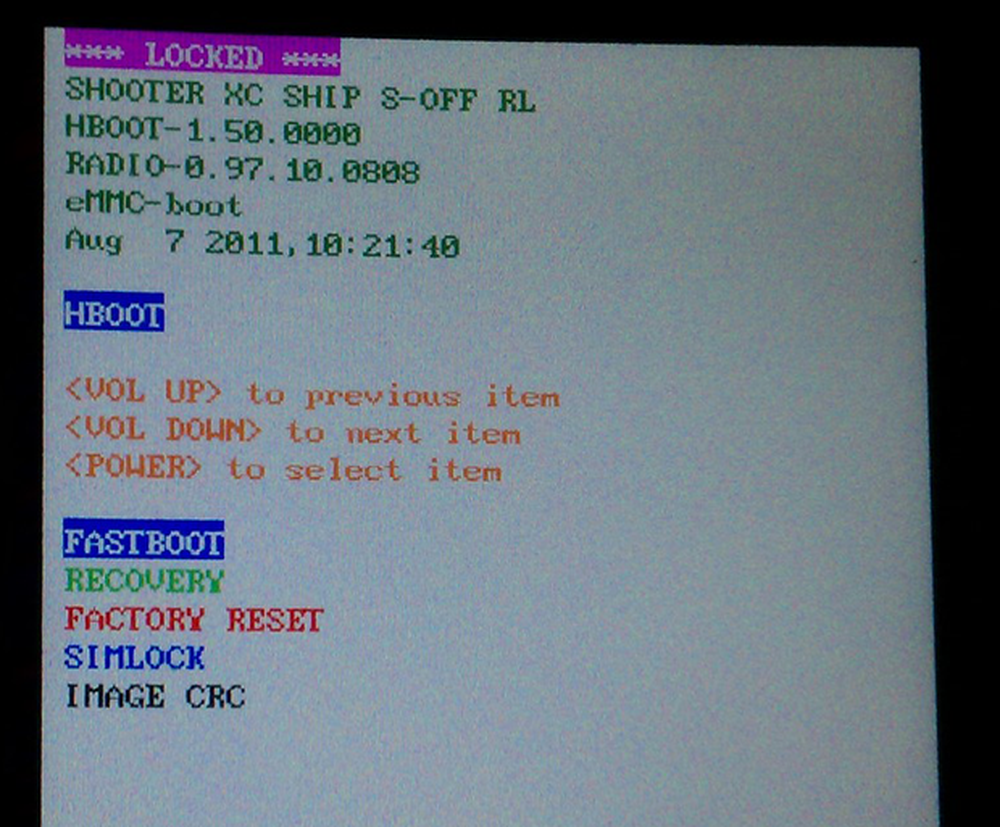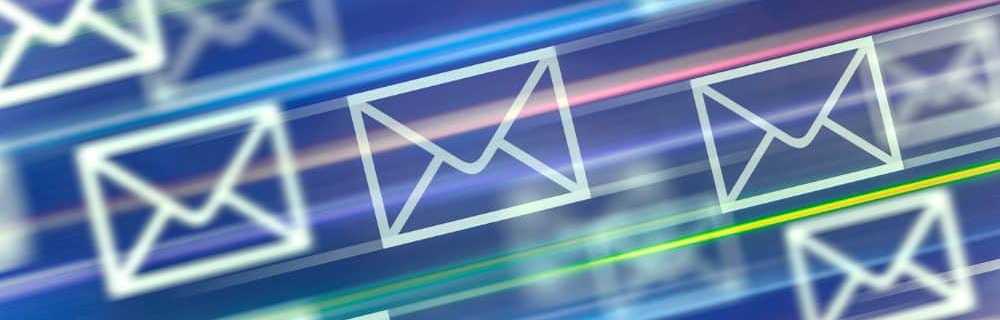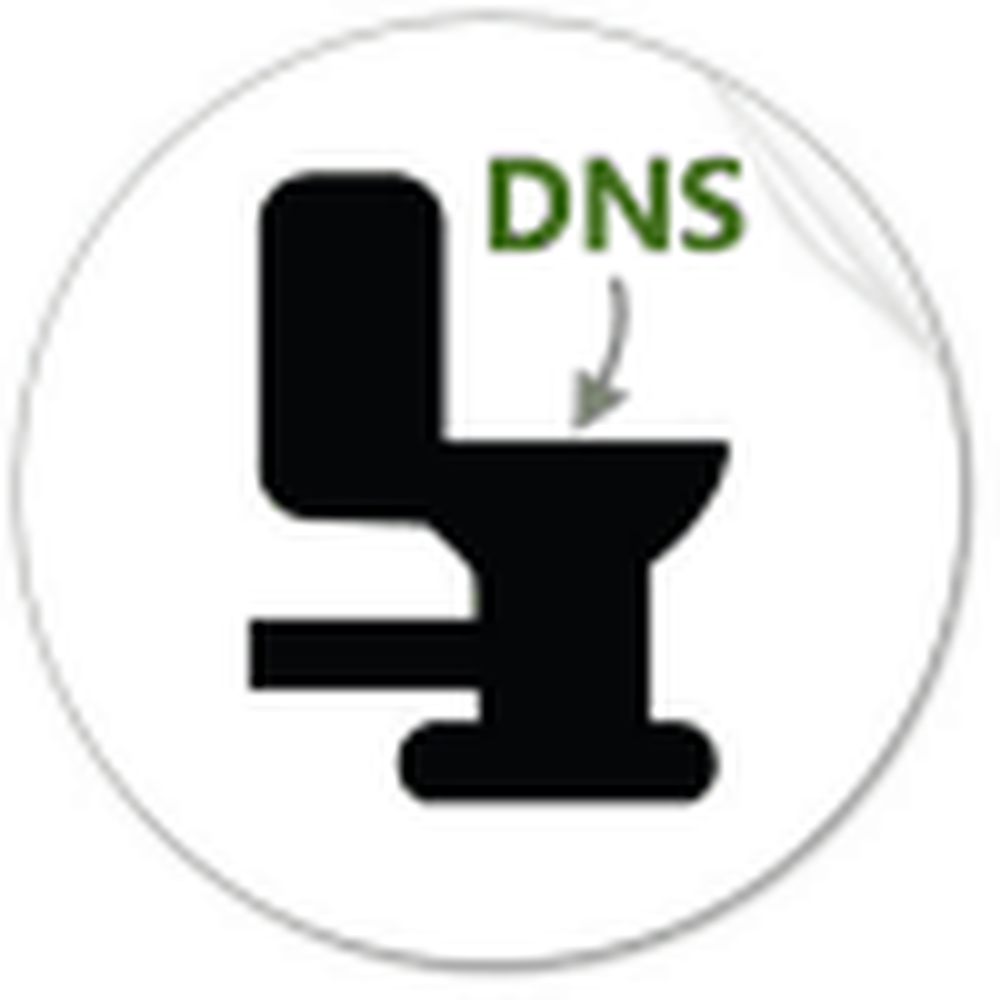So leeren Sie den Windows-DNS-Cache
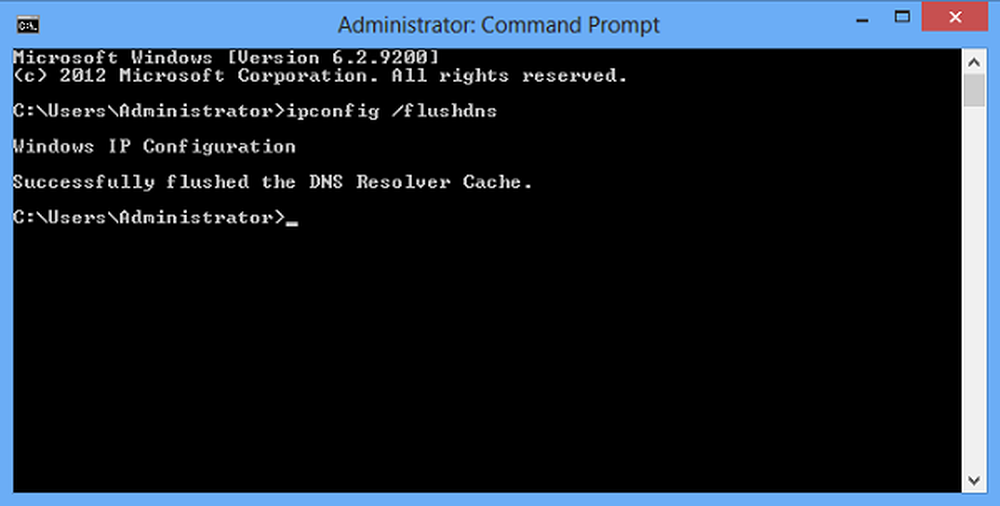
Probleme mit der Internetverbindung? DNS-Cache beschädigt? Bei DNS-Problemen oder Problemen? Vielleicht musst du es tun Windows DNS-Cache leeren. Wenn Ihr Computer Schwierigkeiten hat, eine bestimmte Website oder einen bestimmten Server zu erreichen, liegt das Problem möglicherweise an einem beschädigten lokalen DNS-Cache. Manchmal werden schlechte Ergebnisse zwischengespeichert, möglicherweise aufgrund von DNS-Cache-Poisoning und Spoofing. Daher müssen sie aus dem Cache gelöscht werden, damit Ihr Windows-Computer ordnungsgemäß mit dem Host kommunizieren kann.
In der Regel gibt es drei Arten von Caches in Windows, die Sie problemlos leeren können:
- Speicher-Cache
- DNS-Cache
- Miniaturbilder-Cache
Durch das Löschen des Speichercaches kann Systemspeicher freigegeben werden. Durch das Löschen des Miniaturcaches kann Speicherplatz auf Ihrer Festplatte frei werden. Durch das Löschen des DNS-Caches kann das Problem der Internetverbindung behoben werden. So können Sie den DNS-Cache in Windows 8 oder Windows 7 leeren.
Leeren Sie den Windows-DNS-Cache
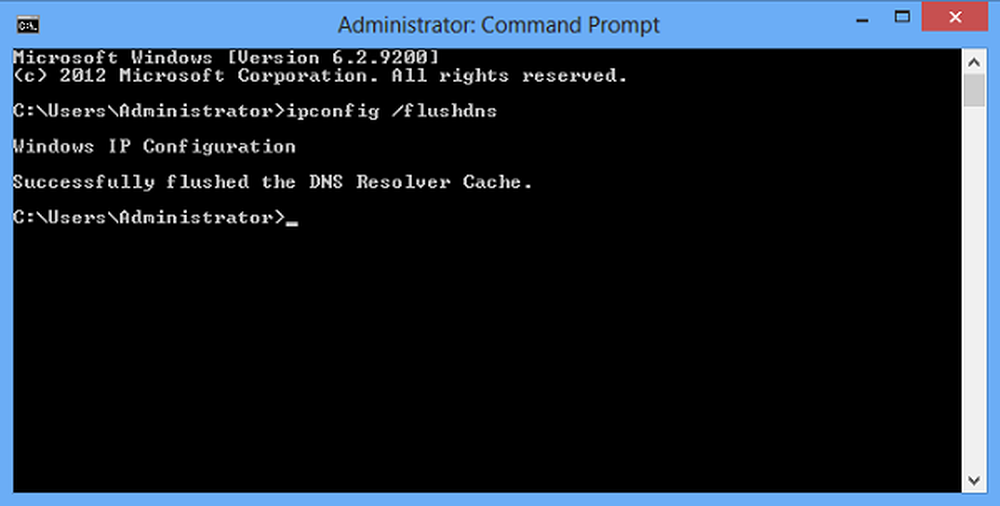
Sie müssen ein Eingabeaufforderungsfenster für die Verwaltung öffnen. Drücken Sie in Windows 8 dazu Win + C in Kombination, um die Charms-Leiste aufzurufen. Geben Sie in das Suchfeld ein cmd. Klicken Sie dann mit der rechten Maustaste darauf und wählen Sie die Option "Als Administrator ausführen". Alternativ können Sie auch eine Eingabeaufforderung mit erhöhten Rechten über das WinX-Menü öffnen.
Geben Sie als Nächstes Folgendes ein und drücken Sie die Eingabetaste:
ipconfig / flushdns
Es sollte ein Bestätigungsdialogfenster angezeigt werden:
Windows IP-Konfiguration. Der DNS-Auflösungscache wurde erfolgreich geleert.
Mit unserer Freeware FixWin für Windows können Sie den DNS-Cache usw. mit einem Klick leeren.

DNS-Cache anzeigen
Wenn Sie bestätigen möchten, dass der DNS-Cache gelöscht wurde, können Sie den folgenden Befehl eingeben und die Eingabetaste drücken:
ipconfig / displaydns
Dadurch werden die DNS-Cache-Einträge angezeigt, sofern vorhanden.
Deaktivieren oder aktivieren Sie den DNS-Cache
Um das DNS-Caching für eine bestimmte Sitzung zu deaktivieren, geben Sie Folgendes ein net stop dnscache und drücken Sie die Eingabetaste.
Um das DNS-Caching zu aktivieren, geben Sie Folgendes ein net start dnscache und drücken Sie die Eingabetaste.
Wenn Sie den Computer neu starten, ist das DNC-Caching natürlich auf jeden Fall aktiviert.
Deaktivieren Sie den DNS-Cache
Wenn Sie das DNS-Caching aus irgendeinem Grund deaktivieren möchten, geben Sie services in start search ein und drücken Sie die Eingabetaste, um den Services Manager zu öffnen. Suchen Sie hier den DNS-Clientdienst.
Der DNS-Clientdienst (dnscache) speichert DNS-Namen (Domain Name System) und registriert den vollständigen Computernamen für diesen Computer. Wenn der Dienst angehalten wird, werden die DNS-Namen weiterhin aufgelöst. Die Ergebnisse von DNS-Namensabfragen werden jedoch nicht zwischengespeichert und der Name des Computers wird nicht registriert. Wenn der Dienst deaktiviert ist, werden alle Dienste, die explizit davon abhängen, nicht gestartet.
Doppelklicken Sie darauf, um das Feld Eigenschaften zu öffnen. Hier ändern Sie den Starttyp von Manuell auf Deaktiviert. Wenn Sie den DNS-Clientdienst deaktivieren, kann die DNS-Suche länger dauern.
Diese Ressourcen könnten Sie auch interessieren:
- So ändern Sie die DNS-Einstellungen in Windows
- Verwalten Sie die Geschwindigkeit des Webbrowsings durch Ändern der DNS-Einstellungen
- Überprüfen Sie, ob Ihre DNS-Einstellungen manipuliert wurden
- Zurücksetzen von Winsock und Zurücksetzen von TCP / IP.