So blockieren Sie Anzeigen in Windows 10
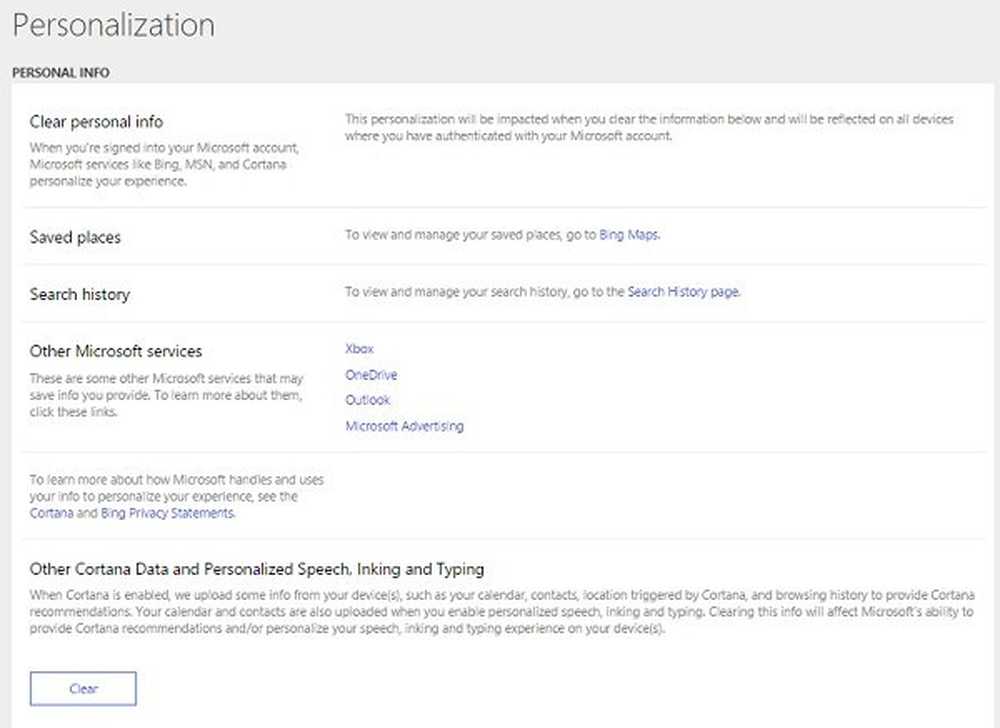
Verhindern Sie, dass Microsoft Sie in Windows 10 ausspioniert. Deaktivieren Sie die Datenerfassung und personalisierte Anzeigen in Windows 10 PC, Telefon, Mobile, Apps, Browser, Bing und Microsoft Account. In diesem Beitrag werden wir sehen, wie oder blockiert wird Anzeigen ausschalten von Cortana, Sperrbildschirm, Startmenü, Action Center, Ink Workspace, Skype, OneDrive und andere personalisierte Anzeigen in Windows 10, und schärfen Sie auch die Microsoft-Konto- und Bing-Einstellungen.
Möglicherweise wissen nicht alle Windows 10-Benutzer, aber sie werden standardmäßig überwacht. Windows 10 gibt jedoch an, ein sehr sicheres Betriebssystem mit detaillierten Datenschutzeinstellungen zu sein. Es gibt jedoch noch viele Dinge, über die man aufmerksam sein muss. Windows 10 erfasst tatsächlich mehr Ihrer Browsing-Daten, den Standortverlauf, den Kommunikationsverlauf und Kontaktdetails aus Nachrichten und Apps als seine Vorgänger.
Wenn Sie eine Microsoft-Website besuchen, werden die Tracking-Cookies auf Ihrem PC installiert und verfolgen Ihr gesamtes Web-Browsing. Diese Daten werden dann an Microsoft-Server gesendet und von Bing.com verwendet, um gezielte Werbung auf Sie abzufeuern. Es spielt keine Rolle, ob Sie Internet Explorer, Microsoft Edge oder einen anderen Browser verwenden. Microsoft verfolgt Sie immer.
Um Anzeigen in Windows 10 zu deaktivieren oder zu entfernen, müssen Sie Folgendes tun:
- Besuchen Sie Microsoft Account & Bing Dashboard, um Ihre Datenschutzeinstellungen zu schützen.
- Öffnen Sie Einstellungen> Personalisierung, und deaktivieren Sie die Anzeigen für Sperrbildschirm, Cortana und Startmenü.
- Gehen Sie folgendermaßen vor, um Anzeigen in Windows Ink Workspace, Skype, OneDrive im Explorer, Action Center usw. zu deaktivieren.
Verhindern Sie, dass Microsoft Sie in Windows 10 ausspioniert
Kurz gesagt, Microsoft verfolgt Ihre Daten und fügt sie hinzu Werbe-ID. Alles, was Sie suchen, jedes Programm, das Sie herunterladen, jede App, die Sie verwenden, und jede Website, die Sie besuchen, wird verfolgt und an Bing und den Windows Store gesendet.
Wenn Sie mit Ihrem Microsoft-Konto angemeldet sind, senden Sie einen Großteil Ihrer persönlichen Daten an die Microsoft-Server, einschließlich der Liste der von Ihnen verwendeten Geräte. Microsoft Edge speichert sogar jedes Zeichen, das Sie eingeben, um etwas zu suchen.
Glücklicherweise können Sie die Datenerfassung und personalisierte Anzeigen von Microsoft in Windows 10, Telefon- oder Mobilgeräten, Apps, Webbrowser und Microsoft-Konto deaktivieren.
Google verfügt über ein Google Dashboard, das einen Einblick in die mit Ihrem Google-Konto verknüpften Daten bietet und Sie können Ihre Google-Datenschutzeinstellungen ändern. Sie können auch Ihre Facebook-Anzeigenvorgaben verwalten. Microsoft bietet auch ein Dashboard für persönliche Daten an, das wir zuvor behandelt hatten. Seit dem Start von Windows 10 hat Microsoft weitere Funktionen hinzugefügt, die wir uns jetzt ansehen werden.
Deaktivieren Sie personalisierte Anzeigen in Windows 10
Gehen Sie zu choice.microsoft.com/en-us/opt-out und passen Sie die Einstellungen im rechten Fensterbereich an.
Sie sehen drei Einstellungen:
- Personalisierte Anzeigen in diesem Browser
- Personalisierte Anzeigen, wenn ich das Microsoft-Konto verwende.
- Personalisierte Anzeigen in Windows
Während Sie den ersten deaktivieren können, auch wenn Sie mit einem lokalen Konto bei Ihrem Windows-Computer angemeldet sind, müssen Sie zum Ausschalten von 2 und 3 mit Ihrem Microsoft-Konto angemeldet sein. 
Erinnere dich daran:
„Um personalisierte Anzeigen in diesem Browser zu deaktivieren, muss Ihr Browser Cookies von Drittanbietern und Drittanbietern zulassen. Anweisungen zum Aktivieren von Cookies sind möglicherweise in den Einstellungen Ihres Browsers, im Datenschutz oder in der Hilfedokumentation verfügbar. “.
Wenn Sie möchten, dass Microsoft Ihnen die Anzeigen liefert, klicken Sie auf Ein. Klicken Sie auf Aus, um generische Anzeigen anzuzeigen.
Microsoft sagt,
„Um eine individuellere Online-Erfahrung zu erstellen, sind einige der Anzeigen, die Sie auf Microsoft-Websites und -Anwendungen erhalten, auf Ihre vorherigen Aktivitäten, Suchvorgänge und Websiteaufrufe zugeschnitten. Sie haben die Kontrolle und hier können Sie die für Sie richtige Werbeoption treffen. “.
Lesen: Deaktivieren Sie die Werbe-ID, um Targeted zu deaktivieren. Schalten Sie die Werbe-ID aus, um Targeted Ads zu deaktivieren
Bing-Datenschutzeinstellungen
Die zweite Möglichkeit besteht darin, Ihre Einstellung vorzunehmen Bing Datenschutzeinstellungen.
Gehen Sie zu bing.com/account/personalization und melden Sie sich mit Ihrem Microsoft-Konto an.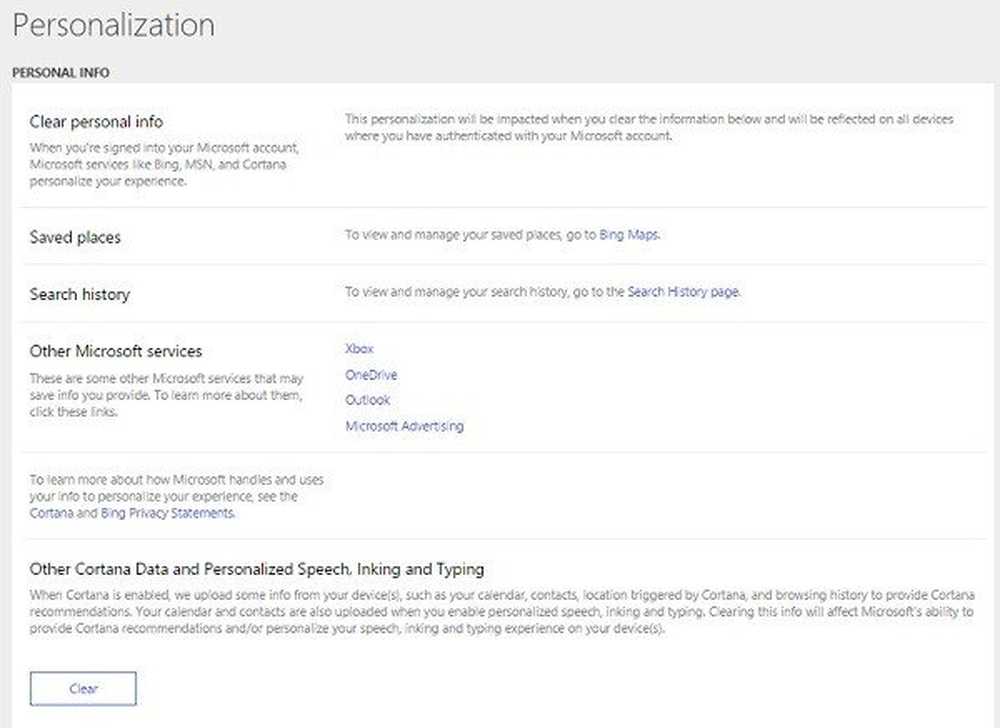
Löschen Sie Ihre gespeicherten Orte, Ihre persönlichen Informationen, das Suchprotokoll usw. Gehen Sie zu dem Link und klicken Sie auf "Alles löschen'.
Wenn Sie haben Cortana Wenn Sie auf Ihren Geräten aktiviert sind, geben Sie unwissentlich alle Ihre persönlichen Daten wie Kontakte, Standorte, Kalender und Browserverlauf an Microsoft-Server weiter. Klicke auf 'klarWenn Sie alle Ihre Daten bereinigen möchten, werden die Cortana-Empfehlungen nicht auf Ihrem Gerät angezeigt.
Weitere Tipps hier: Deaktivieren Sie Data Tracking & Targeted-Anzeigen.
Anzeigen in Windows 10 blockieren
Deaktivieren Sie zielgerichtete Anzeigen in den Windows 10-Einstellungen
Anzeigen, die in solchen Einstellungen angezeigt werden, können deaktiviert werden-
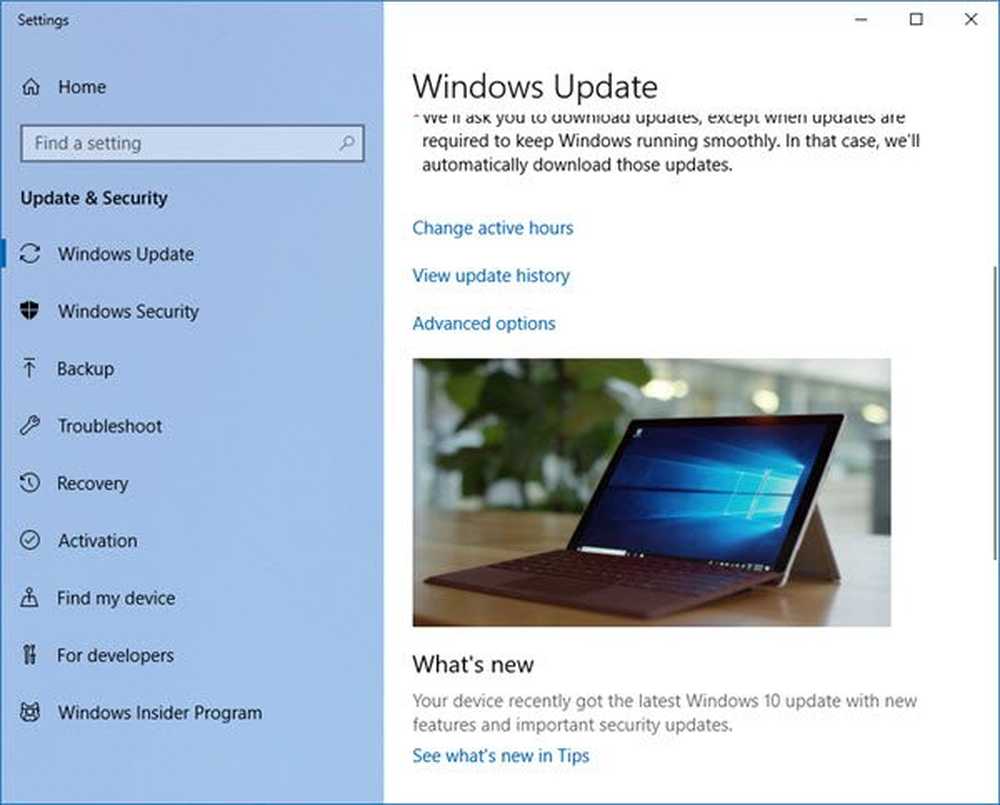
Öffnen Sie Einstellung> Allgemein> Ausschalten Zeigen Sie mir in der Einstellungen-App den Vorschlag an.

Das sollte helfen.
Windows 10-Datenschutzeinstellungen
Wir haben bereits gesehen, wie Sie die Windows 10-Datenschutzeinstellungen im Detail ändern. Lassen Sie uns die relevanten hier noch einmal durchgehen.
Tippen Sie auf Win + I, um die Windows 10-Einstellungen zu öffnen. Gehen Sie zu Datenschutz und ändern Sie die Datenschutzoptionen.

Abschalten Lassen Sie Apps meine Werbe-ID für Apps verwenden, die Erfahrungen sammeln. Dadurch wird auch Ihre Werbe-ID zurückgesetzt.
Auf Windows 10 Mobile, Gehen Sie zu Einstellungen> Datenschutz> Werbe-ID. Deaktivieren Sie, dass Apps meine Werbe-ID für Apps verwenden können.
Lesen: Deaktivieren Sie Bildschirmanzeigen und Tipps zum Sperren.
Entfernen Sie Anzeigen aus Windows Ink Workspace
Um Anzeigen aus dem Windows Ink-Arbeitsbereich zu entfernen, öffnen Sie Einstellungen> Geräte> Stift und Windows Ink.
Unter Windows Ink Workspace wird Folgendes angezeigt Empfohlene Anwendungsvorschläge anzeigen. Stellen Sie den Schalter auf die Position Aus.
Lesen: Deaktivieren Sie die Windows 10-Startmenü-Anzeigen.
Entfernen Sie Cortana-Anzeigen
Um Anzeigen aus dem Cortana-Suchfeld zu entfernen, öffnen Sie Cortana und klicken Sie auf das Symbol "Einstellungen". Deaktivieren Sie dann den Schalter "Taskleiste".
Lesen: Deaktivieren Sie Onedrive-Anzeigen und Benachrichtigungen im Windows-Datei-Explorer.
Entfernen Sie Get Skype-Benachrichtigungen
Um zu verhindern, dass Skype abrufen wird, können Sie Einstellungen> Einstellungen> Apps und Funktionen öffnen und das Programm deinstallieren Hole Skype App hier.
Lesen: Deaktivieren Sie die Office-Benachrichtigungs.
Entfernen Sie Anzeigen in Action Center
Um Anzeigen aus dem Action Center & Benachrichtigungen zu entfernen, öffnen Sie Einstellungen> System> Benachrichtigungen und Aktionen.
Unter Benachrichtigungen sehen Sie Erhalten Sie Tipps, Tricks und Vorschläge, wenn Sie Windows verwenden. Stellen Sie den Schalter auf die Position Aus.
Lesen: Entfernen Sie Anzeigen in Skype.
Möchten Sie die Privatsphäre von Windows 10 weiter verschärfen?

Nutzen Sie unseren Ultimate Windows Tweaker mit einem Klick!
Jetzt lesen: Wie viele Daten sammelt Microsoft wirklich??



