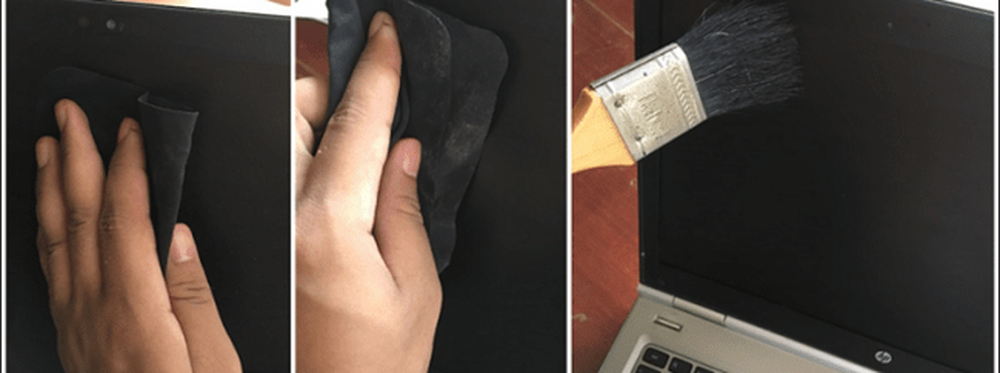Anleitung zum Anpassen von Windows 10-Hintergründen, Farben, Bildschirmsperren und Designs
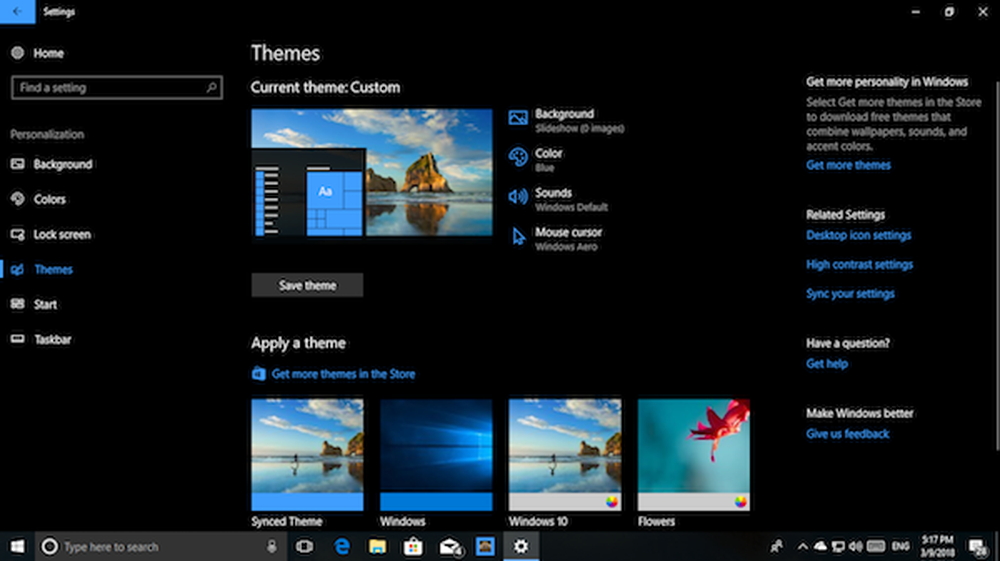
Wie Windows 10 hat sich von Windows 7 zu Vista und Windows 8.1 erheblich weiterentwickelt, so dass auch das Look & Feel von Windows personalisiert wird. Während die Grundausstattung gleich bleibt, hat Windows 10 den Verbrauchern viel zu bieten, die ihren PC nach ihren Wünschen anpassen und personalisieren möchten. In diesem Beitrag beschäftige ich mich mit den Grundlagen dieser Dinge in Windows 10 und biete Ihnen erweiterte Tutorials zum Nachlesen an.
Anpassen von Windows 10
Windows 10-Personalisierungseinstellungen sind unter Einstellungen> Personalisierung verfügbar. Es gibt fünf spezifische Einstellungen, darunter Hintergrund, Farben, Sperrbildschirm, Designs, Start und Taskleiste.
Legen Sie Ihren Lieblings-Desktop-Hintergrund oder Hintergrund
Dies ist das erste, was Sie ändern werden, sobald Sie sich an Ihrem PC anmelden. Wir alle lieben es, unsere Lieblingstapeten zu haben, und Windows 10 bietet Ihnen viele Funktionen. Also hier, wie du es ändern kannst
- Wählen Hintergrund. Hier sehen Sie eine Vorschau, wie es mit dem aktuellen oder dem von Ihnen eingerichteten Hintergrundbild aussehen wird.
- Sie haben hier drei Möglichkeiten, die Dropdown-Liste zu verwenden.
- Bild: Wählen Sie ein Bild aus, das Sie verwenden möchten. Sie können sich dann auf dem Bildschirm anordnen und in Form von Kacheln überspannen.
- Einfarbig: Sie können ein Formular für die Farbauswahl auswählen, wenn Sie es schlicht und einfach mögen.
- Diashow: Mit dieser Option können Sie mehrere Bilder Ihrer Wahl auswählen und dann alle paar Sekunden ändern.
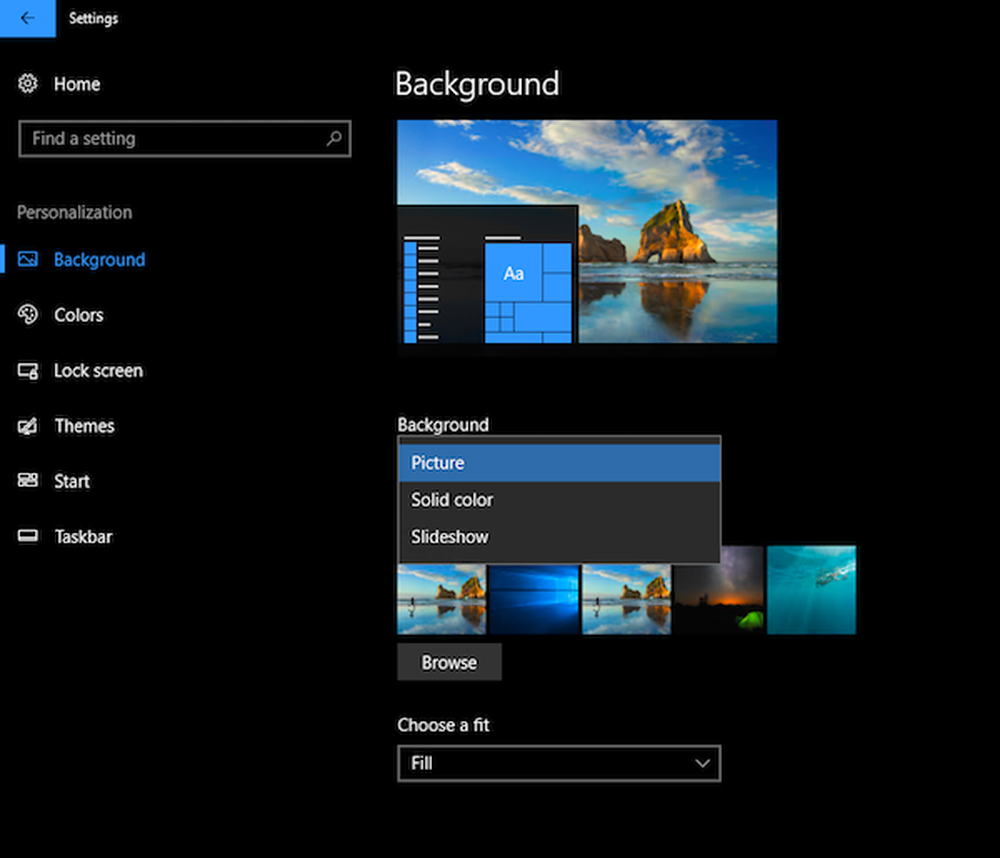
Wenn Sie jetzt mehrere Monitore verwenden, können Sie sie erweitern oder über separate Hintergrundbilder verfügen. Lesen Sie hier mehr darüber.
Wahl des Farbakzents nach Ihren Wünschen
Wenn Sie es genau bemerken, ist in Windows ein wenig Farbe vorhanden. Die Standardeinstellung ist blau. Wenn Sie es ändern möchten, verwenden Sie den Abschnitt Farben. Hier kannst du Wählen Sie aus den verfügbaren Standardfarben oder verwenden Sie die Farbauswahl. Die Farbe wird überall verwendet, einschließlich Start, Taskleiste, Aktionscenter usw..

Was mir wirklich gefällt, ist die Option dazu Akzentfarbe basierend auf Hintergrundbild ändern. Jedes Mal, wenn sich die Tapete ändert, bekomme ich eine neue Akzentfarbe und das Aussehen bleibt frisch.
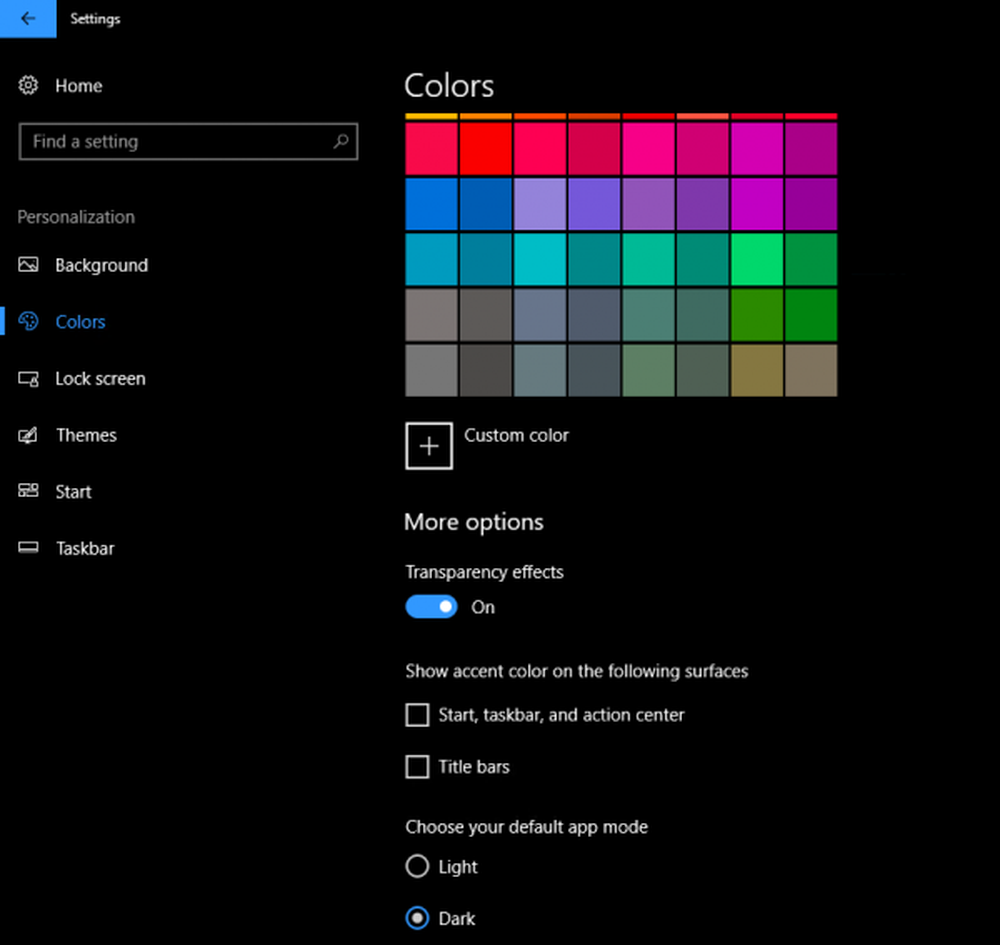
Diese Einstellung bietet Ihnen detaillierte Steuerelemente. Sie können Überspringen Sie die Anzeige der Akzentfarbe für Start, Taskleiste, Aktionscenter und Titelleisten. Ich würde auch vorschlagen, die Transparenzeffekte eingeschaltet zu lassen. Windows 10 wird jetzt mit Fluent Design geliefert und sieht fantastisch aus. Zuletzt können Sie zwischen wählen Dunkles und helles Thema für Ihre Apps.
Passen Sie den Sperrbildschirm an
Ähnlich wie bei Desktop-Hintergründen können Sie den Bildschirm sperren, um Bilder und Diashows anzuzeigen. Was Sie an Lock Screen jedoch wirklich mögen werden, ist Windows Spotlight, App Notification und Cortana-Integration.
Diejenigen, die sich dessen nicht bewusst sind, ist Windows Spotlight eine Option für den Hintergrund des Sperrbildschirms, bei der verschiedene Hintergrundbilder angezeigt werden und gelegentlich Vorschläge auf dem Sperrbildschirm angezeigt werden. Ich würde vorschlagen, dass Sie über Windows Spotlight lesen. Probieren Sie auch dieses Windows Spotlight-Tool aus, das sie als Hintergrundbild auf Ihrem PC speichert - aber lassen Sie uns über die Cortana-Integration sprechen.
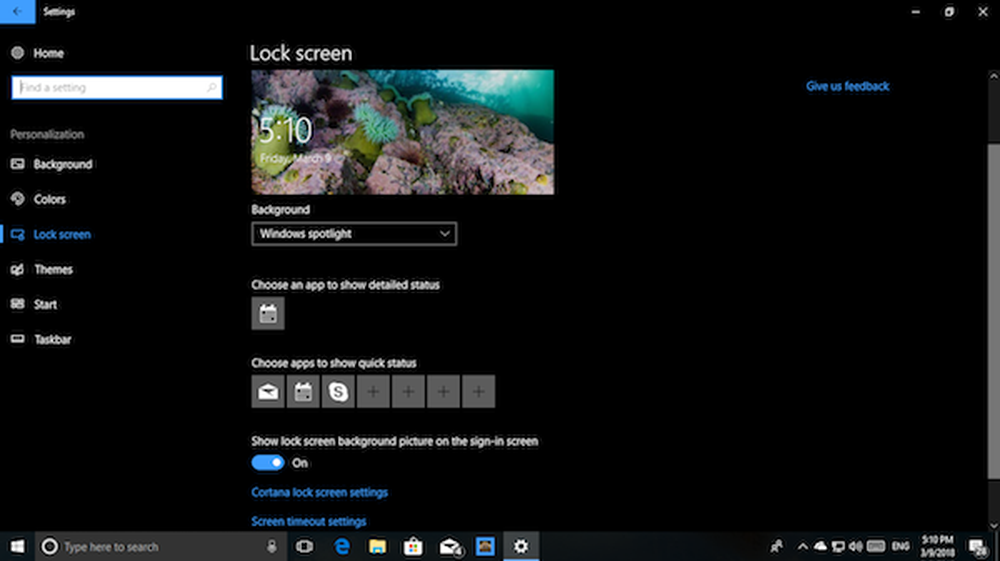
Pro Tipp:
- Wenn Sie die Diaschau mit LockScreen verwenden, können Sie sie zur Anzeige von Bildern Ihrer Rollbilderordner von OneDrive auswählen. Stellen Sie sicher, dass alle Bilder auf Ihrem PC verfügbar sind
- Der Sperrbildschirm zeigt Werbung an, die störend ist. Sie können die Anzeigen jedoch auf dem Sperrbildschirm deaktivieren.
Cortana-Integration auf dem Sperrbildschirm
Suchen Sie unter den Einstellungen für das Sperrbildschirm nach einem Link Cortana-Sperrbildschirmeinstellungen. Öffnen Sie es und Sie gelangen zu den Cortana-Einstellungen. Im Abschnitt Bildschirm sperren können Sie wählen Verwenden Sie Cortana, wenn das Gerät gesperrt ist. Aktivieren Sie das Kontrollkästchen neben Lassen Sie Cortana auf meinen Kalender, E-Mails, Nachrichten und andere Inhaltsdaten zugreifen, wenn mein Gerät gesperrt ist Wenn Sie möchten, dass Cortana Ihre Informationen verwendet, wenn Ihr Bildschirm gesperrt ist.

Hinweis:
- Sie müssen ein Mikrofon einrichten, falls es ein Desktop-PC für Sie ist. Es funktioniert auch mit Webcam-Mikrofon.
- Falls es für Sie nicht perfekt funktioniert, ändern Sie die Sprache.
App-Benachrichtigungen auf dem Sperrbildschirm
Dies ist zwar nicht neu, aber ich empfehle Ihnen dringend, es täglich zu verwenden. Genauso wie Sie Benachrichtigungen erhalten und eine Vorschau von Apps auf Ihrem Telefon erhalten, können Sie dies tun Wählen Sie Apps aus, um eine ähnliche Benachrichtigung auf dem Sperrbildschirm anzuzeigen So verpassen Sie nicht, was Ihnen wichtig ist.
Hier können Sie bis zu sieben Apps auswählen, um Benachrichtigungen zusammen mit Ihrem Kalender anzuzeigen. Wenn Sie also an zwei verschiedenen Maschinen arbeiten, wird Ihnen der bloße Blick auf diese Maschine eine klare Vorstellung davon vermitteln, dass Sie nichts Wichtiges vermissen.
Wie Sie sich bewerben, passen Sie ein Windows 10-Design an
Wir haben ausführliche Informationen darüber geschrieben, wie Sie Windows 10-Designs einschließlich benutzerdefinierter Designs speichern und verwenden können. Ich schlage vor, dass Sie dieses Tutorial lesen, aber ich möchte noch ein paar Dinge darüber erzählen.
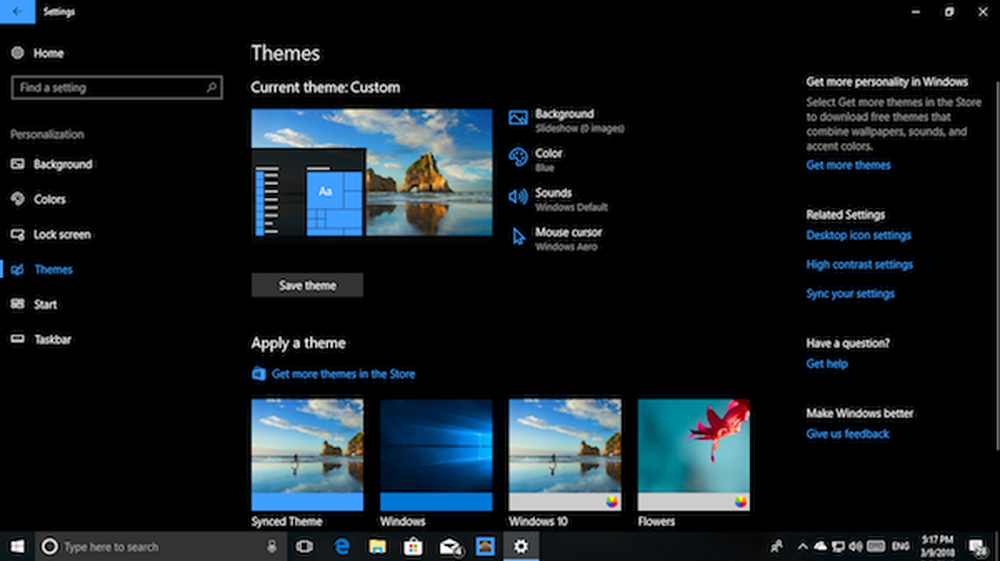
Sie können Designs jetzt direkt aus dem Microsoft Store herunterladen. Anstatt auf eine Website zu gehen und sie herunterzuladen, ist sie viel sicherer und sorgt auch dafür, dass sie auf dem neuesten Stand bleiben. Der Link zum Herunterladen der Designs ist direkt in den Themenbereichen der Personalisierung verfügbar.
Allerdings gibt es zwei weitere Themen, die noch zu diskutieren sind. Startmenü und Taskleiste. Beides spielt für den täglichen Gebrauch eine entscheidende Rolle, und wir werden in unserem nächsten Beitrag ausführlich darauf eingehen.