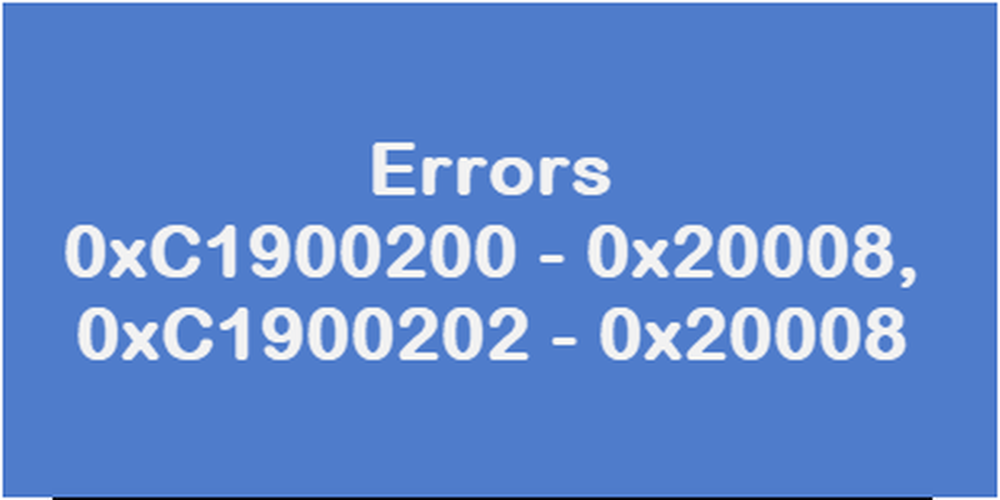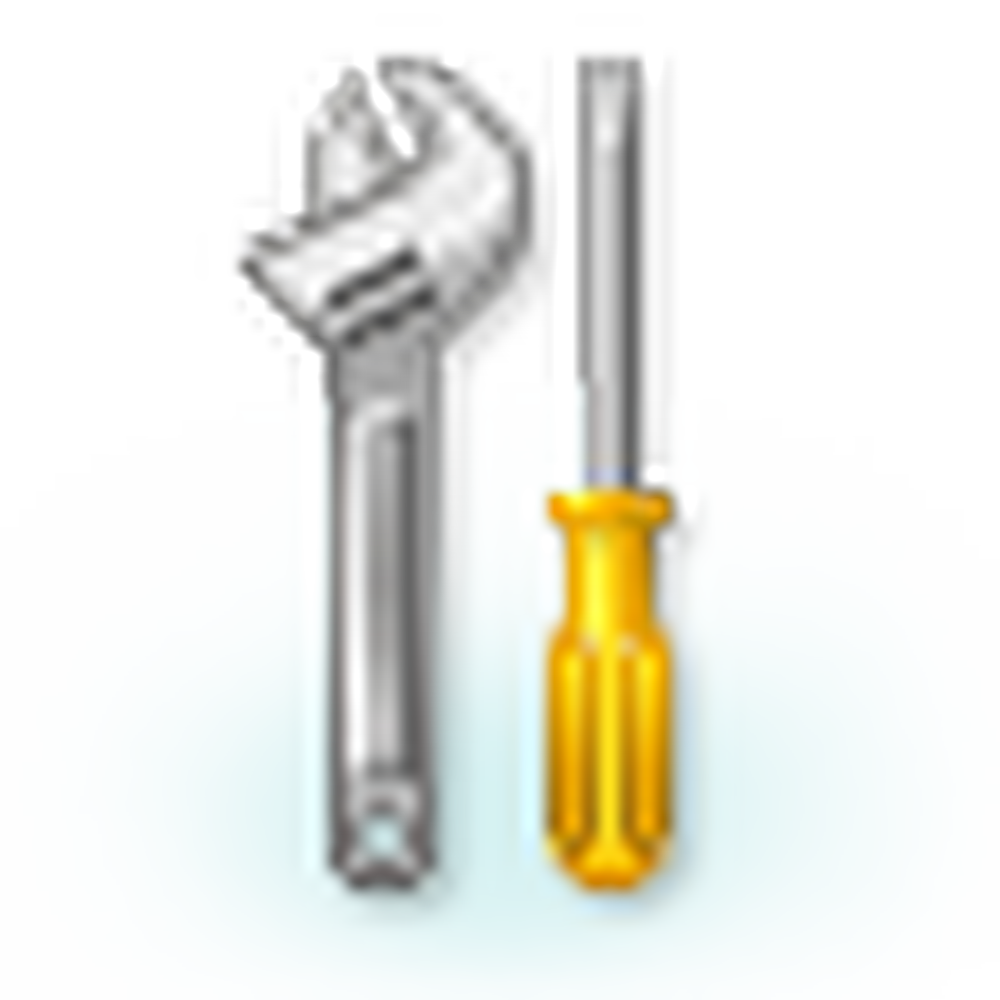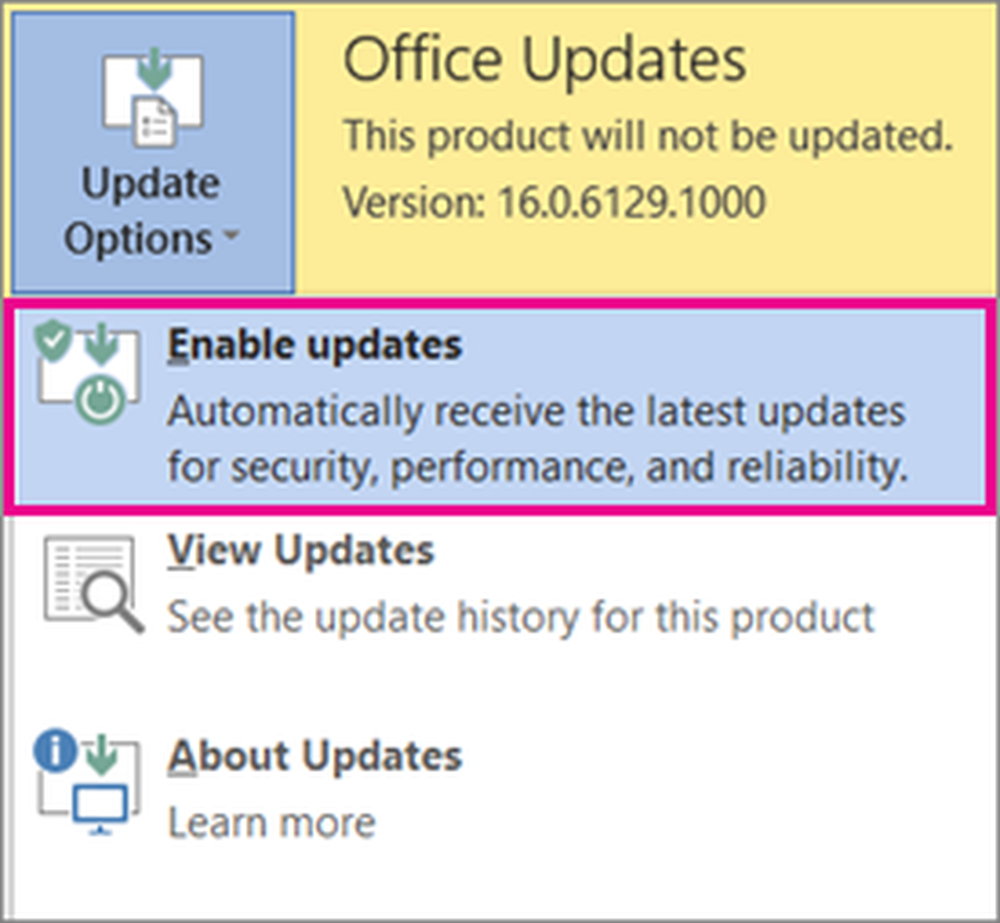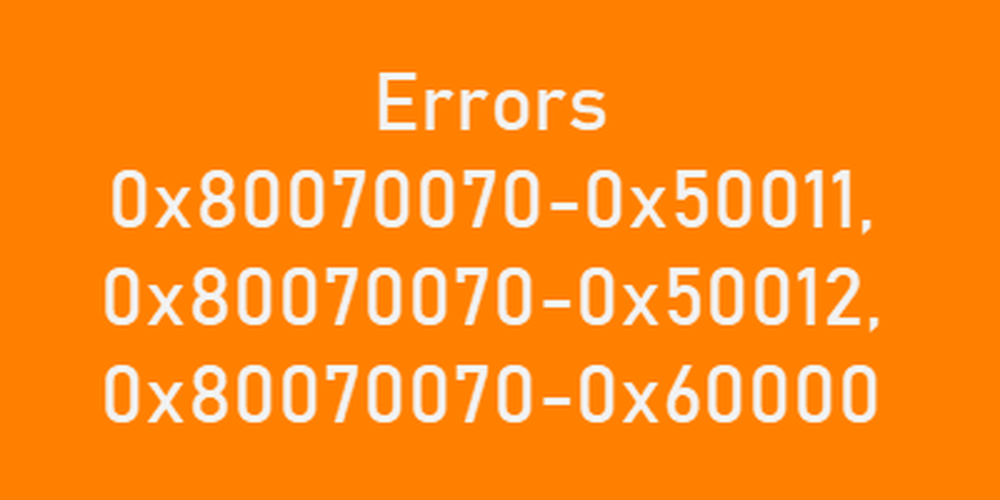Fix Fehler beim Öffnen der Datei zum Schreiben unter Windows 10
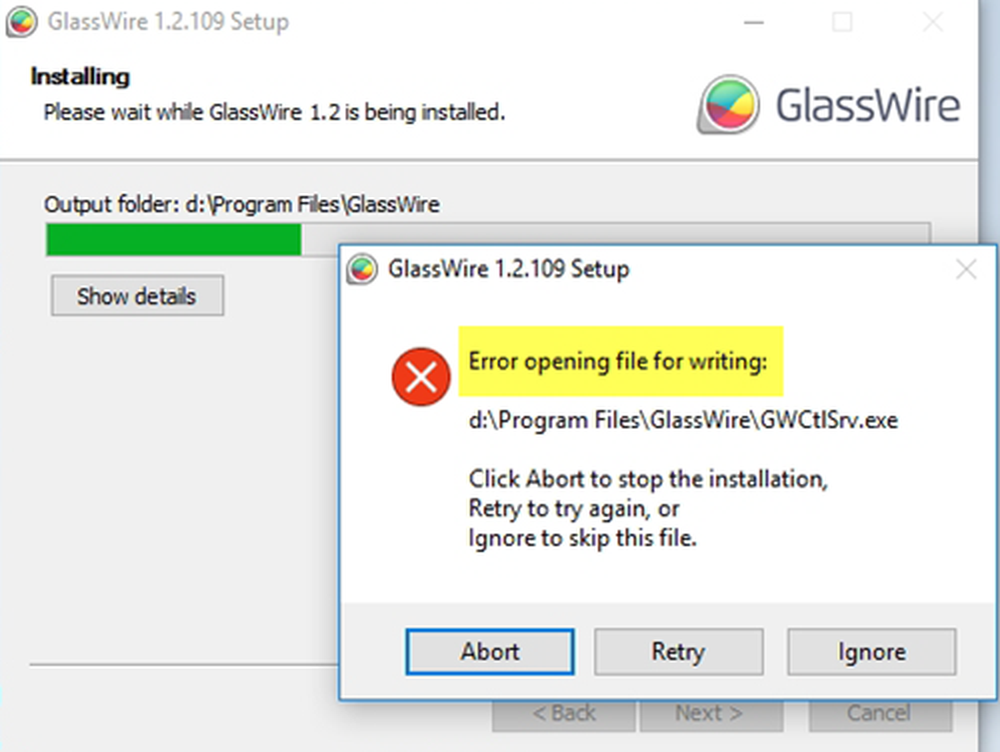
Wenn Sie eine Setup-Datei für die Installation der Software ausführen, erhalten Sie eine Nachricht Fehler beim Öffnen der Datei zum Schreiben Auf Ihrem Windows 10/8/7 hilft Ihnen dieser Beitrag dann, das Problem zu beheben. Dies kann auftreten, wenn eine Setup-Datei zum Installieren eines Programms ausgeführt wird, die normalerweise für Steam, VLC, MSI-Nachbrenner, GlassWire, Notepad ++, OBS, Mod-Organiser, WinpCap, FileZilla, NSIS, QBitTorrent, Kodi, Wireshark, BSPlayer, RTC64, GWCtlSrv auftritt. exe, qt5core.dll, vcredist_x86.exe, npf.sys usw.
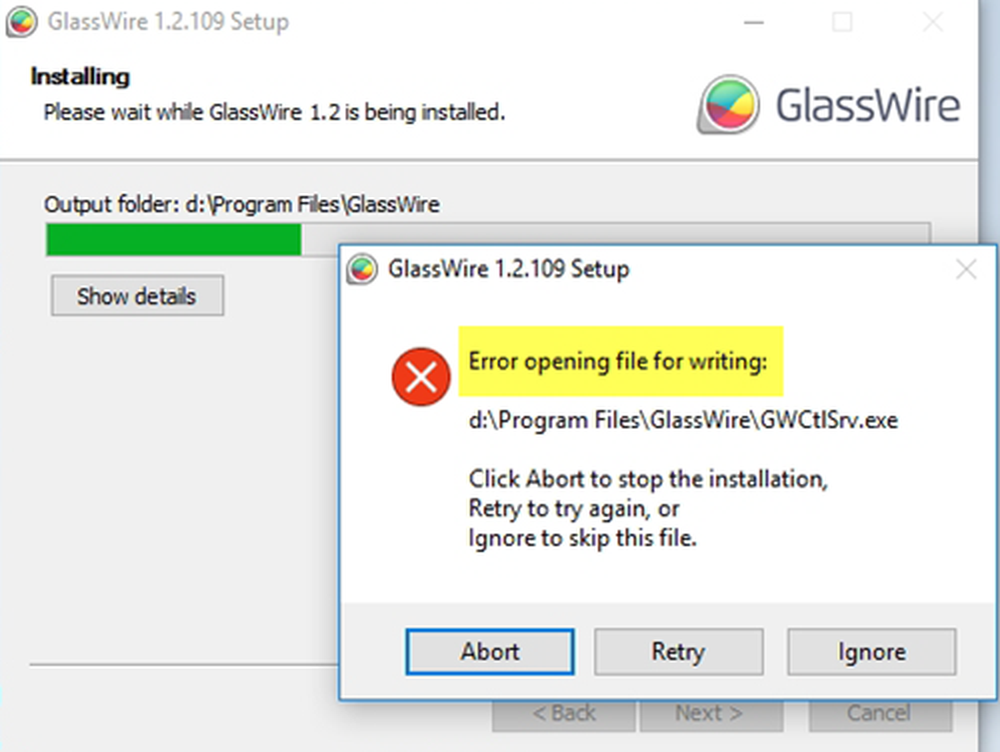 Fehler beim Öffnen der Datei zum Schreiben
Fehler beim Öffnen der Datei zum Schreiben
Wenn Sie eine solche Fehlermeldung erhalten, müssen Sie Folgendes tun.
1] Stellen Sie sicher, dass keine weitere Installation ausgeführt wird. Am einfachsten starten Sie Ihren Computer neu und versuchen, das Programm zu installieren.
2] Wenn Sie diese Fehlermeldung auch nach dem Starten der Installation nach dem Neustart des Computers erhalten, wählen Sie Wiederholen. Wenn es nicht funktioniert, wählen Sie Abbrechen und beenden Sie die Installation. Navigieren Sie nun zu dem Ordner, in den Sie die Setup-Datei heruntergeladen oder platziert haben, und löschen Sie sie.
3] Als Nächstes verwenden Sie Storage Sense, Disk Cleanup Tool oder eine kostenlose Junk-Dateibereinigung, um den Inhalt des Ordners Temporäre Dateien zu löschen.4] Besuchen Sie die offizielle Homepage und laden Sie die Setup-Datei erneut an einem anderen Ort herunter.
5] Stellen Sie sicher, dass Sie die richtige Setup-Datei für Ihr Betriebssystem heruntergeladen haben - nämlich. x64 oder x86
6] Starten Sie Ihren Computer neu und melden Sie sich als Administrator an. Klicken Sie anschließend mit der rechten Maustaste auf die Setup-Datei und wählen Sie aus Führen Sie als Administrator aus.
Das sollte helfen.
Wenn dies nicht der Fall ist, müssen Sie möglicherweise Folgendes tun:
- Übernehmen Sie den Besitz des Ordners, in dem Sie die Anwendung installieren möchten.
- Verwenden Sie Permissions Time Machine, um die Ordnerberechtigungen für den Ordner zu ändern, in dem Sie die Anwendung installieren möchten.