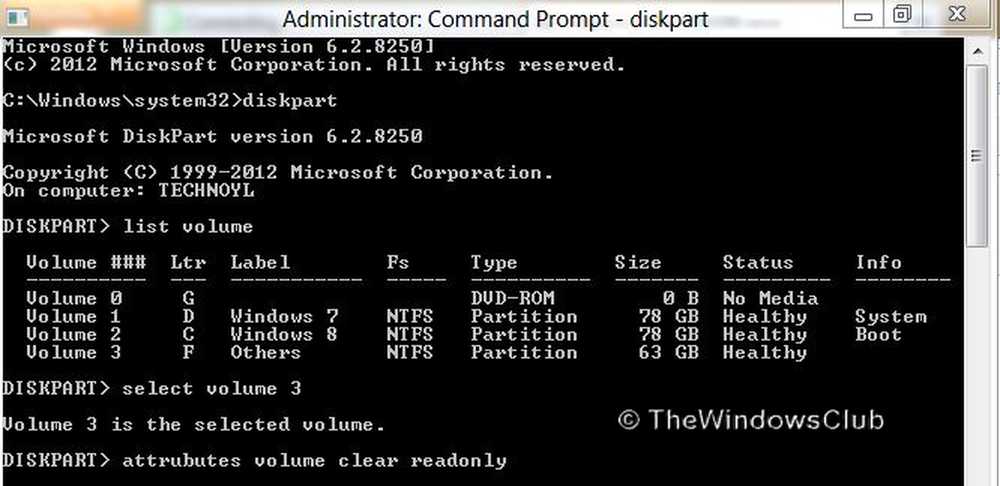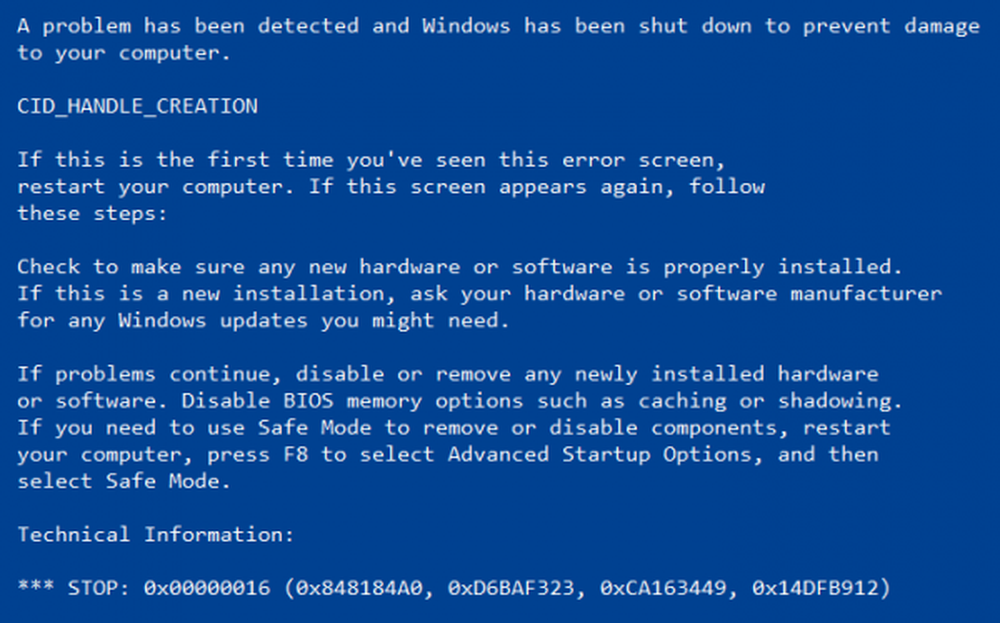Fix 0x80072F8F Fehler für Windows Update, Aktivierung und Microsoft Store unter Windows 10
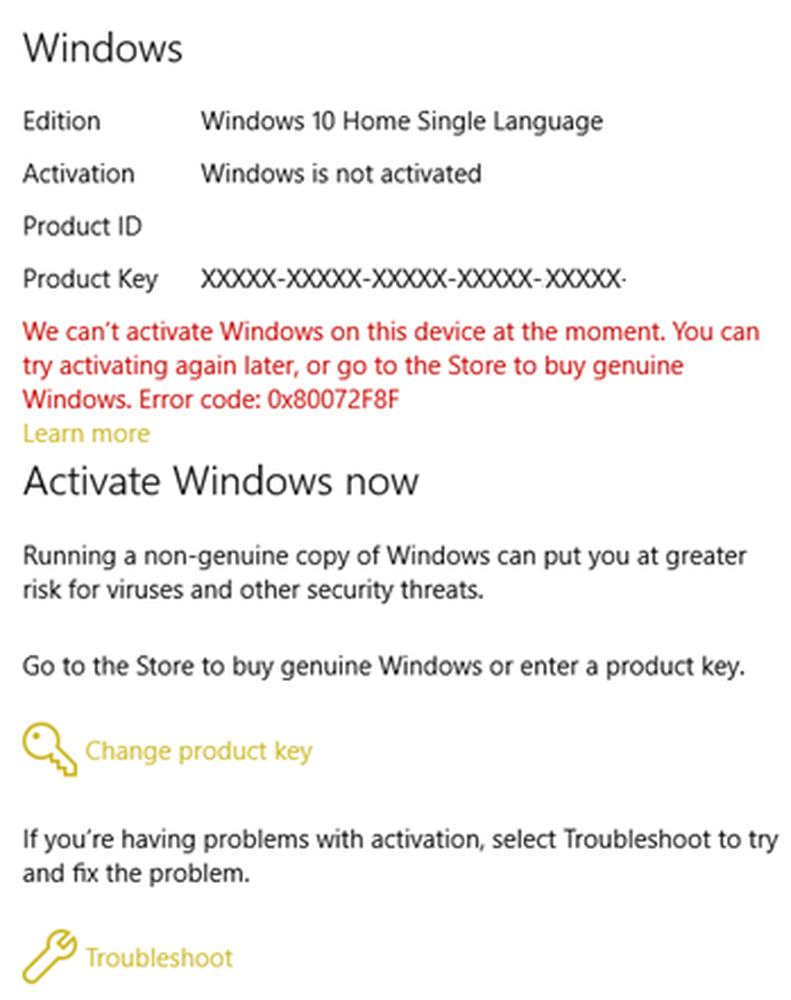
Was unter Windows 10 oder einem anderen Windows-Betriebssystem beobachtet werden kann, ist die Tatsache, dass dieselben Fehlercodes verwendet werden können oder auf mehrere Szenarien zutreffen. Und der Fehlercode, den wir heute zu beheben versuchen, ist 0x80072F8F Das ist ein ähnlicher Fehler. Dies gilt für mehrere Dienste und Funktionen. In jedem Szenario wird dieser Fehler durch falsche oder inkompatible Blockierungskonfigurationen verursacht, die den Block verursachen. Wir werden zuerst das Konfliktgebiet auflisten und abhängig davon; Wir werden alle möglichen Korrekturen separat auflisten.
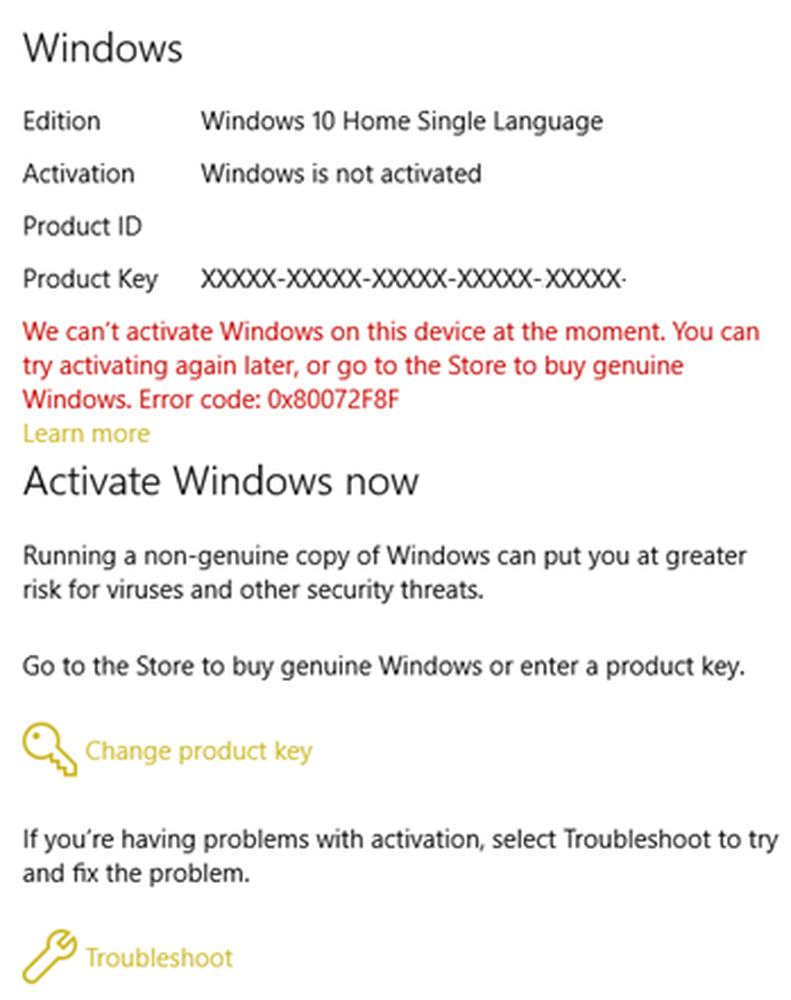 Fix 0x80072F8F Fehler unter Windows 10
Fix 0x80072F8F Fehler unter Windows 10
Error 0x80072F8F wird für die folgenden 3 Dienste unter Windows 10 verursacht:
- Windows Update.
- Windows-Aktivierung.
- Microsoft Store.
Dieser Fehler wird möglicherweise angezeigt, wenn das Datum und die Uhrzeit für den PC falsch sind oder Windows Probleme beim Herstellen der Verbindung zu den Online-Diensten hat, die Sie verwenden möchten, oder den Product Key nicht überprüfen kann.
Wenn Sie normalerweise einen Systemwiederherstellungspunkt erstellen, können Sie versuchen, Änderungen an Ihrem Computer rückgängig zu machen, indem Sie die Systemwiederherstellung durchführen. Falls Sie nicht die Gewohnheit haben, einen Systemwiederherstellungspunkt zu erstellen; Ich empfehle Ihnen, dies zu tun, da dies eine sehr starke Funktion ist, mit der Sie Ihren Computer in einer Reihe von Szenarien reparieren können.
Nun werden einzelne Fixes gemäß den oben genannten betroffenen Services aufgeführt.
Windows Update:
- Datum und Uhrzeit festlegen.
- Proxy-Einstellungen korrigieren.
- Installieren Sie das Root-Zertifikat-Update.
- Firewall konfigurieren.
- Registrieren Sie DLL-Dateien für Windows Update erneut.
Windows-Aktivierung:
- Datum und Uhrzeit festlegen.
- Verwenden des Registrierungseditors.
- Wenden Sie sich an den Microsoft-Support.
Microsoft Store:
- Datum und Uhrzeit festlegen.
- Prüfe deine Internetverbindung.
- Setzen Sie Microsoft Store zurück.
- Führen Sie die Problembehandlung für Microsoft Store-Apps aus.
Jetzt werden wir endlich ausführlich über diese Korrekturen sprechen.
0x80072F8F Windows Update-Fehler
1] Datum und Uhrzeit festlegen
Auf Ihrem Computer muss ein korrektes Datum und eine korrekte Uhrzeit eingestellt sein, um auf verschiedene Windows 10-Dienste zugreifen zu können.
Beginnen Sie mit dem Schlagen der WINKEY + I Tastenkombinationen auf der Tastatur zum Starten des Einstellungen App.
Navigiere jetzt zu Zeit & Sprache> Datum & Uhrzeit.
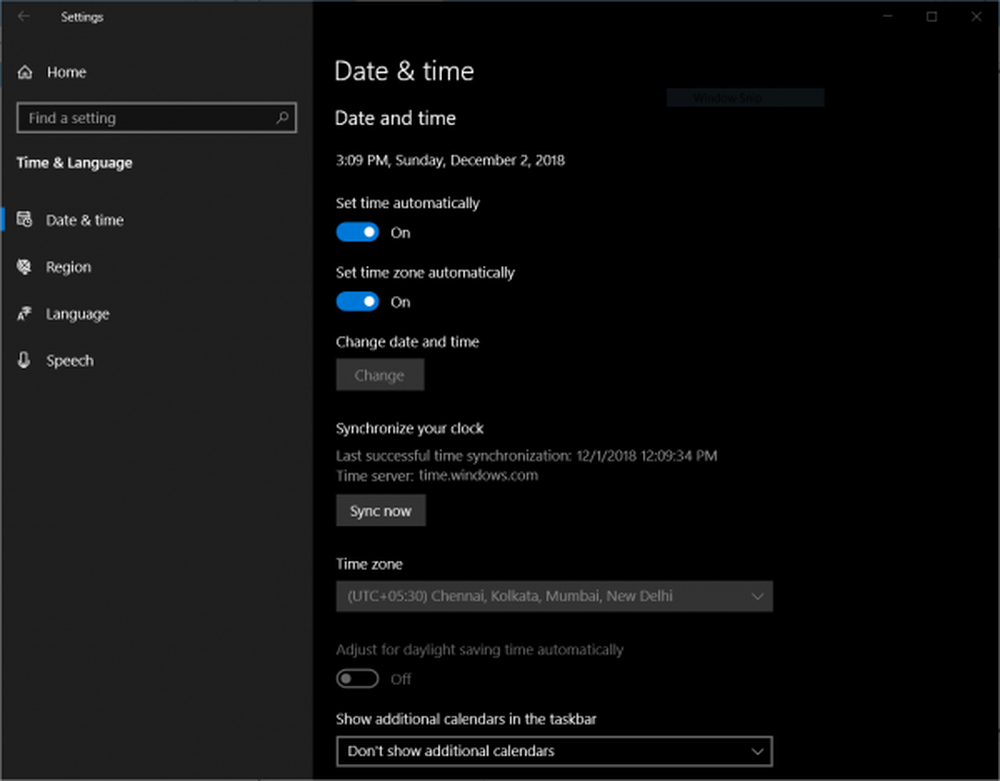
Drehen Sie den Schalter auf der rechten Seite auf zum Zeit automatisch einstellen und Zeitzone automatisch einstellen.
Klicken Sie anschließend auf Region & Sprache auf der linken Seite.
Und stellen Sie sicher, dass die Land oder Region Auf der rechten Seite ist das Land eingestellt, in dem Sie leben.
Schließen Sie die Einstellungen-App und Starten Sie neu Ihr Computer, damit die Änderungen wirksam werden.
2] Proxy-Einstellungen korrigieren
Suchen nach Internet Explorer Im Cortana-Suchfeld wählen Sie den entsprechenden Eintrag aus.
Nun schlagen Sie die WINKEY + T Tastenkombination auf Ihrer Tastatur und klicken Sie auf Internet Optionen. Navigieren Sie zu der Registerkarte mit dem Namen Verbindungen.
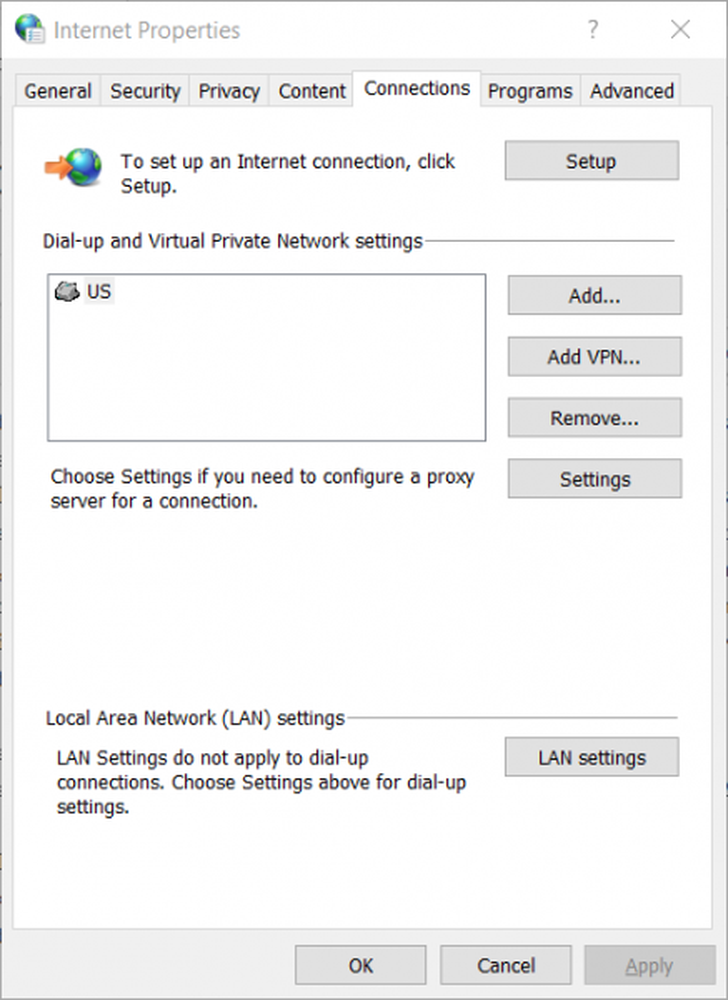
Klicke auf LAN-Einstellungen.
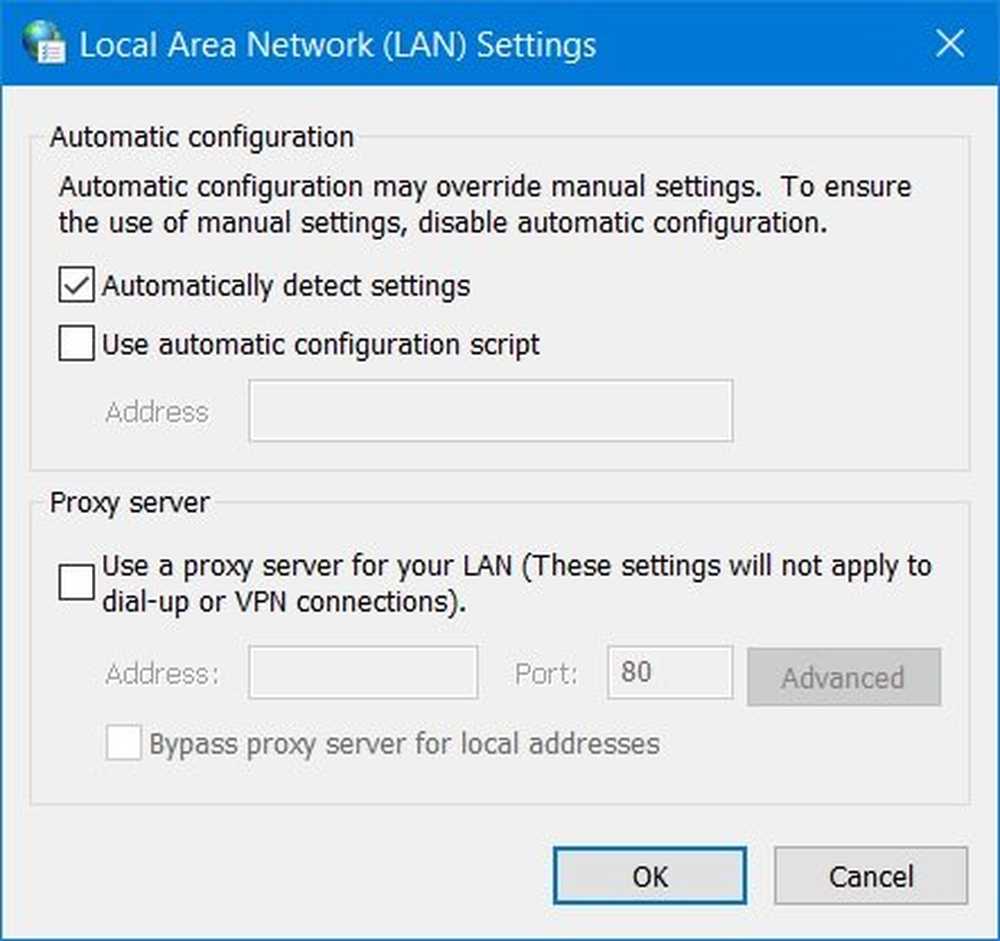
Löschen Sie alle Einträge in der Liste, die in dem genannten Abschnitt generiert wurde Ausnahmen.
Falls die Schaltfläche Erweitert deaktiviert ist, ist das Kontrollkästchen als gekennzeichnet Verwenden Sie einen Proxyserver für Ihr LAN (Diese Einstellungen gelten nicht für DFÜ- oder VPN-Verbindungen.) ist deaktiviert, du bist gut zu gehen3] Installieren Sie das Root-Zertifikat-Update
Dieses Update soll alle Probleme beheben, die mit der Verbindung Ihres Computers zum Windows Update-Server zusammenhängen.
Um es manuell herunterzuladen, navigieren Sie zur Microsoft Update Catalog-Website und suchen Sie nach Update des Stammzertifikats.
Laden Sie die entsprechende Version Ihres Computers herunter und installieren Sie sie.
4] Firewall konfigurieren
Sie können auch versuchen, die Firewall zu deaktivieren, da möglicherweise die Verbindung zu den Windows Update-Servern absichtlich oder unbeabsichtigt blockiert wird.
5] DLL-Dateien für Windows Update erneut registrieren
Möglicherweise müssen Sie einige DLL- oder Dynamic Link Library-Dateien auf Ihrem Computer erneut registrieren, da möglicherweise fehlerhafte DLL-Dateien zu einem Konflikt in Ihrem Computer bei der Kontaktaufnahme mit den Windows Update-Servern führen können. Sie können dies tun, indem Sie auf die WINKEY + R Tastenkombinationen zum Starten der Lauf Nützlichkeit.
Nun tippen Sie ein folgende und drücken Sie die Eingabetaste:
regsvr32
Anstelle von Dateiname, Geben Sie die folgenden Dateinamen ein:
Wintrust.dll Initpki.dll Mssip32.dll
und wiederholen Sie diesen Schritt einzeln für alle 3 oben aufgeführten Dateien. Starten Sie Ihren Computer neu, damit die Änderungen wirksam werden.
Das Ausführen von Fix WU ist eine Option, die Sie in Betracht ziehen sollten.
0x80072F8F Windows-Aktivierungsfehler
1] Datum und Uhrzeit festlegen
Dies ist das gleiche Update wie für Windows Update. Bitte beachten Sie die Anweisungen oben auf dieser Seite.
2] Verwenden des Registrierungseditors
Drücken Sie die WINKEY + R-Tastenkombination, um das Run-Dienstprogramm zu starten Regedit und drücken Sie die Eingabetaste. Navigieren Sie nach dem Öffnen des Registrierungseditors zum folgenden Schlüssel-
HKEY_LOCAL_MACHINE / Software / Microsoft / Windows / CurrentVersion / Setup / OOBE
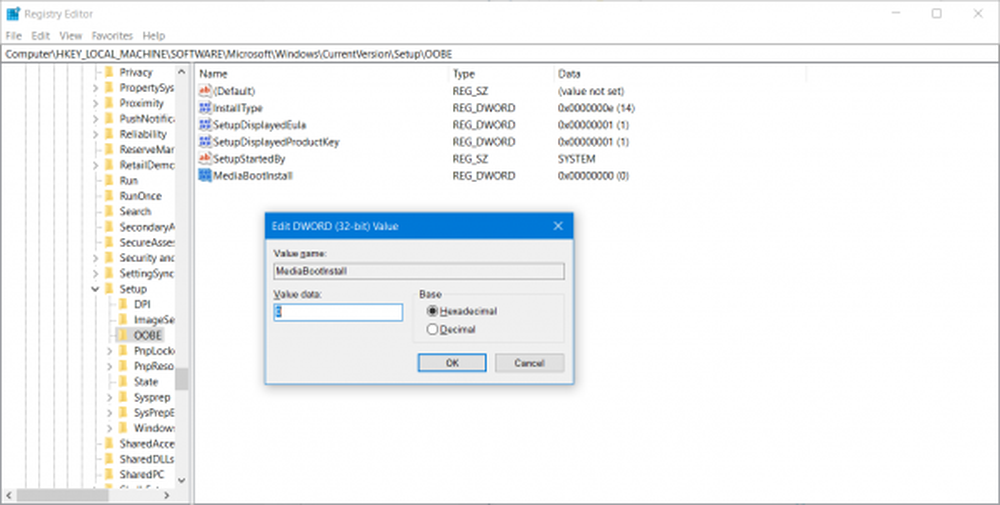
Doppelklicken Sie nun auf MediaBootInstall auf der rechten Seite und ändern Sie den Wert von 1 bis 0.
Starten Sie schließlich Ihren Computer neu, damit die Änderungen wirksam werden.
Öffnen Sie jetzt die Eingabeaufforderung, indem Sie im Suchfeld von Cortana nach cmd suchen, oder drücken Sie WINKEY + R, um das Dienstprogramm Run zu starten, geben Sie cmd ein und drücken Sie die Eingabetaste.
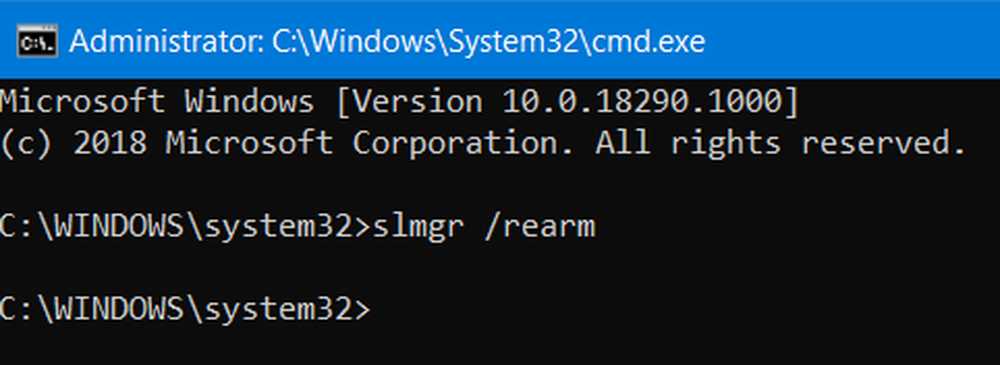
Geben Sie nun den folgenden Befehl ein.
slmgr / rüstung
Starten Sie Ihren Computer neu, damit die Änderungen wirksam werden.
3] Wenden Sie sich an den Microsoft-Support
Sie können auch versuchen, sich an den Microsoft-Support zu wenden und sich bei Aktivierungsproblemen entsprechend zu unterstützen.
0x80072F8F Microsoft Store-Fehler
1] Datum und Uhrzeit festlegen
Dies ist das gleiche Update wie für Windows Update. Bitte beachten Sie die Anweisungen oben auf dieser Seite.
2] Überprüfen Sie Ihre Internetverbindung
Es ist sehr wichtig, dass Sie mit dem Internet verbunden sind, um diesen Dienst zu nutzen. Versuchen Sie es mit der Netzwerk-Problemhilfe und überprüfen Sie, ob Probleme mit Ihrem Internet auftreten.
3] Setzen Sie Microsoft Store zurück
Sie können versuchen, Microsoft Store zurückzusetzen und zu überprüfen, ob zwischengespeicherte Dateien oder Ordner Konflikte mit Ihrem Store verursachen, wenn Sie mit den Microsoft-Servern verbunden sind.
4] Führen Sie die Microsoft Store Apps-Problembehandlung aus
Microsoft hat außerdem eine spezielle Problembehandlung für Microsoft Store-Apps veröffentlicht. Sie müssen es herunterladen und ausführen.
Wurden Ihre Probleme mit diesen Lösungen behoben??