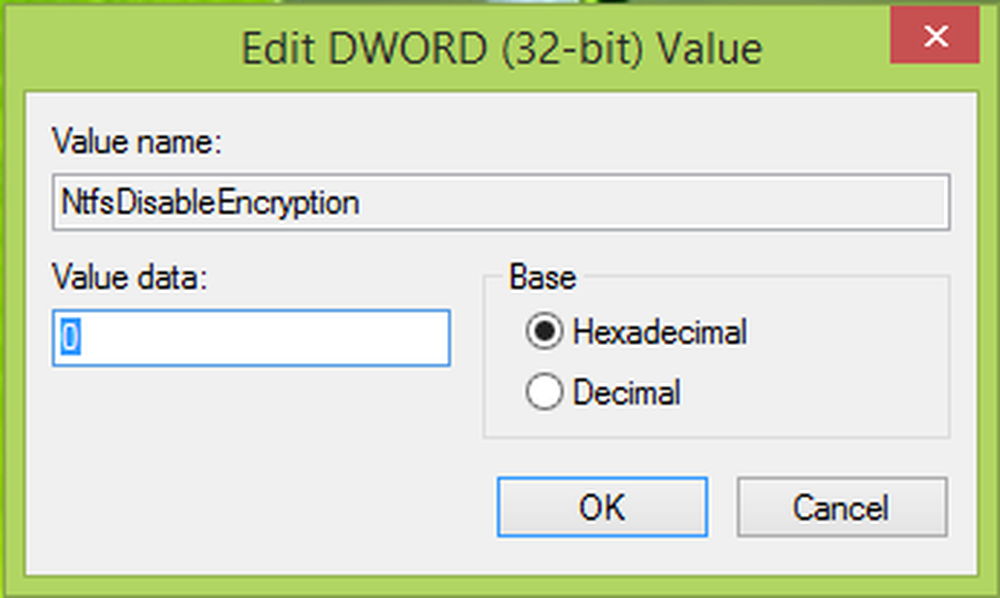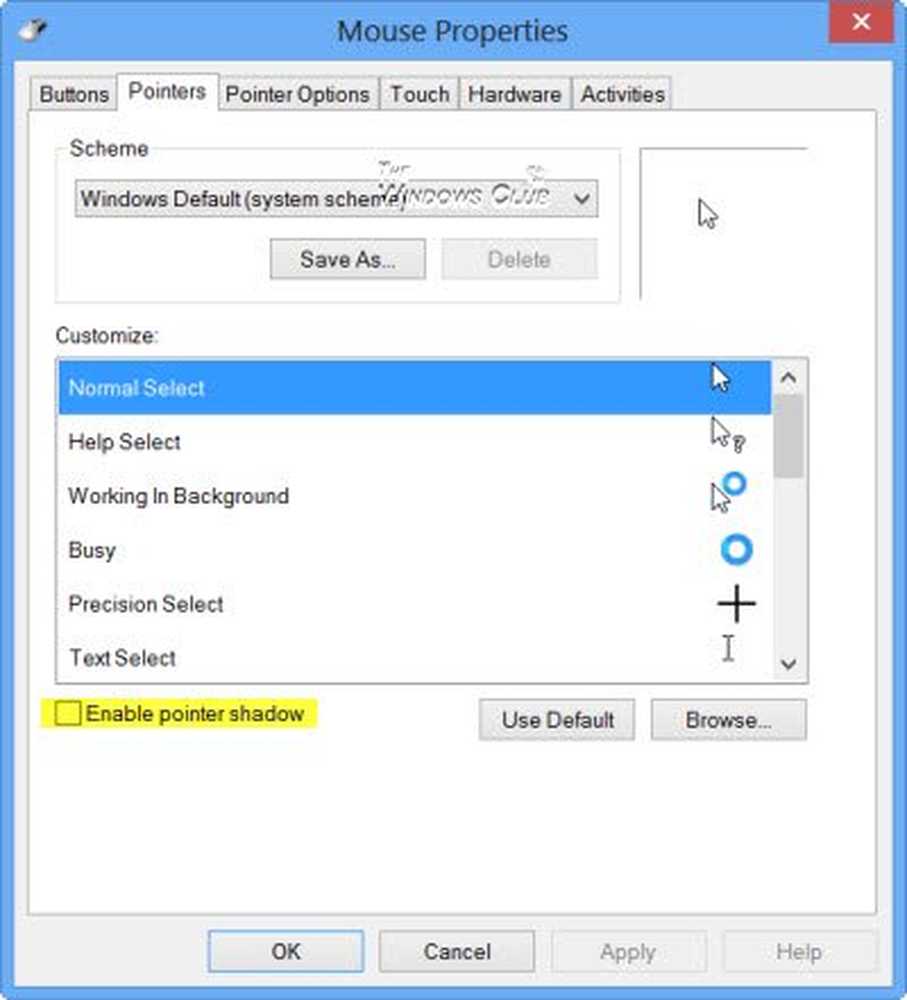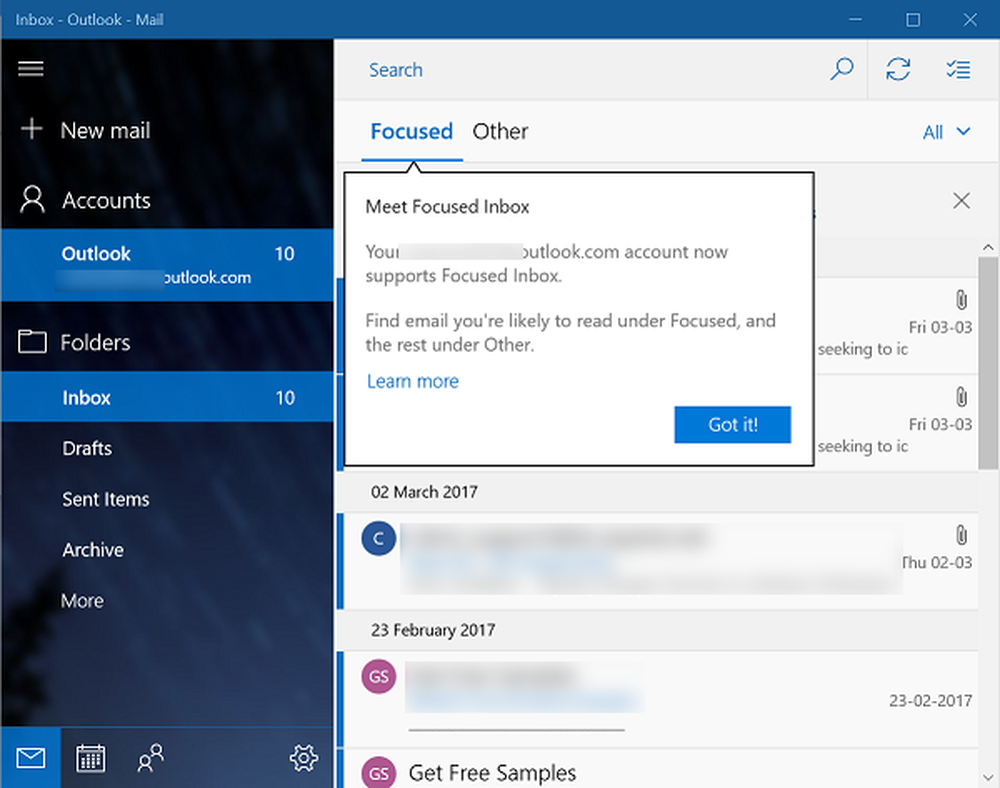Aktivieren / Deaktivieren / Deinstallieren Sie die Mixed Reality-Einstellung und verbinden Sie das Desktop-Mikrofon in Windows 10
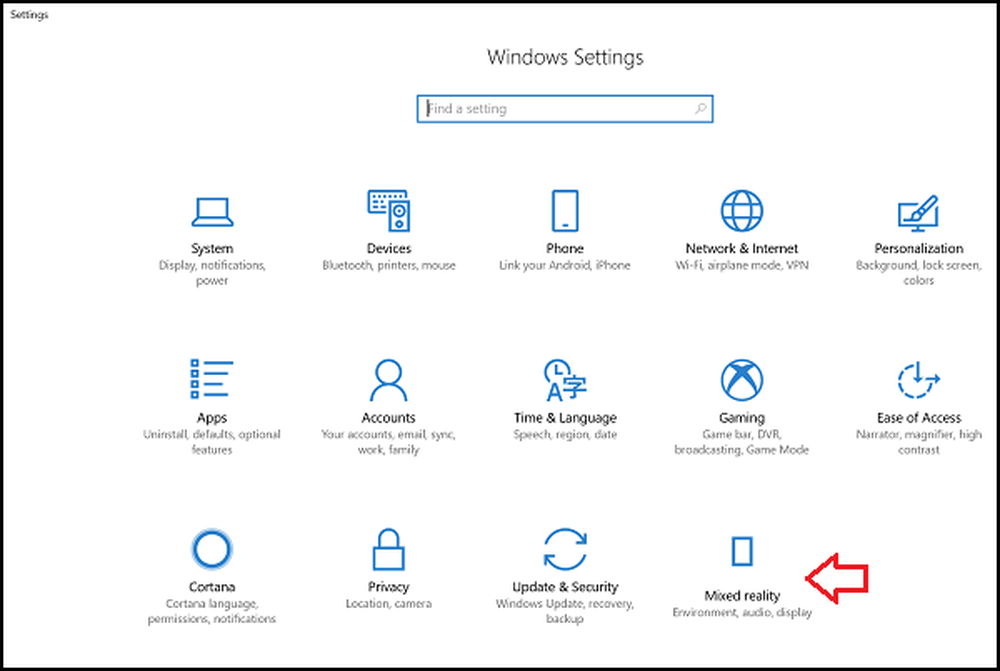
Mixed Reality eingeführt in Windows 10 v1709 kombiniert den Nervenkitzel von virtueller Realität mit erweiterter Realität beim Spielen und Streaming. Diese Funktion wurde durch Fortschritte in der Bildverarbeitung, die Verbesserung der Grafikleistung, die verbesserte Anzeigetechnologie und die Eingabesysteme ermöglicht. Sie können darauf im Bereich Einstellungen zugreifen. Wenn Sie jedoch feststellen, dass diese Einstellung fehlt, können Sie sie hinzufügen. Sie können diesen Tipp auch verwenden, um die Mixed Reality-Einstellungen auf der Seite Einstellungen auszublenden.
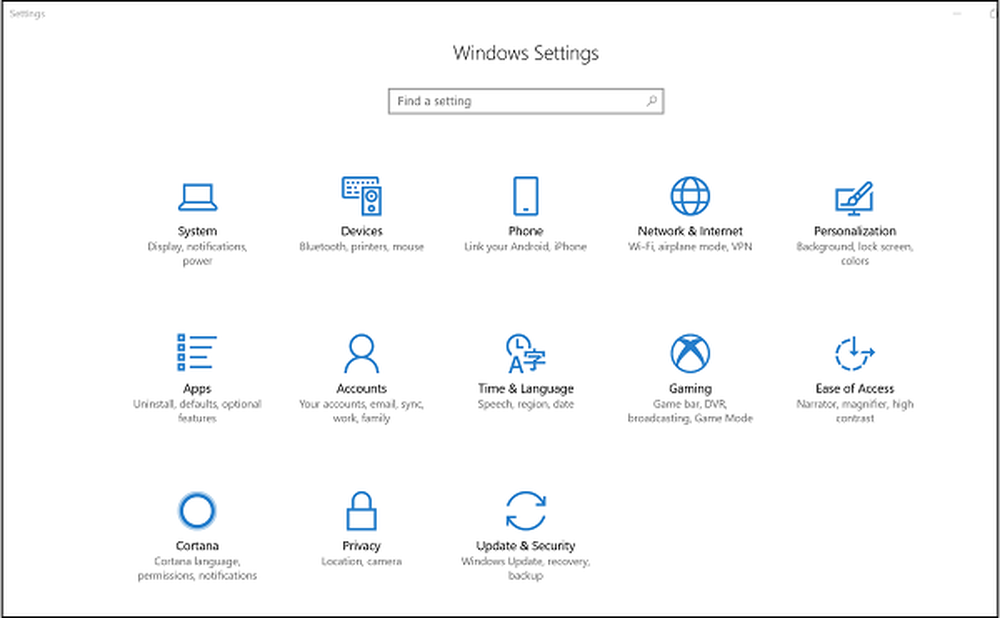
Hier erfahren Sie, wie Sie die Windows Mixed Reality-Einstellung aktivieren oder deaktivieren, deinstallieren oder erneut installieren und wie Sie das Desktop-Mikrofon in Windows 10 richtig anschließen, um das beste Erlebnis für die gemischte Realität zu erhalten.
Mixed Reality-Einstellungen in Windows 10 v1709

Bevor Sie beginnen, prüfen Sie, ob Ihr PC Mixed Reality unterstützt. Wenn dies der Fall ist, sollten Sie die Mixed-Reality-Einstellung sehen können. Wenn Sie es aus einem seltsamen Grund nicht tun, wird Ihnen dieser Registry-Hack dabei helfen. Wenn Ihr PC Windows Mixed Reality jedoch nicht unterstützt, können Sie möglicherweise nicht dessen Einstellungen öffnen, die Optionen für Folgendes enthalten:
- Audio und Sprache,
- Umgebung,
- Kopfanzeige und
- Deinstallieren.
Öffnen Sie den Registrierungseditor. Verwenden Sie die Windows-Tastenkombination + R, um den Befehl Ausführen zu öffnen. Art Regedit, und klicken Sie auf OK.
Stöbern Sie als Nächstes die folgende Adresse:
HKEY_CURRENT_USER \ Software \ Microsoft \ Windows \ CurrentVersion \ Holographic
Klicken Sie dann mit der rechten Maustaste auf Holographisch (Ordner), wählen Sie 'Neu' und klicken Sie auf DWORD-Wert (32-Bit).
Wenn Sie fertig sind, weisen Sie dem Schlüssel den folgenden Namen zu - FirstRunSucceeded und drücken Sie die Eingabetaste.
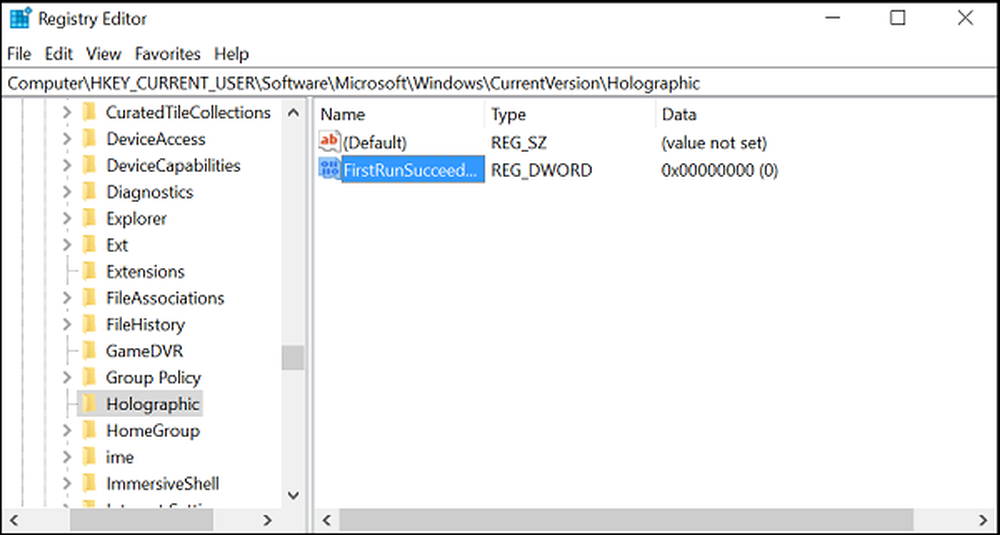
Doppelklicken Sie jetzt auf den neu erstellten Schlüssel und ändern Sie den Wert von 0 in 1. Wenn das DWORD bereits vorhanden ist, müssen Sie nur den Wert in 1 ändern.

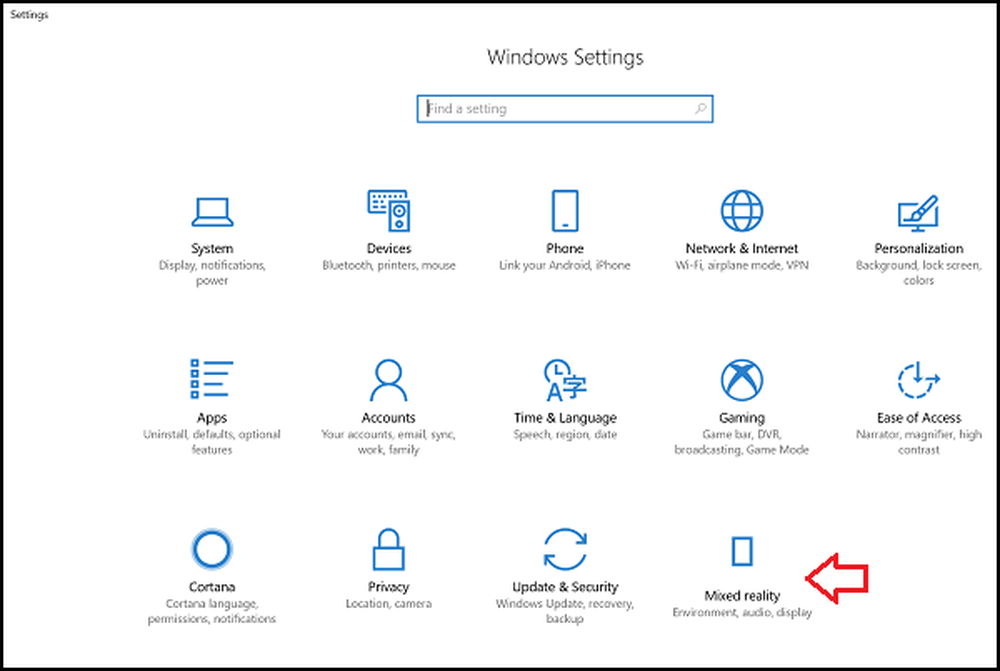
Um seine Optionen zu erkunden, klicken Sie auf die Einstellungen, die Sie jetzt anpassen können. Aber wie gesagt, Ihr PC muss Mixed Reality unterstützen.
Wenn Windows 10 feststellt, ob Ihr PC Windows Mixed Reality unterstützt, wird standardmäßig der Wert von festgelegt FirstRunSucceeded auf 1 - sonst wird es auf 0 gesetzt.
Anschließen des Desktop-Mikrofons mit Windows Mixed Reality
Das Audio ist so eingestellt, dass es bei jedem Anschließen an Ihr Headset gesendet wird. Wenn Sie jedoch Kopfhörer und kein Headset mit Mikrofon verwenden, möchten Sie wahrscheinlich mit dem an Ihren PC angeschlossenen Desktop-Mikrofon fortfahren. So gehen Sie vor.
Öffnen Sie die Mixed Reality Portal-App auf Ihrem PC. Wählen Sie die Einstellungen und bewegen Sie sich zur Auswahl Audio und Sprache im Seitenmenü.
Jetzt einfach den Schalter umschalten 'Wenn ich mein Headset trage, schalten Sie das Headset-Mikrofon aus'.
Wenn Sie die Anzeige des Headsets kalibrieren möchten, wählen Sie 'Headset-Anzeige'aus den' Einstellungen 'und wechseln Sie zum rechten Bedienfeld. Hier können Sie zwei Modifikationen vornehmen:
- Die Qualität der Visuals
- Kalibrierung

Wir sind mehr an der letzteren Option interessiert. Bewegen Sie den Schieber einfach in die gewünschte Position.
Dieser Beitrag hilft Ihnen, wenn Windows Mixed Reality nicht funktioniert.
Deinstallieren Sie Mixed Reality
Wenn Windows Mixed Reality nicht ordnungsgemäß funktioniert oder wenn Sie Speicherplatz freigeben möchten, können Sie es deinstallieren. Dadurch werden auch einige verwandte Informationen entfernt. Die vorinstallierten Mixed Reality-Apps bleiben jedoch auf Ihrem Computer. Wählen Sie zum Deinstallieren von Mixed Reality die Option Deinstallieren Registerkarte und klicken Sie dann auf Deinstallieren Taste. Bevor Sie dies tun, trennen Sie das Headset und schließen Sie das Mized Reality Portal.
Zu Installieren Sie Mixed Reality neu, Gehen Sie zu Start> Mixed Reality Portal und wählen Sie Setup ausführen.
Lesen Sie weiter: So richten Sie Motion Controller für Mixed Reality ein.