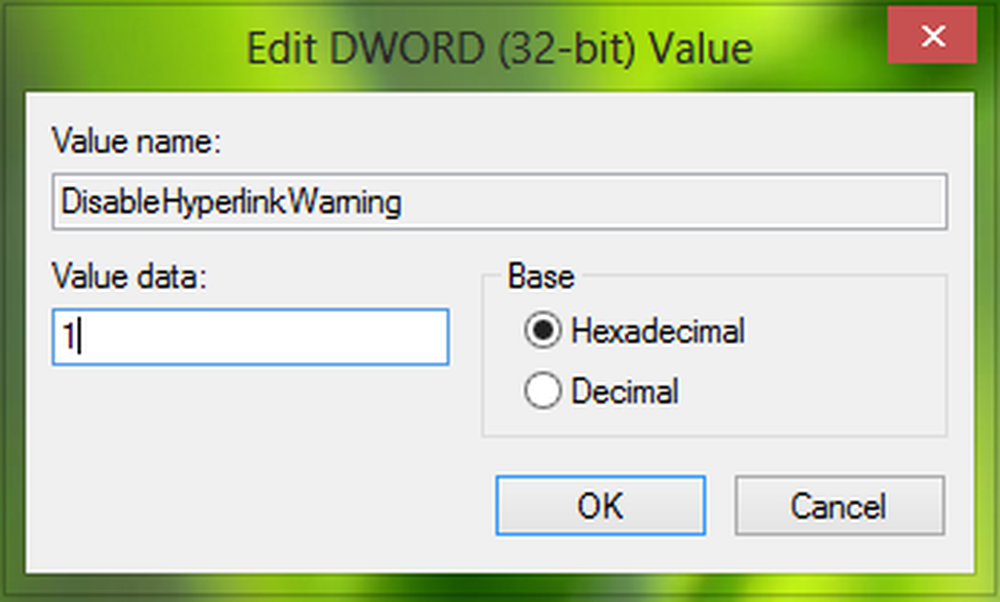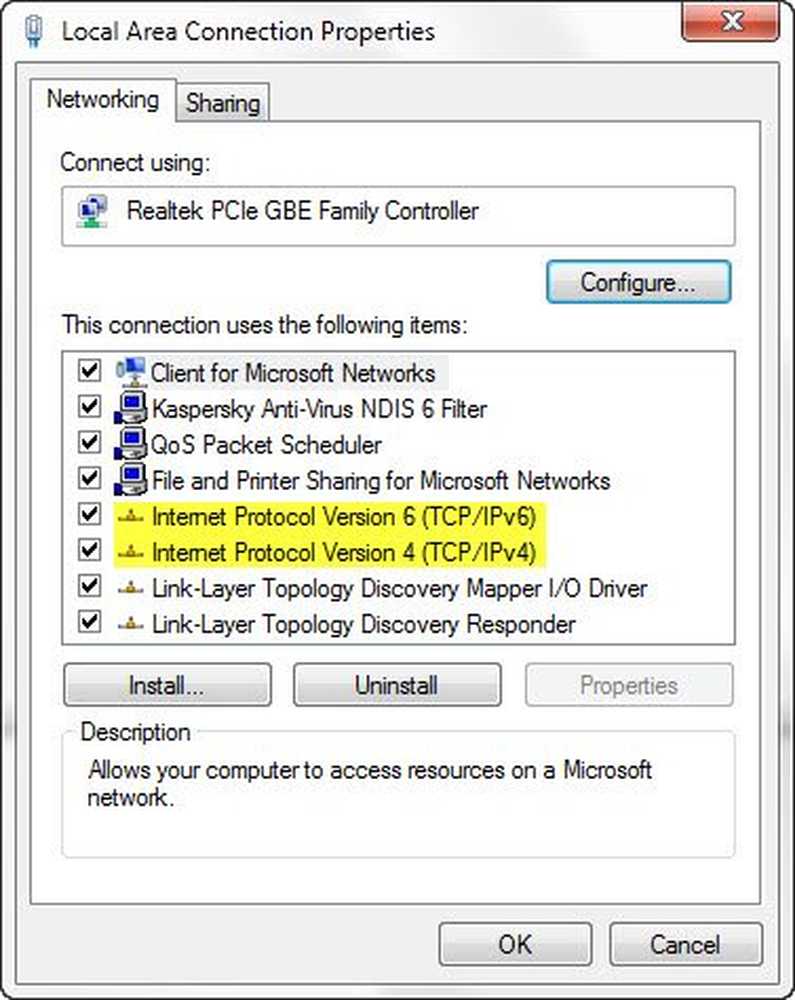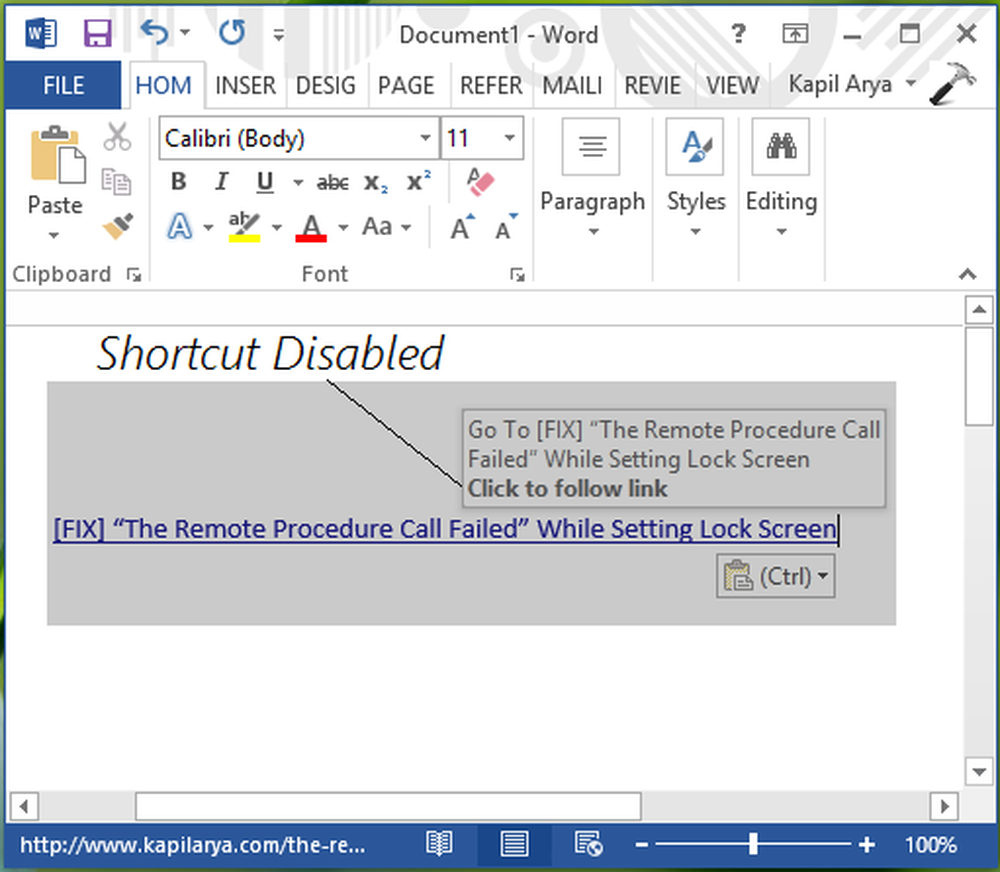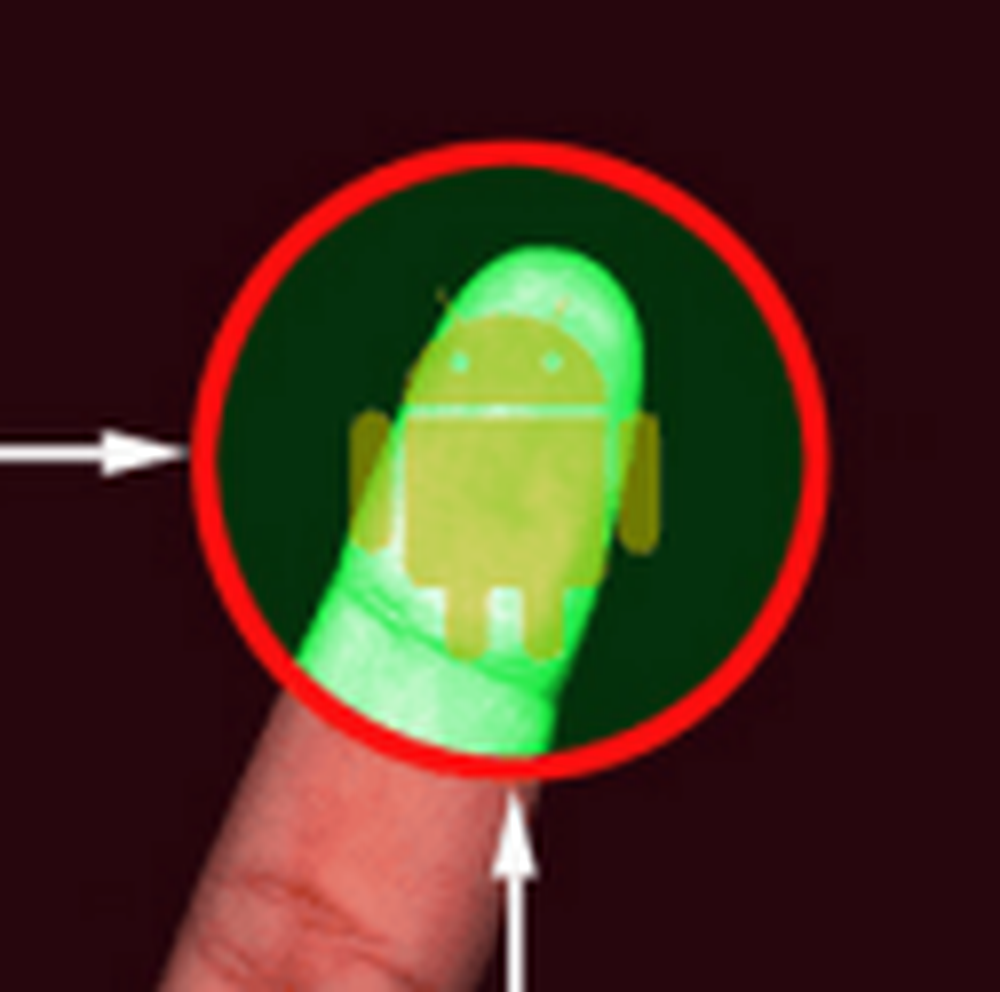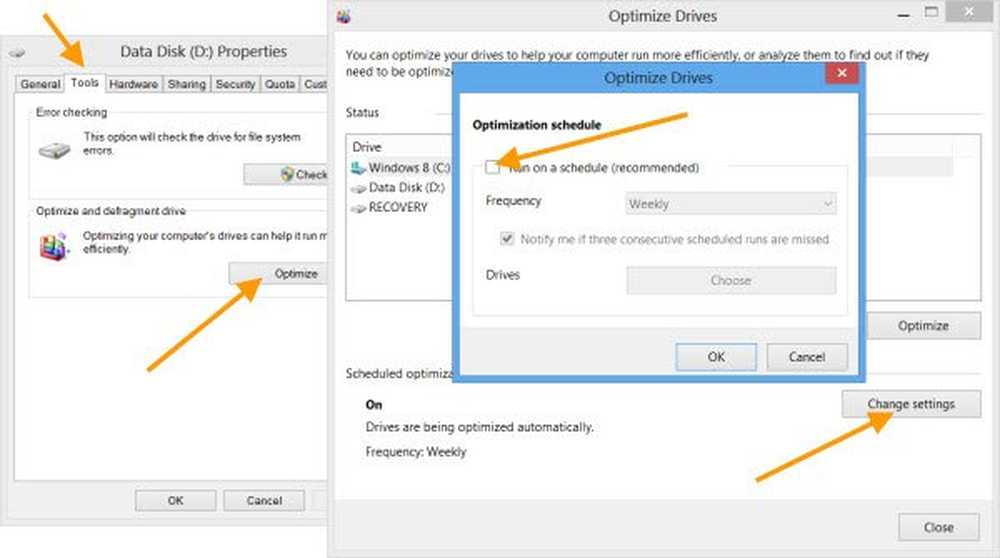Aktivieren oder deaktivieren Sie Drag & Drop in Windows 10/8/7
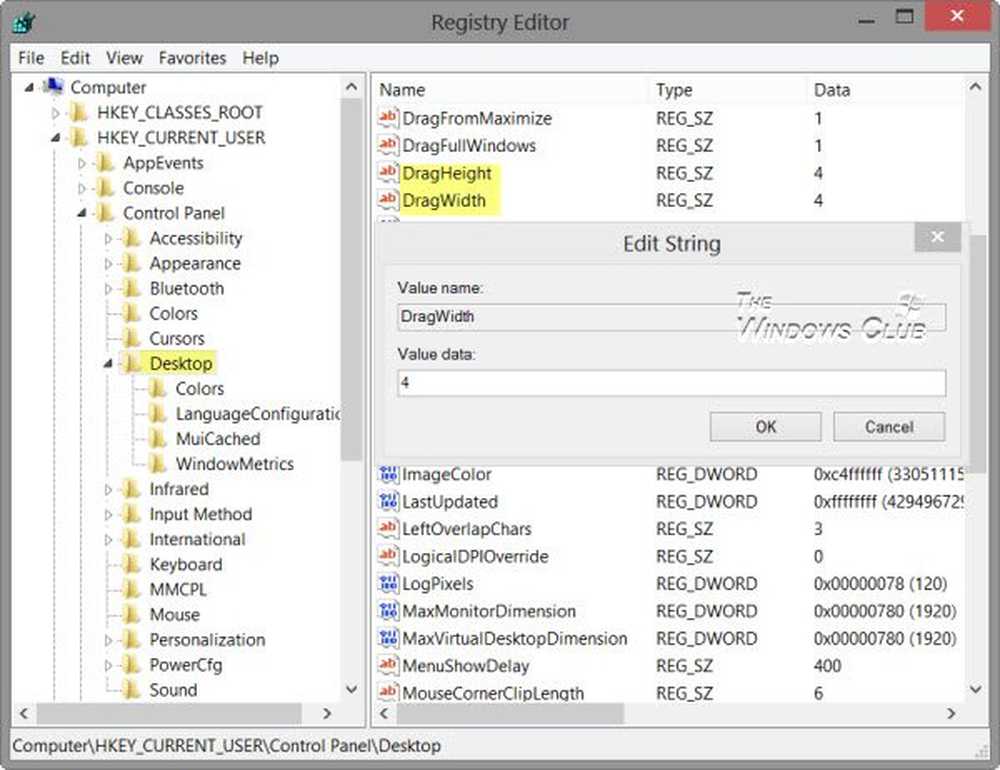
Viele Leute fragen. Wie kann ich Drag & Drop deaktivieren? Der Grund für das Deaktivieren von Drag & Drop in Windows 10/8/7 besteht darin, dass die Dateien entweder von einem Benutzer oder von einem anderen Benutzer versehentlich per Drag & Drop aus einem Ordner in einen anderen gezogen wurden. Wenn Sie wissen oder wissen, dass dies geschehen ist, können Sie es möglicherweise rückgängig machen. Es kann jedoch vorkommen, dass Sie oder eine andere Person dies versehentlich tun können, ohne sich dessen bewusst zu sein. In einem solchen Fall könnten Sie am Ende Zeit mit der Suche verbringen, wenn die Dateien "verschwunden" sind.!
Aktivieren und deaktivieren Sie Drag & Drop in Windows
Manchmal führt ein Ziehen und Ablegen zu einer Kopie und manchmal zu einem Verschieben. Dies ist jedoch eine andere Geschichte, und Sie können hier mehr über Drag & Drop in Windows lesen.
Wenn Sie versehentliches Ziehen und Ablegen vermeiden möchten, müssen Sie die Ziehempfindlichkeit oder den Schwellenwert ändern. Das bedeutet, dass Sie die Datei oder den Ordner in eine größere Entfernung verschieben müssen, um diesen Vorgang auszuführen.
Wenn Sie in Windows 10/8 ein Element standardmäßig um 4 Pixel verschieben und es belassen, führt dies zu einem Drag & Drop-Vorgang. Sie müssen also diesen Abstand auf etwa 50 oder 100 Pixel erhöhen, sodass Ihr Betriebssystem ihn nur dann als Ziehvorgang interpretiert, wenn er um etwa 50 oder 100 Pixel verschoben wird.
Ändern Sie die Drag & Drop-Empfindlichkeit mithilfe der Registrierung
Um die Ziehempfindlichkeit oder den Schwellenwert anzupassen, müssen Sie die Registrierung ändern. Erstellen Sie dazu zunächst einen Systemwiederherstellungspunkt oder sichern Sie die Registrierung. Dann öffnen Sie die Registierungseditor.
Navigieren Sie zu folgendem Schlüssel:
HKEY_CURRENT_USER \ Systemsteuerung \ Desktop
Doppelklicken Sie im rechten Fensterbereich auf DragWidth und ändern Sie den Wert von 4 sagen, 50. Sie können diesen Wert je nach Ihren Anforderungen und Erfahrungen festlegen. Machen Sie dasselbe für DragHeight. Wenn Sie den Wert auf 100 ändern, müssen Sie die Objekte über eine noch lange Entfernung ziehen.
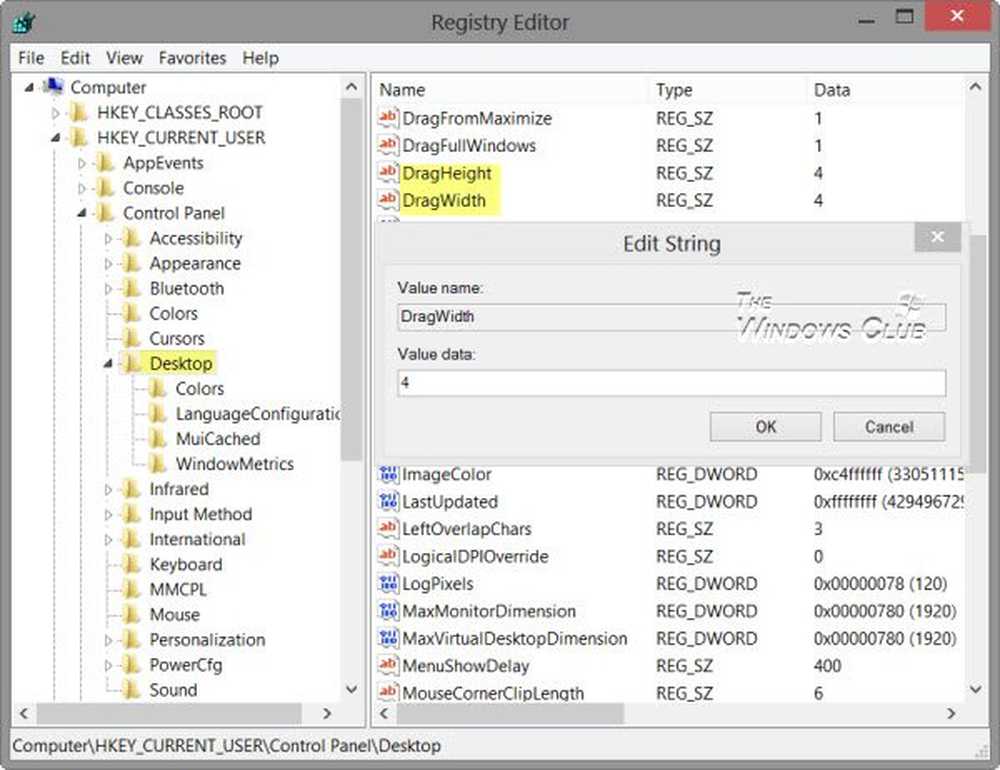
Beenden Sie die Windows-Registrierung, und starten Sie den Computer neu, um die Ergebnisse anzuzeigen.
Damit Windows 8 erkennt, dass eine Drag & Drop-Aktion eingeleitet wurde, muss die Maus die Objekte um eine wesentlich längere Entfernung verschieben. Sie haben daher versehentliches Drag & Drop in Windows deaktiviert.
Wenn Sie Drag & Drop nicht deaktivieren möchten, können Sie auch ein Bestätigungsfeld hinzufügen oder die Drag & Drop-Empfindlichkeit mithilfe von Freeware ändern.
Wenn Sie feststellen, dass Ihre Drag & Drop-Funktion in Windows 10/8/7 nicht funktioniert, kann Ihnen dieser Forenbeitrag mit dem Titel "Drag & Drop", der nicht in Windows funktioniert, helfen.