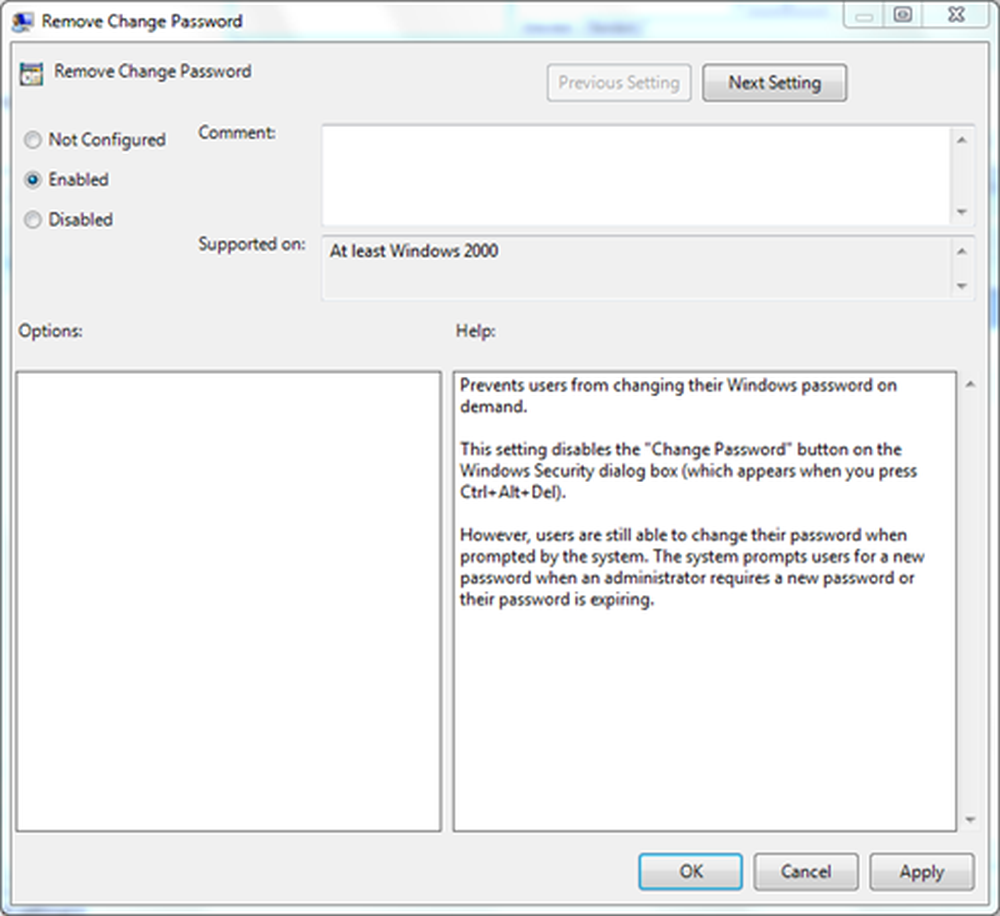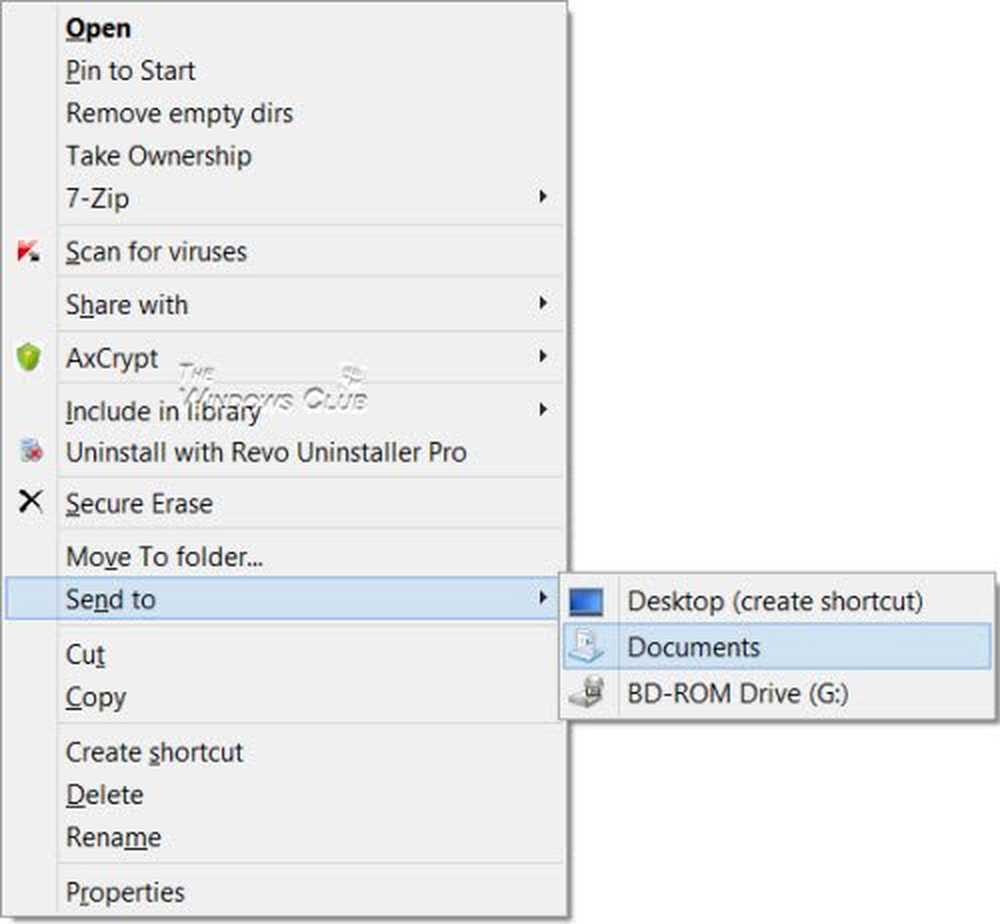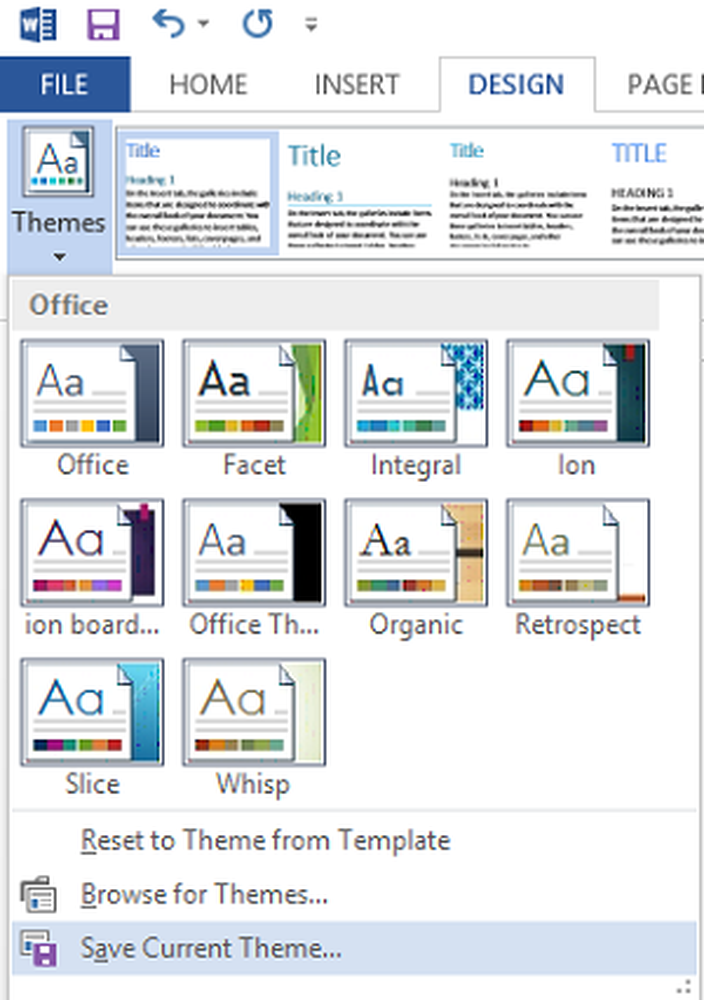Anpassen, Umbenennen, Ändern, Sichern und Wiederherstellen von Energieplänen mithilfe der Befehlszeile
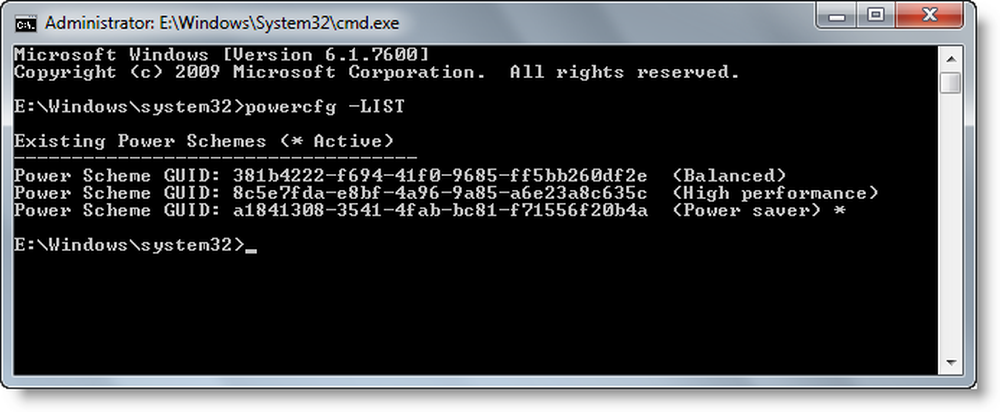
Ein Energieplan ist eine Sammlung von Hardware- und Systemeinstellungen, mit denen gesteuert wird, wie Computer Strom verbrauchen und Energie sparen. Sie können benutzerdefinierte Energiepläne erstellen, die Benutzern helfen, einen Energieplan zu konfigurieren, der für ihre Computer optimiert ist.
Windows 10/8/7 und Windows Server enthalten standardmäßig drei Energiesparpläne: Ausgewogen, Energiesparer, und Hochleistung. Sie können diese Pläne für Ihre Systeme anpassen oder neue Pläne erstellen, die auf den vorhandenen Plänen basieren. Lassen Sie uns sehen, wie Sie Power Plans anpassen, umbenennen, die Sicherung ändern und wiederherstellen können
Siehe Liste der verfügbaren Energiepläne

Geben Sie auf Ihrem Computer an einer erhöhten Eingabeaufforderung Folgendes ein und drücken Sie die Eingabetaste:
powercfg -LISTE
Erstellen Sie einen benutzerdefinierten Stromplan
Klicken Sie auf Start> Systemsteuerung> Hardware und Sound> Energieoptionen.
Das Kontrollfeld Energieoptionen wird geöffnet, und die Energieschemas werden angezeigt.
Klicken Erstellen Sie einen Energieplan.
Befolgen Sie die Anweisungen auf dem Bildschirm, um einen Energieplan auf Basis eines vorhandenen Plans zu erstellen und anzupassen.
Energiepläne erfassen, exportieren oder sichern
Nachdem Sie für Ihr System geeignete Energiepläne erstellt haben, erfassen Sie die Energiepläne von Ihrem Technikercomputer und stellen Sie sie auf Ihren Zielcomputern bereit. Um beispielsweise einen Energieplan von Ihrem Techniker-Computer namens OutdoorScheme zu exportieren, geben Sie Folgendes ein und drücken Sie die Eingabetaste:
powercfg -EXPORT C: \ OutdoorScheme.pow guidScheme-New
Bereitstellen, Importieren oder Wiederherstellen von Energieplänen
So importieren Sie einen Power-Plan namens OutdoorScheme, Öffnen Sie eine Eingabeaufforderung mit erhöhten Rechten, und geben Sie Folgendes ein:
powercfg -IMPORT C: \ OutdoorScheme.pow
Legen Sie ein Energieschema als aktiven Energiesparplan fest
Geben Sie Folgendes ein und drücken Sie die Eingabetaste. Zum Beispiel:
powercfg -SETACTIVE guidScheme-New
Um den Energiesparmodus zu aktivieren, verwenden Sie:
powercfg.exe / setactive a1841308-3541-4fab-bc81-f71556f20b4a
Um den ausgeglichenen Plan zu aktivieren, verwenden Sie:
powercfg.exe / setactive 381b4222-f694-41f0-9685-ff5bb260df2e
Um den High-Performance-Plan zu aktivieren, verwenden Sie:
powercfg.exe / setactive 8c5e7fda-e8bf-4a96-9a85-a6e23a8c635c
Stellen Sie die Standardschemata von Power Plan wieder her
Verwenden Sie diesen Befehl:
powercfg -restoredefaultschemes
Stellen Sie einzelne Energiepläne wieder her
Hochleistung:
powercfg -duplicatescheme 8c5e7fda-e8bf-4a96-9a85-a6e23a8c635c
Ausgewogen:
powercfg -duplicatescheme 381b4222-f694-41f0-9685-ff5bb260df2e
Energiesparer:
powercfg -duplicatescheme a1841308-3541-4fab-bc81-f71556f20b4a
Benennen Sie eine Energieoption um
Verwenden Sie die folgende Option in einer Eingabeaufforderung mit erhöhten Rechten:
Powercfg -Name-GUID-Name [Schema-Beschreibung]
Dies ändert den Namen eines Energieschemas und optional die Schemabeschreibung.
Verwendungszweck:
powercfg-changename GUID namescheme_description
GUID: Gibt die GUID des Energieschemas an
Name: Gibt den Namen des Energieschemas an.
Schema-Beschreibung: Beschreibt das Energieschema.
Wenn die Beschreibung weggelassen wird, wird nur der Name geändert.
Um mehr von solchen zusätzlichen zu lernen Befehlszeilenoptionen für Powercfg, Besuchen Sie Technet. Für detaillierte Informationen und weitere Informationen besuchen Sie bitte die Technet-Bibliotheken.
Lesen Sie weiter: So aktivieren Sie den Ultimate Performance Power Plan in Windows 10.
Diese Beiträge könnten Sie auch interessieren:- So ändern Sie die Energieplaneinstellungen und -optionen mithilfe der Systemsteuerung.
- Vor- und Nachteile der verschiedenen Energiepläne
- Problembehandlung bei Energieplänen.