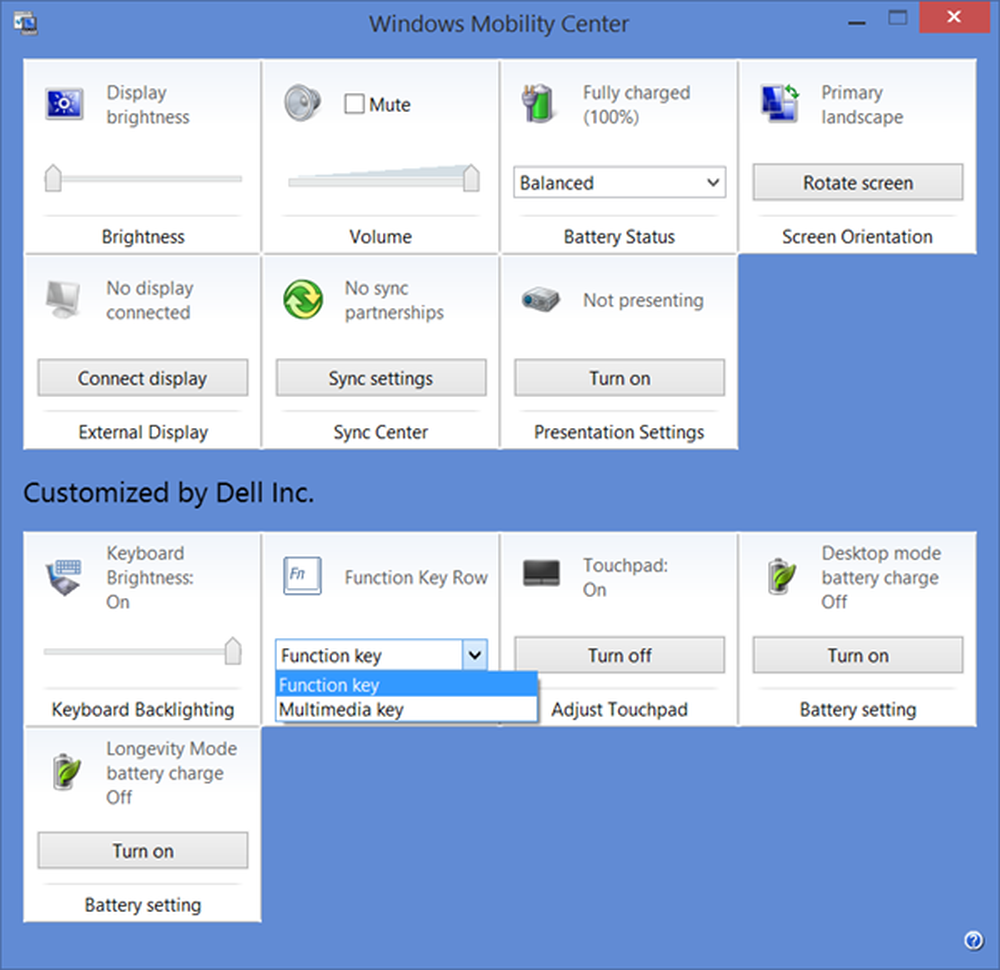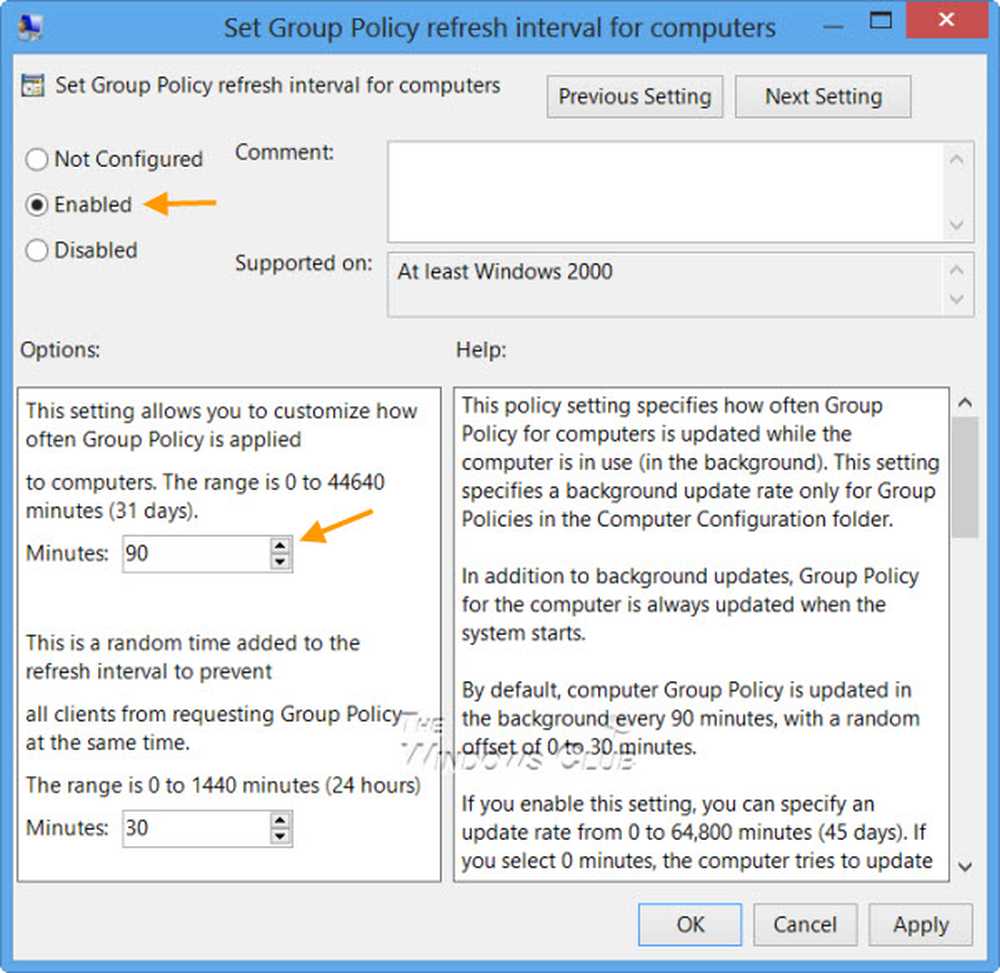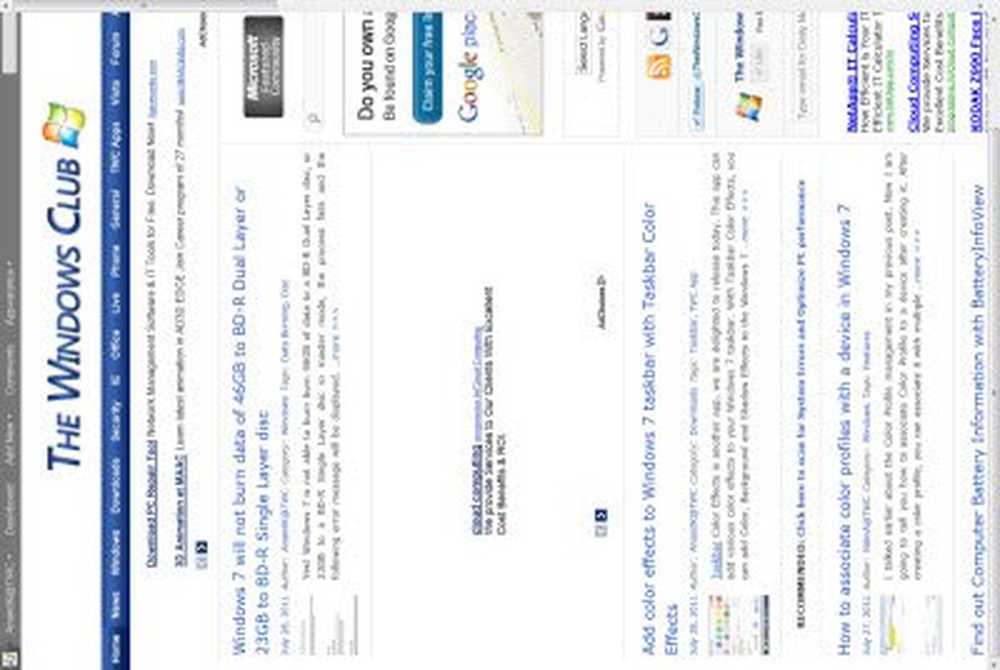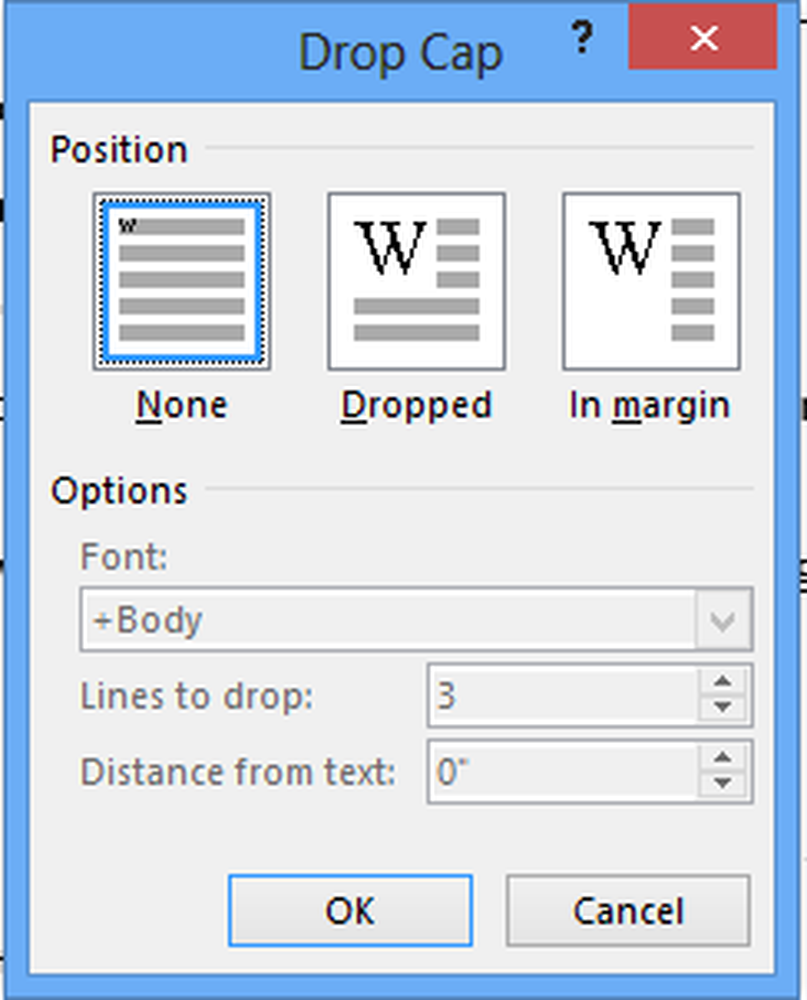Ändern Sie die Dateiattribute und erstellen Sie mithilfe von attrib.exe super versteckte private Dateien und Ordner
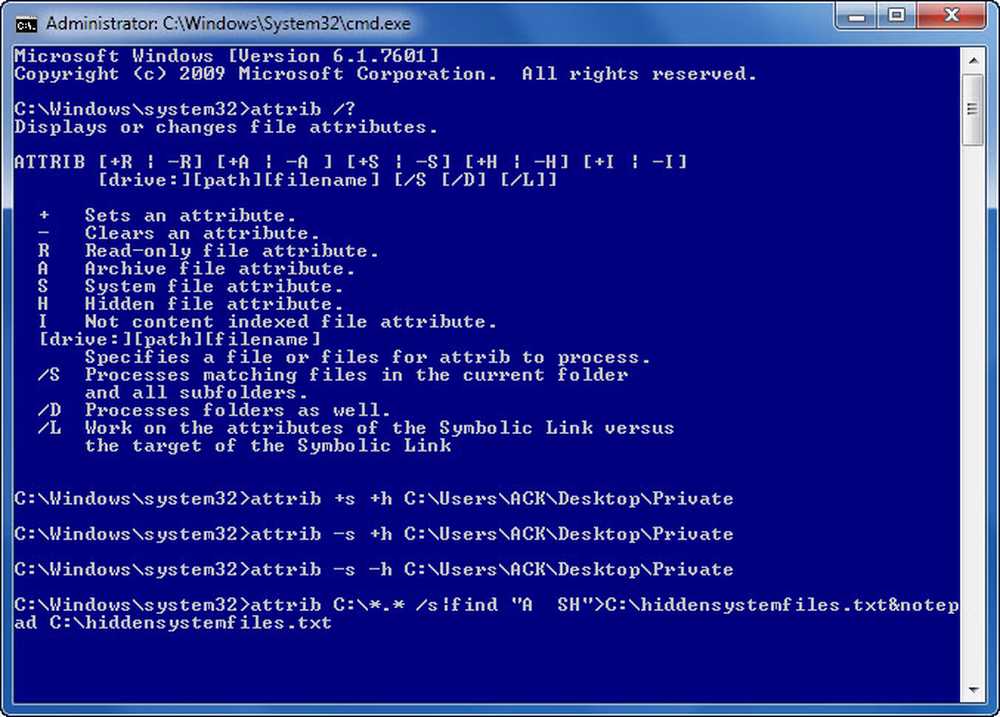
Attrib.exe ist eine Windows-Betriebssystemdatei in der C: \ Windows \ System32 Mappe. Damit können Sie anzeigen oder ändern Dateiattribute. Die Funktion der attrib Mit dem Befehl können Sie solche Dateiattribute festlegen, ändern oder entfernen attrib können Sie Dateien schreibgeschützt machen, archivieren, systemieren und ausblenden.
Was sind Dateiattribute?
EIN Dateiattribut ist eine Metadaten, die einer beliebigen Datei auf Ihrem Computer zugeordnet ist und Informationen beschreibt oder verfolgt, z. B. wann die Datei erstellt oder geändert wurde, die Dateigröße, Dateierweiterungen und Dateiberechtigungen.
Das Windows-Betriebssystem bietet vier Attribute für Dateien und Ordner. Sie sind:
- Schreibgeschützt - r: Diese sind lesbar, können jedoch nicht geändert werden
- System - s: Für die Verwendung durch das Betriebssystem und normalerweise nicht in einer Verzeichnisliste angezeigt
- Ausgeblendet - h: Sie werden standardmäßig nicht in einer Verzeichnisliste angezeigt
- Archiv - a: Zum Sichern oder Kopieren von Dateien
So ändern Sie die Dateiattribute mit attrib.exe
Diese Attribute können mit [+] gesetzt oder mit den [-] - Befehlen entfernt werden.
Um die Dateiattribute anzuzeigen, klicken Sie mit der rechten Maustaste auf die Datei oder den Ordner und wählen Sie Eigenschaften. In Windows 10/8, Windows 7 oder Windows Vista werden nur die Kontrollkästchen Schreibgeschützt und Ausgeblendet angezeigt. Um das Kontrollkästchen Archiv anzuzeigen, müssen Sie auf Erweitert klicken.

Wenn Sie die Syntax für den Befehl Befehl anzeigen möchten, geben Sie Folgendes ein attrib /? an der Eingabeaufforderung und drücken Sie die Eingabetaste.

Erstellen Sie eine super versteckte private Datei oder einen Ordner
Als Windows-Endbenutzer können wir diese Funktion verwenden, um eine versteckte private Datei oder einen versteckten Ordner auf unserem Windows-Computer zu erstellen. Nehmen wir an, Sie haben einen normalen Ordner mit dem Namen Privatgelände auf Ihrem Desktop, und Sie möchten es versteckt machen.
Öffnen Sie dazu eine Eingabeaufforderung, geben Sie Folgendes ein und drücken Sie die Eingabetaste. Hier ist ACK mein Benutzername, stellen Sie also sicher, dass Sie Ihren verwenden.
attrib + s + h "C: \ Benutzer \ ACK \ Desktop \ Private"
Dadurch wird der Ordner zu einem "System" -Ordner UND einem "versteckten" Ordner. Wenn Sie jedoch „-s + h“ verwenden, wird der Ordner nur zu einem normalen versteckten Ordner.
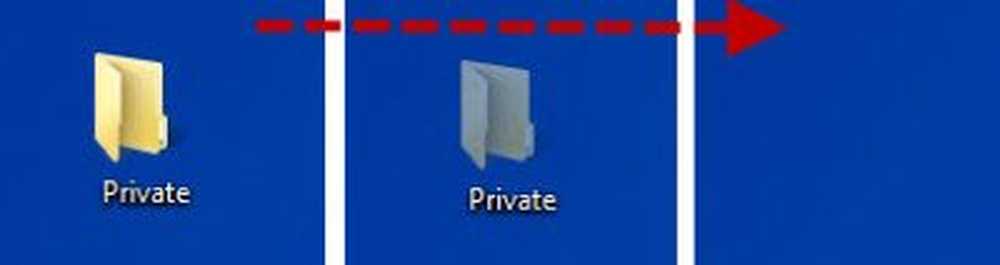
Um es zu sehen, müssen Sie über Ordneroptionen prüfen Versteckte Dateien, Ordner und Laufwerke anzeigen und deaktivieren Geschützte Betriebssystemdateien ausblenden. Oder über CMD können Sie anstelle des obigen Befehls einfach "-s -h" verwenden.
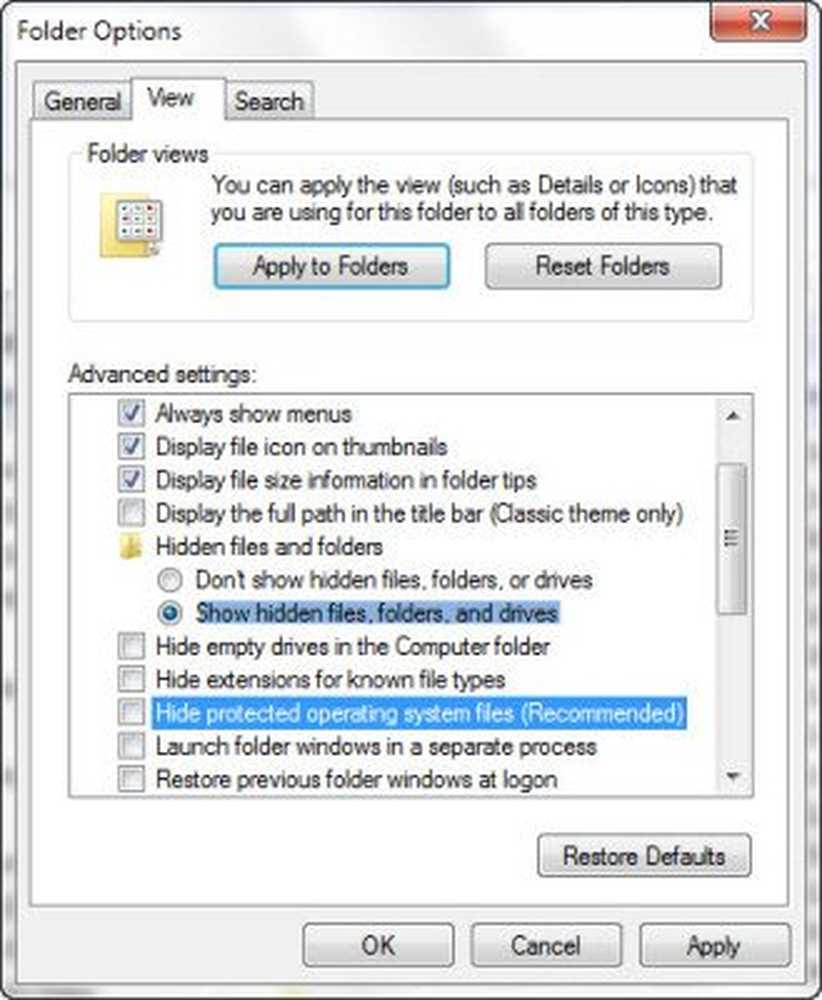
Natürlich ist diese Methode nicht narrensicher, aber sie ist gut genug, um Ihre Ordner vor den neugierigen Blicken geheim zu halten. Wenn Sie nach mehr suchen, können Sie diese kostenlose Datei- und Ordner-Verschlüsselungssoftware auschecken.
Erstellen Sie eine Liste aller versteckten Systemdateien und Ordner
In dem seltenen Fall, dass Sie den Namen des Ordners vergessen, aber den Speicherort kennen - oder umgekehrt, können Sie den folgenden Befehl ausführen.
attrib C: \ *. * / s | Suchen Sie nach "A SH"> C: \ hiddensystemfiles.txt & notepad C: \ hiddensystemfiles.txt
Dadurch wird die Liste aller versteckten Systemordner auf Ihrem Laufwerk C ausgegeben.

Sie können natürlich auch die für die Suche nach ausgewählten Orten geeignete Syntax ändern.
Freeware für Dateiattributwechsler
Wenn Sie nach einem Freeware-Tool zum schnellen Ändern von Datei- und Ordnerattributen und -eigenschaften suchen, können Sie den Attribut-Wechsler auschecken. Es ist ein Werkzeug für Poweruser, das alle Arten von Datei- und Ordnerattributen, Datum, Uhrzeit und sogar NTFS-Komprimierung ändert. Exif-Datums- und Uhrzeitinformationen, die in digitalen Bildern gespeichert sind, können ebenfalls leicht geändert werden Attribut-Wechsler.
Hier erfahren Sie, wie Sie die Option "Dateiattribute" zum Kontextmenü hinzufügen können.