MobileGo Verwalten Sie Ihr Android-Telefon von Ihrem Windows-PC aus
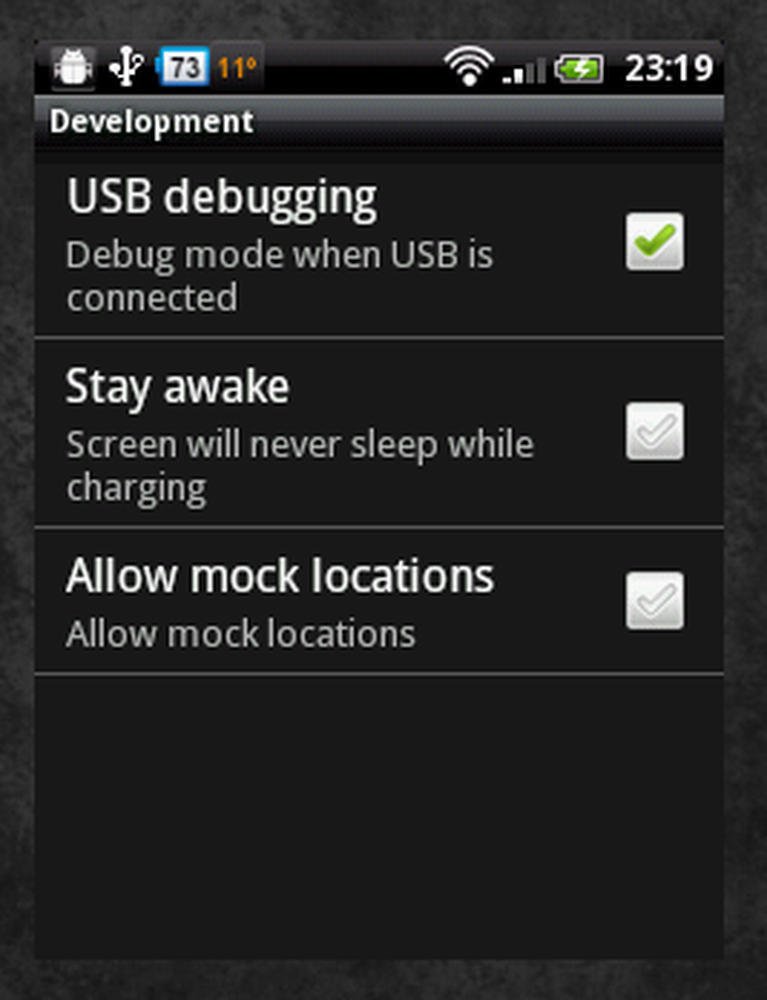
MobileGo ist eine fantastische Anwendung von Wondershare, die mit vielen Aspekten Ihres Android-Handys interagiert. Der große Unterschied zu anderen Anwendungen für Android besteht darin, dass sie nicht auf Ihrem Telefon ausgeführt wird. Sie läuft auf Ihrem Windows-Computer und bietet mehrere Tools, die alle von Vorteil sind und sich verbessern. In diesem Beitrag werde ich diese Funktionen erläutern und kritisieren.
Wie es funktioniert
Zunächst einmal müssen Sie wissen, dass MobileGo entweder über eine USB-Verbindung oder über eine lokale WLAN-Verbindung arbeiten kann. Sie müssen ein USB-Debugging haben aktiviert im Einstellungen> Anwendungen> Entwicklung. Wenn diese Option aktiviert ist (Ein), werden mehrere Software-APIs und -Anschlüsse auf Ihrem Telefon für externe Anwendungen geöffnet. Diese Zugangsmöglichkeiten zu Ihrem Telefon müssen für MobileGo geöffnet sein, damit Sie alles tun können.
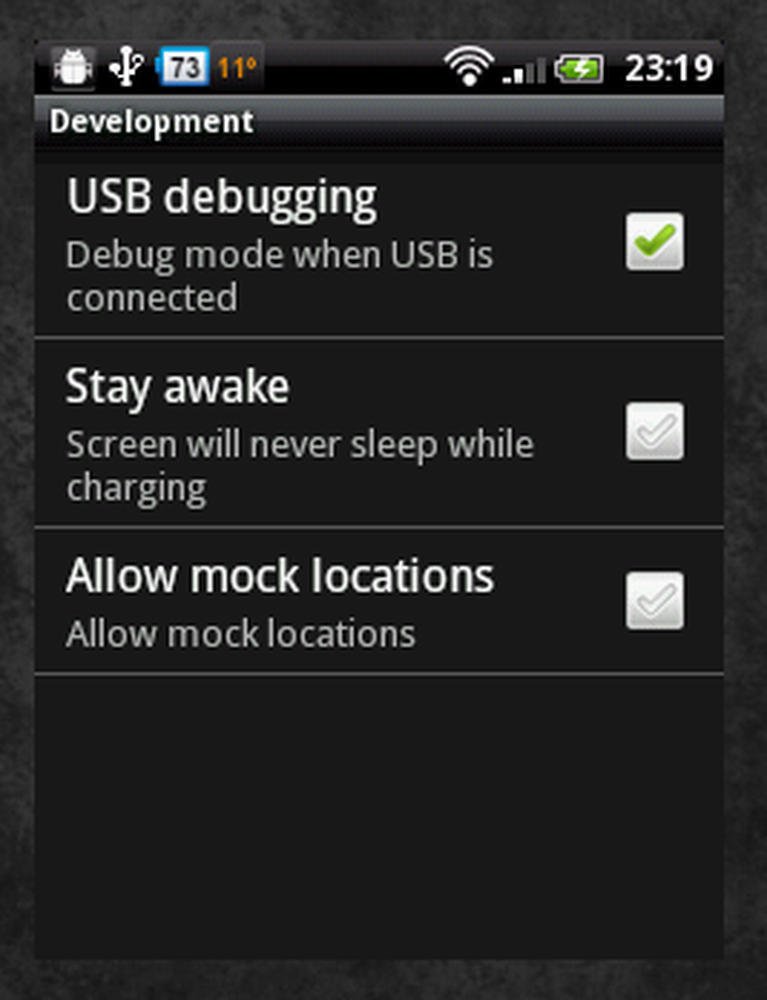
USB-Debugging aktivieren
Bei der Verbindung über ein USB-Kabel installiert MobileGo das Daemon-Programm automatisch auf Ihrem Telefon. Wenn Sie über WLAN arbeiten möchten, sollte beim ersten Start der Computeranwendung auf der linken Seite des Startfensters eine Verbindungsauswahl angezeigt werden. Klicke auf WiFi-Verbindungshandbuch Anweisungen erhalten, wie dieser Daemon separat installiert wird, damit MobileGo drahtlos auf Ihr Telefon zugreifen kann; Es dauert nur etwa fünf Minuten.
Ich sollte sagen, als ich mit dem QR-Code zum Marktplatz geleitet wurde, konnte ich den Daemon dort nicht finden, also habe ich mich einmal mit dem USB-Kabel an mein Handy angeschlossen. Nach der Installation des MobileGo-Dämons konnte ich die Anwendung von meiner Schublade aus ausführen, wodurch der drahtlose Zugang geöffnet wurde. Ich habe das bestätigt Diese Daemon-Anwendung ist auf dem Markt; Die Entwickler vergessen einfach, sie bei ihrer Veröffentlichung als Wildfire-kompatibel zu kennzeichnen.
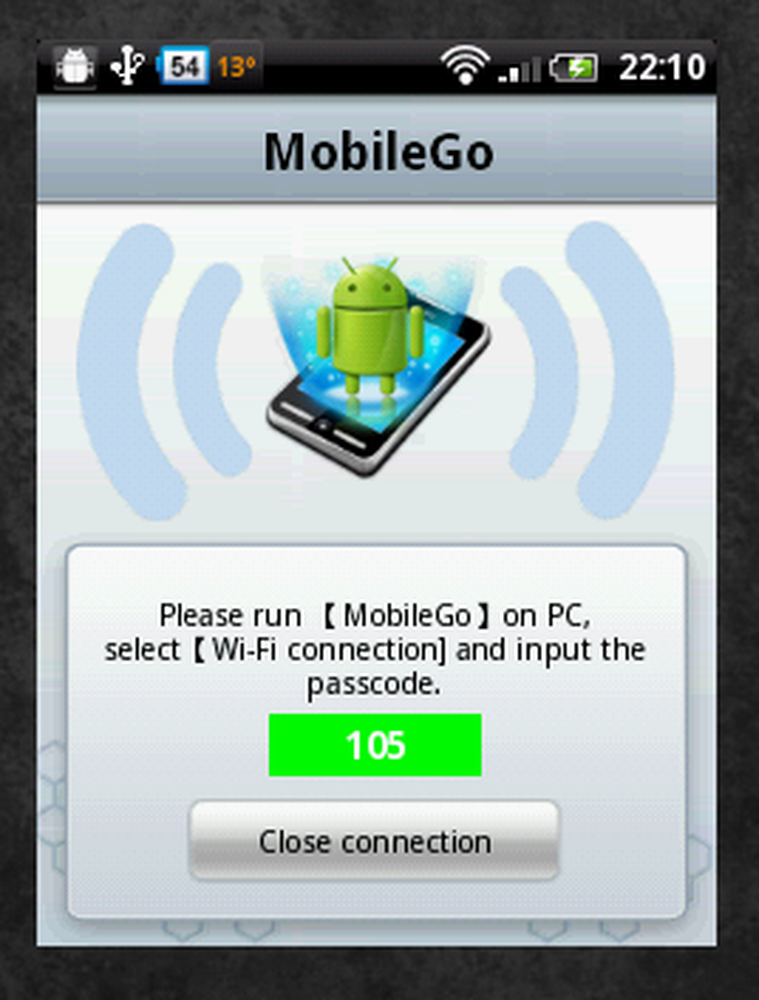
Der WiFi-Starter auf Ihrem Telefon
Schnittstelle
Die Benutzeroberfläche ist für die meisten Funktionen minimalistisch und zeichnet sich durch ein klares und sauberes Layout aus, das für eine produktivitäts- und komfortorientierte Anwendung nicht besser sein könnte.
Die Hauptfunktionen von MobileGo sind oben im Anwendungsfenster als große, anklickbare Symbole aufgeführt. Durch Klicken auf eine der Optionen wird der Hauptbereich des Fensters entsprechend der ausgewählten Funktion geändert. Ich werde diese Funktionen Bereich für Bereich überprüfen.
Zuhause
Wie Sie in der Abbildung unten sehen können, wird bei einer erfolgreichen Verbindung mit Ihrem Telefon als Erstes der Startbildschirm angezeigt, der hauptsächlich eine Aufgliederung der Speichernutzung darstellt, zusammen mit einem formalen Modellnamen und der Version des Android-Betriebssystems.
Die Speicherdarstellungen ähneln der Anzeige der Speicheranalyse eines iPod durch iTunes. Wenn Sie mit diesem Informationslayout nicht vertraut sind, suchen Sie nach den Farbtasten unter den Balken. In meinem Screenshot steht Grün für Musik und Orange für Filme. Neben dem Schlüssel befindet sich der genaue Speicherplatz, den jede Medienkategorie auf Ihrem Telefon belegt, obwohl die visuelle Darstellung Ihnen hilft, den Umfang Ihrer Nutzung besser zu verstehen. Sie sehen hier, dass ich ein viel größerer Fan von Musik auf meinem Handy bin als Filme.
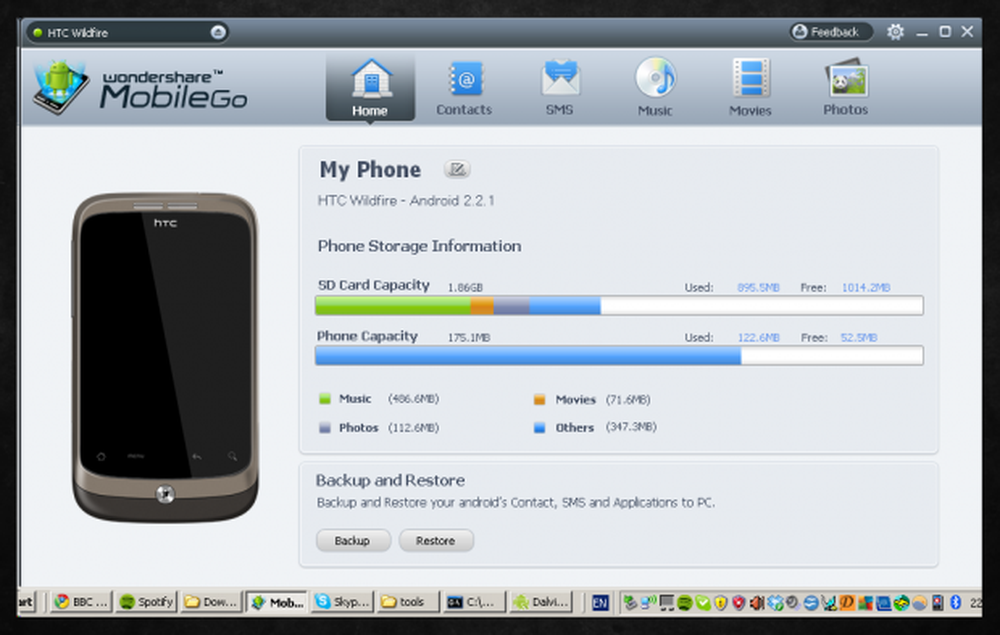
Die Startseite
Da ich noch nicht einmal die Hälfte meines SD-Kartenspeichers verwende, dient dieser visuelle Leitfaden nur als Erinnerung an meine Nutzungsmuster. Wenn den Menschen jedoch der Platz ausgeht, können sie damit entscheiden, was sie einschränken müssen.
Die interne Telefonkapazität wird auch unter der Kapazität der SD-Karte aufgeführt. Dies ist praktisch, wenn Sie den verbleibenden Speicherplatz nachverfolgen möchten.
Sichern Sie Ihr Telefon auf Ihrem PC
Dies ist keine Schaltfläche am oberen Rand des Bildschirms. Diese Funktion befindet sich stattdessen unterhalb der Telefonspeicherinformationen im Startbereich. Es gibt viele Android-basierte Anwendungen, die Ihnen eine sichere Aufbewahrung Ihrer Kontakte und Anwendungen bieten, die meisten jedoch verlangsamen das Telefon und machen nur eine Sicherungskopie Ihrer SD-Karte. Das heißt, wenn Sie Ihr Telefon verlieren, gehen Ihre Kontakte trotzdem mit obwohl sie "gesichert" sind. Einige Alternativen, z. B. Lookout Mobile Security, sichern ein echtes Backup Ihrer Kontakte auf ihren Servern. Dies ist jedoch nach wie vor eine zeitaufwendige Aktivität, die eine ganze Reihe von Komplikationen mit sich bringt, wenn Sie sie wiederherstellen.
MobileGo ist anders. Da es über einen ganzen Computer verfügt, haben Sie die Möglichkeit, alle Ihre Kontakte, SMS-Nachrichten und Anwendungen auf einen Schlag auf Ihrem Computer zu sichern. ich kann nicht betonen wie praktisch das ist. Die Leute vergessen immer, wie wichtig es ist, ihre Daten sicher zu halten, vorausgesetzt, dass moderne Hardware unzerbrechlich ist oder die Software so fein gemacht ist, dass sie nicht abstürzt. Das ist nicht wahr. Dein Telefon können beschädigt sein und Software können vermasseln. Auch wenn es nur einmal im Monat ist, lassen Sie Ihr Mobiltelefon etwa fünfzehn Minuten lang angeschlossen, und senden Sie die Daten an Ihre Kontakte. Dies gilt insbesondere für Ihre Kontakte, da sie schwieriger sind, als Sie denken (sogar bei Google-Kontakten). Es spart Ihnen auf lange Sicht viel Zeit und Ärger, glauben Sie mir.
Bei der Datei, in die MobileGo exportiert wird, handelt es sich um einen benutzerdefinierten Dateityp. Das bedeutet, dass nur MobileGo die Datei bei Bedarf wiederherstellen kann. Der Nachteil ist, dass Sie damit MobileGo verwenden müssen, worüber manche Leute möglicherweise nicht so glücklich sind.
Kontakte
In diesem Bereich werden alle Kontakte angezeigt, die Sie in Ihrem Telefon gespeichert haben, einschließlich der Kontakte, die von anderen Ressourcen wie Google Mail abgerufen wurden. In diesem Bereich können Sie wählen eine Nachricht schicken (siehe unten), weisen Sie Ihren Kontakten Gruppen zu, oder importieren und exportieren Sie sie (eine Form der Sicherung oder Übertragung nur Ihrer Kontakte). Mit der Gruppenfunktion können Sie nachverfolgen, wer in Ihrem Leben wer ist. Sie wissen zum Beispiel, wenn Sie bei der Arbeit sind, müssen sich die Mitarbeiter in "Kollegen" auf mehr konzentrieren als auf die "Freunde"..
Natürlich können Sie in diesem Fenster auch Kontakte hinzufügen und löschen. Wenn Sie in der oberen linken Ecke des Bereichs auf "Kontakt hinzufügen" klicken, erhalten Sie eine detaillierte Auswahl verschiedener Datenfelder, die Sie möglicherweise über jemanden ausfüllen möchten. Nach der Bestätigung wird der Kontakt automatisch mit Ihrem Telefon synchronisiert.
SMS
An MobileGo liebe ich besonders die Möglichkeit, die Textnachrichten deines Handys von deinem Computer aus zu verwalten. Sie können sie nicht nur sortieren und anzeigen, sondern auch komponieren und versenden. Hervorragend, wenn Sie einen Job haben, der beim Schreiben an Ihrem Schreibtisch die Stirn runzelt! Das Telefon kann sich in Ihrer Tasche befinden, und Sie können von Ihrem Computer aus über WLAN Text senden und empfangen. Fantastisch. Natürlich werden Nachrichten nach Ihren Wünschen sortiert, nach Kontakt, Uhrzeit usw. und können exportiert werden, um sie an einem anderen Ort zu speichern und anzuzeigen, vielleicht, wenn sie wichtige Daten enthalten.
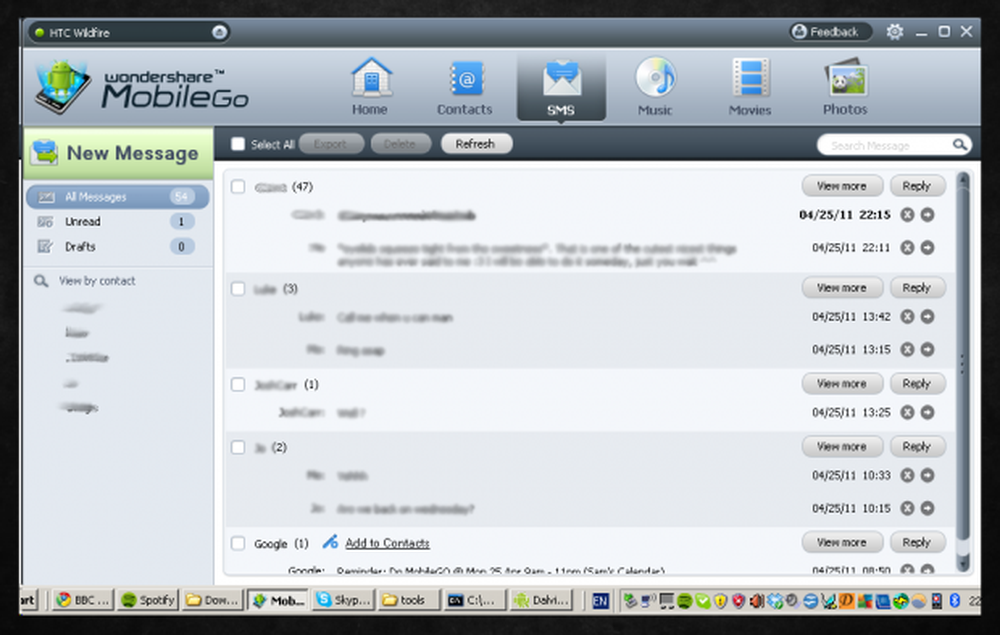
Der SMS-Bereich
Musik
Das Hinzufügen von Musik ist ganz einfach: Klicken Sie links auf die große Schaltfläche "Musik hinzufügen". Sie können mehrere Titel oder Ordner auswählen, die gleichzeitig importiert werden sollen. Nach meinem Verständnis werden Dateien, MP3s, WAVs, AACs und FLACs, die mit iTunes formatiert sind, für die automatische Konvertierung unterstützt, um die Wiedergabe auf Ihrem Telefon zu ermöglichen.
Alternativ können Sie die Musikdateien in den Musikbereich von Mobile Go ziehen und dort ablegen. Die Synchronisierung erfolgt dann für Sie genauso, als hätten Sie sich für "Musik hinzufügen" entschieden. Beide Methoden behalten automatisch eine gute Ordnerhierarchie und eine Titelkonvention bei.
In diesem Bereich können Sie auch Wiedergabelisten über den Unterbereich unter 'Musik hinzufügen' erstellen und bearbeiten. Dies bedeutet, dass Sie ein weitaus komfortableres und benutzerfreundlicheres Setup für das Anordnen von Wiedergabelisten haben, was bei den meisten Handys nicht einfach ist.
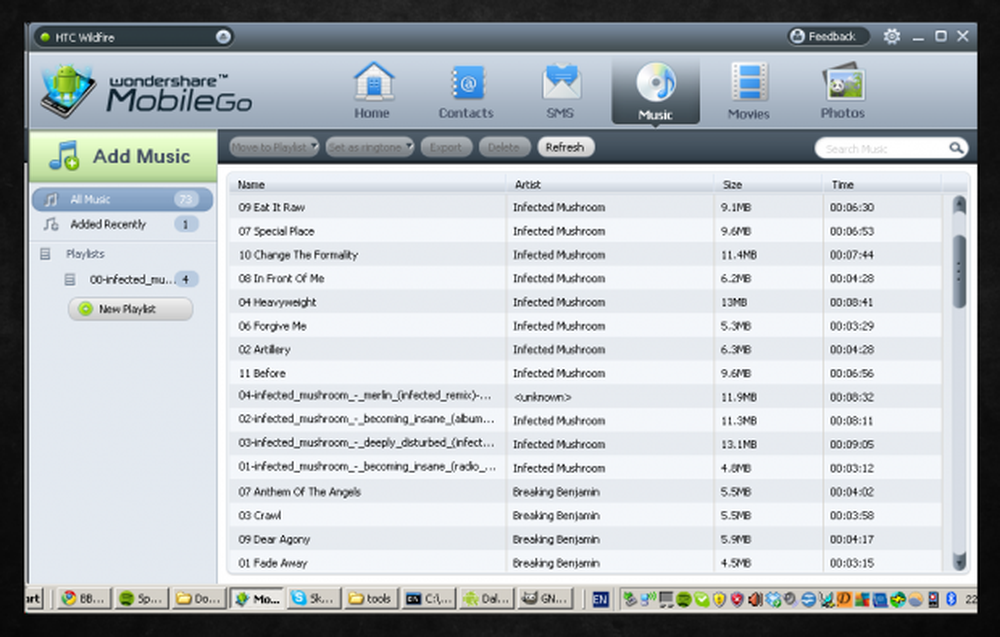
Das Musikfenster
Eine weitere praktische Funktion ist das Dropdown-Feld "Als Klingelton festlegen". Dies erspart Ihnen die Mühe, einen Klingelton durch das Verschieben von Dateien auf Ihrer SD-Karte einzustellen und dann in Android auszuwählen. Jetzt können Sie einfach mit der rechten Maustaste auf einen Titel klicken, den Mauszeiger über "Als Klingelton festlegen" bewegen und festlegen, ob es sich um einen Anruf, einen Alarm oder einen Benachrichtigungston handelt.
Filme
Falls Sie es noch nicht wussten, sollte ich erklären, dass die Filmdateien, die Ihr Telefon abspielen kann, nicht nur von Ihrem Telefontyp, sondern auch von seiner Auflösung abhängen und der genaue Codierungsstil auch variieren kann. Möglicherweise haben Sie versucht, einen kleinen Clip auf Ihre SD-Karte zu kopieren, nur um herauszufinden, dass der Clip nicht in Ihrer Galerie angezeigt wird. Ist dies nicht der Fall, kann er nicht abgespielt werden. Wenn Sie „Film hinzufügen“ wählen, können Sie mehrere Dateien auswählen, deren Größe automatisch angepasst und in Bezug auf Ihr Telefon formatiert wird. Wenn mir zum Beispiel langweilig wird, kann ich Family Guy von einer Wildfire-freundlichen 320 × 240 mpeg-4 (mp4) -Datei betrachten.
Alle Kameraaufnahmen, die Sie erstellen, werden auch hier angezeigt. Wenn Sie sie für einen Upload auf Facebook oder einen E-Mail-Anhang auf Ihren Computer laden möchten, klicken Sie mit der rechten Maustaste darauf und wählen Sie Exportieren. Dies vermeidet alle USB-Verkabelungen und das Durchsuchen von Ordnern, die normalerweise erforderlich sind.
Fotos
Für mich war es ein Schmerz, Fotos von meinem Handy zu bekommen. Nachdem ich sie genommen hatte, musste ich entweder mein Handy an den Computer anschließen (oder den Wifi File Explorer verwenden) und Ordner durchsuchen.
MobileGo greift leise in Ihr Telefon, greift alle Ihre Fotos auf und ordnet sie in einem Raster für Sie ein. Dies ist weitaus besser als die meisten integrierten Galerien und definitiv besser als das Anzeigen über ein USB-Kabel und den Windows Explorer. Wenn Sie ein Foto sehen, das Sie exportieren möchten, klicken Sie mit der rechten Maustaste darauf, klicken Sie auf Exportieren, wählen Sie einen Zielordner aus, und der Vorgang ist abgeschlossen. Sie können Strg und Umschalttaste verwenden, um mehrere Fotos auszuwählen, genau wie im Explorer.
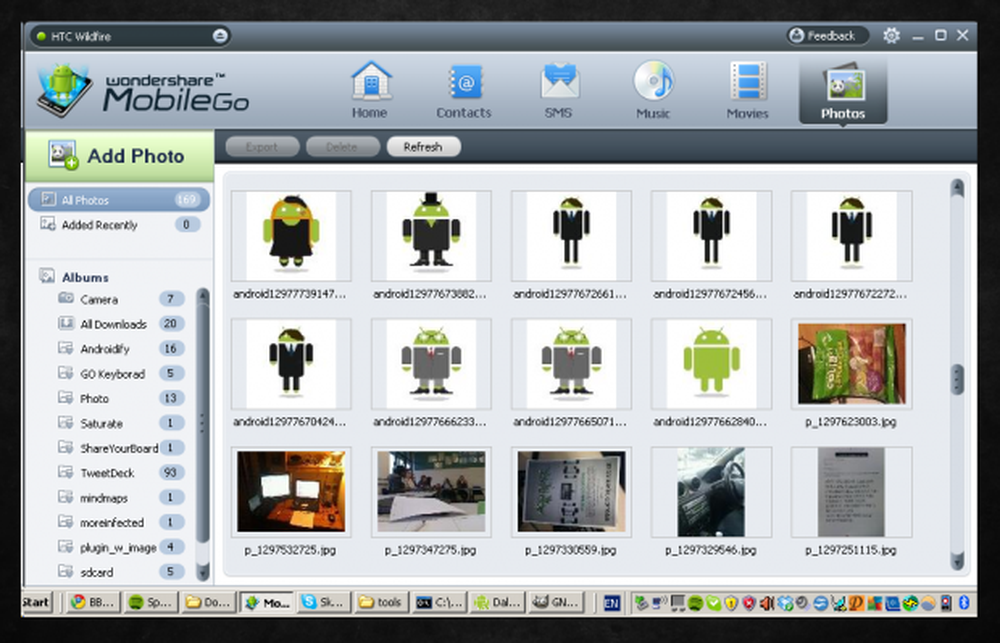
Das Foto-Fenster (Ich mag Androidify)
Auf der linken Seite des Fensters des Fotos befindet sich ein Dropdown-Menü "Alben". Die Alben erhalten dieselben Namen wie auf Ihrem Telefon, um die Synchronisierung zu gewährleisten. Die Anzahl der Fotos in den einzelnen Alben wird daneben angezeigt.
Es bekommen
Momentan ist Wondershares MobileGo völlig kostenlos, ohne versteckte Abonnementgebühr oder Probezeit.
Da MobileGo per se keine Android-Anwendung ist, ist es nicht im Android Market verfügbar. Neben dem Hersteller-Link am Ende dieser Seite befindet sich hier ein Link zur MobileGo-Seite auf der Wondershare-Produktwebsite.
Fazit
Ich empfehle diese Anwendung gründlich IRGENDEIN Android- und Windows-Benutzer. Es ist die perfekte Schnittstelle zwischen Computer und Telefon, und die Vielfalt der angebotenen Funktionen bedeutet, dass in der Anwendung etwas enthalten ist, das Sie als nützlich erachten.
.




