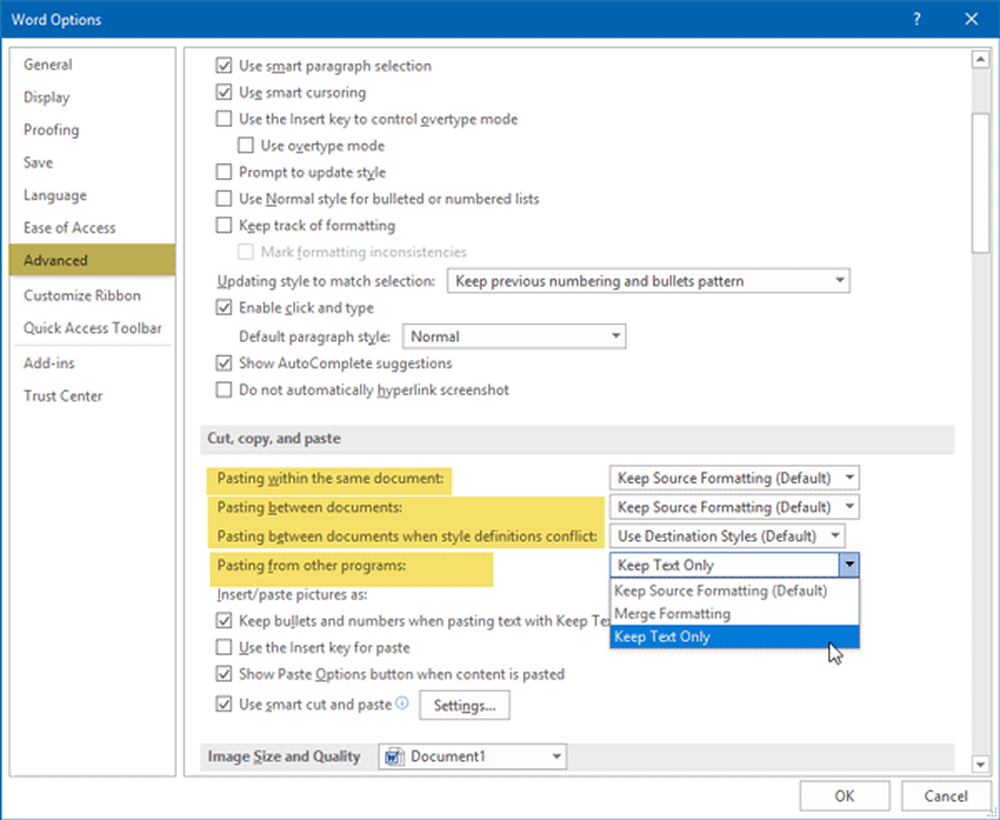So lassen Sie Apps über den kontrollierten Ordnerzugriff in Windows Defender zu
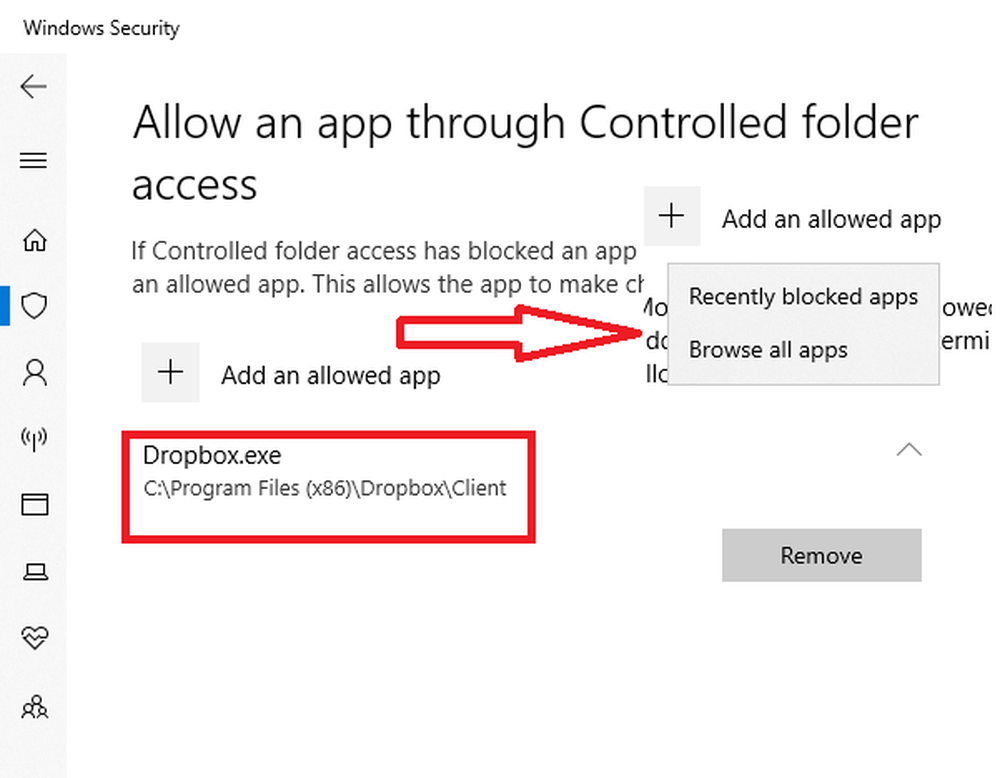
Windows 10 bringt eine kleine, aber sehr wichtige Änderung des Ransomware-Schutzes in der Windows-Sicherheit mit sich. Durch diese Funktion wurde sichergestellt, dass Ransomware und andere Malware das Hijacking Ihres Geräts und Ihrer Daten blockieren. Es enthielt auch Einstellungen, die, sobald sie aktiviert wurden, Dateien, Ordner und Speicherbereiche auf Ihrem Gerät vor autorisierten Änderungen durch unfreundliche Anwendungen schützen.
Erlauben Sie Apps durch kontrollierten Ordnerzugriff
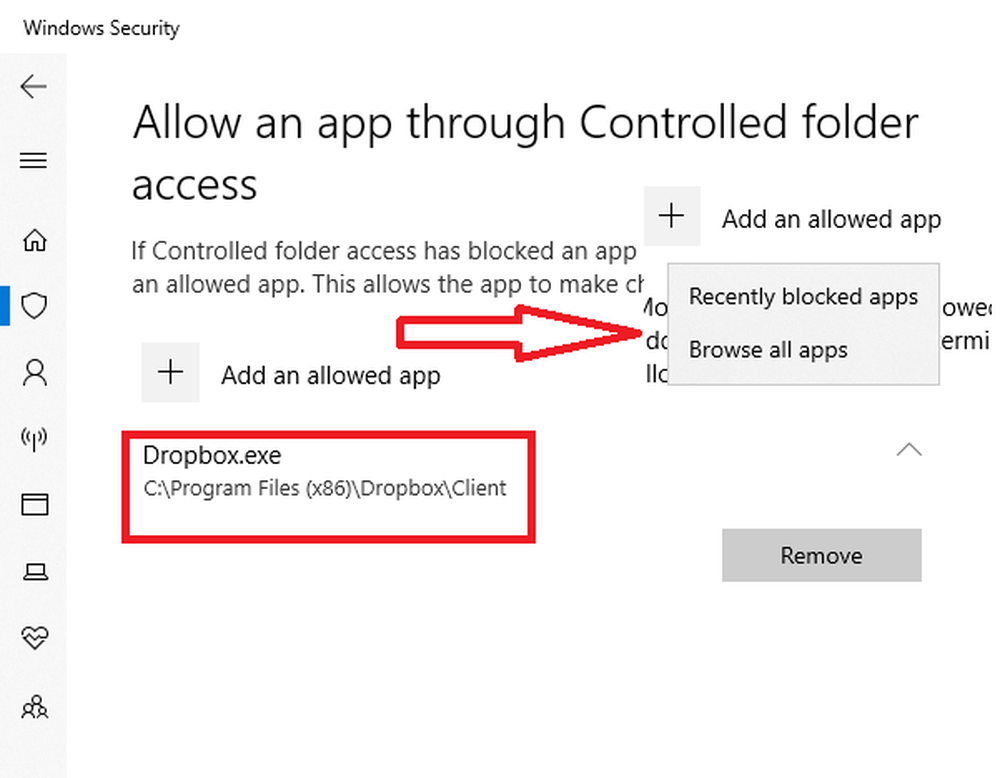
Führen Sie folgende Schritte aus, um Desktopsoftware über den kontrollierten Ordnerzugriff zuzulassen:
- Öffnen Sie die Windows-Sicherheit, und wechseln Sie zu Viren- und Bedrohungsschutz.
- Scrollen Sie nach unten, bis Sie Ransomware Protection finden. Klicke auf Verwalten Sie Ransomware-Schutz.
- Aktivieren Sie diese Funktion, wenn sie deaktiviert ist.
- Dann klicken Sie auf Apps über kontrollierten Ordnerzugriff zulassen.
- Hier können Sie Apps auswählen, an denen zuvor gesperrt wurde, oder Sie können neue über das Menü hinzufügen.
- Daraufhin wird ein Fenster zur Dateiauswahl geöffnet. Sie müssen die Programmdateien durchsuchen, um das Exe des Programms zu finden, und es dann auswählen.
Bis jetzt sehe ich keine Unterstützung für die Microsoft Store-Apps.
Dadurch wird sichergestellt, dass Sie Zugriff auf vertrauenswürdige Programme gewähren können. Einige Programme, die ich häufig verwende, wie Dropbox, Microsoft Word usw., sollten ohne Vertrauensprobleme darauf zugreifen können.
Falls eines Ihrer Programme durch die kontrollierte Ordnerfunktion blockiert wird, können Sie hierher kommen und die Blockierung aufheben. Es gibt momentan keine Möglichkeit, Apps zu blockieren.
Sie sollten wissen, dass Ransomware von fast überall in Ihren PC gelangen kann. Die Website, E-Mail und sogar von Ihrer Lieblings-App, wenn Sie nicht aufpassen. Stellen Sie daher sicher, dass Sie Zugriff auf Programme geben, denen Sie definitiv vertrauen. Alle Ihre Dateien werden auf OneDrive gesichert, das mit dem Microsoft-Konto auf Ihrem PC verbunden ist. Wenn Sie also eine Warnung erhalten, können Sie Dateien jederzeit wiederherstellen.