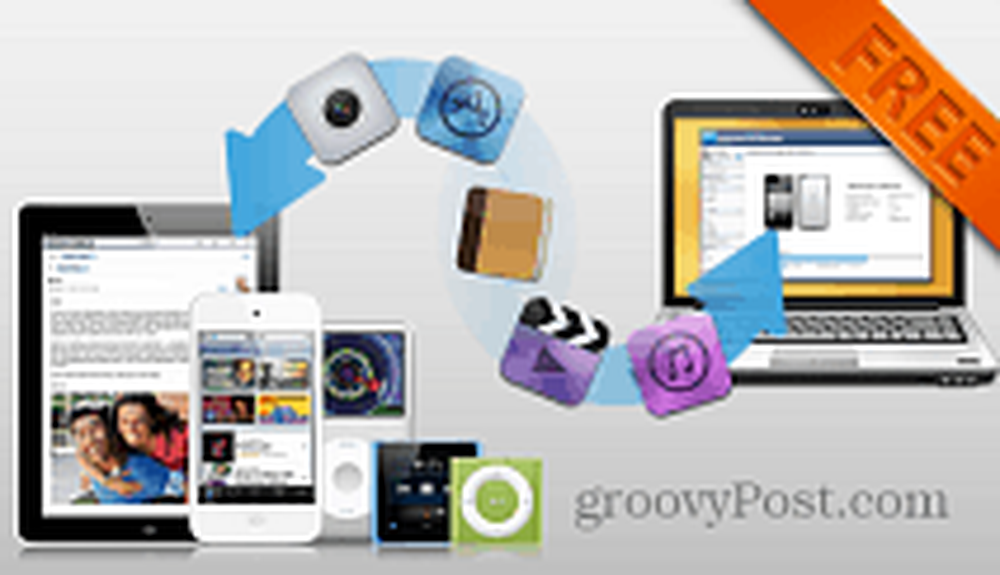Synergie Teilen Sie Ihre Tastatur-Maus mit mehreren Mac-, Windows- oder Linux-Computern
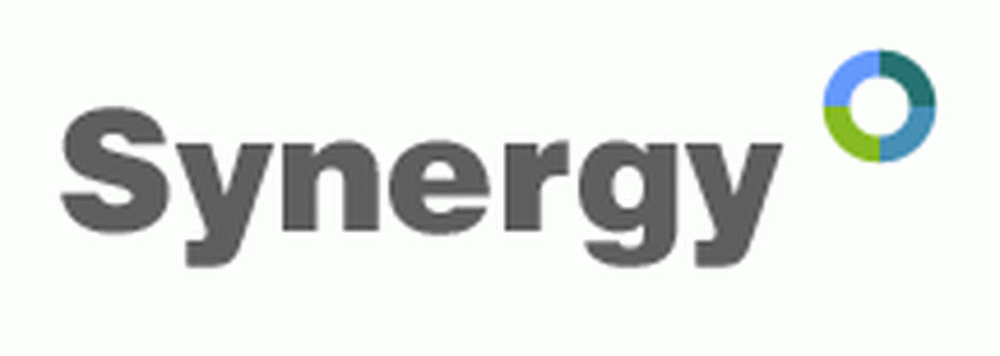
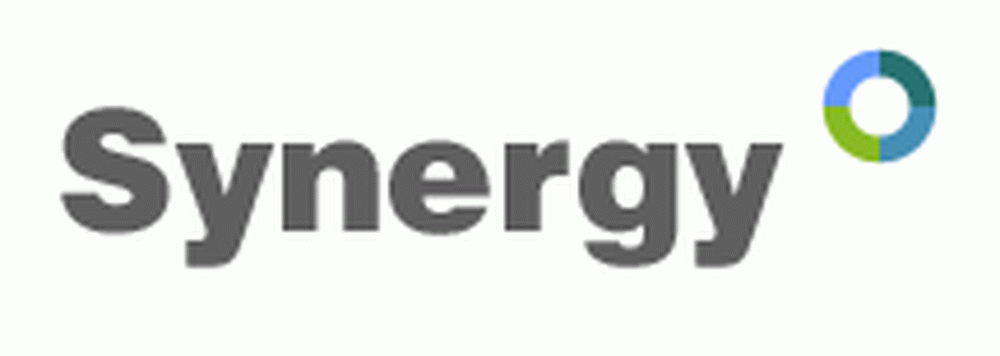 Obwohl ich weder Day-Trader noch 3-D-Animator bin, zähle ich mich zum Kult von Multi-Monitor-Enthusiasten. Ich orientiere mich aber auch an denen, die regelmäßig OS X und Windows 7 verwenden (und gelegentlich Linux). Das einzige Camp, in dem ich mich nicht besonders zu Hause fühle, ist die Masse der Virtualisierung. Ich möchte einfach nicht auf die Rechenleistung verzichten, nur um ein paar nicht plattformübergreifende Programme auszuführen. Für mich gibt es eine einfache Lösung: Synergie.
Obwohl ich weder Day-Trader noch 3-D-Animator bin, zähle ich mich zum Kult von Multi-Monitor-Enthusiasten. Ich orientiere mich aber auch an denen, die regelmäßig OS X und Windows 7 verwenden (und gelegentlich Linux). Das einzige Camp, in dem ich mich nicht besonders zu Hause fühle, ist die Masse der Virtualisierung. Ich möchte einfach nicht auf die Rechenleistung verzichten, nur um ein paar nicht plattformübergreifende Programme auszuführen. Für mich gibt es eine einfache Lösung: Synergie.Synergy, das kürzlich mit Synergy + zusammengeführt wurde, ist eine kostenlose Open-Source-Software, mit der Sie Tastatur und Maus ohne VNC oder einen KVM-Switch auf mehreren Computern gemeinsam nutzen können. Aus diesem Grund haben Sie keine Probleme mit Bildschirmverzögerungen oder Videos, die Sie mit VNC hätten, oder wenn Sie neue Hardware installieren müssen, beispielsweise einen KVM-Switch. Wenn Sie Ihre Tastatur und Maus für Synergy freigeben, fühlt es sich genauso an, als würden Sie zwei Monitore an dieselbe Maschine anschließen. Bewegen Sie die Maus einfach vom Bildschirm und sie erscheint auf dem nächsten Bildschirm. Das Schöne an Synergy ist jedoch, dass Sie Ihren Mac nahtlos von Ihrem PC aus steuern können, Ihren PC von Ihrem Mac aus, Ihre Linux-Box von Ihrem PC aus, Ihren PC von Ihrer Linux-Box usw. usw. Sie können sogar von einem Computer kopieren und kopieren einfügen zu einem anderen. Ziemlich groovig, huh?
Während ich diesen Beitrag schreibe, verwende ich beispielsweise die integrierte Tastatur auf meinem Macbook mit OS X 10.6, um Windows Live Writer einzugeben, das auf meinem EEE-PC mit Windows 7 geöffnet ist. Auf diese Weise spreche ich nicht Sie müssen sich nicht mit Dual-Booting oder Virtualisierung befassen, um einen Blogbeitrag mit Windows Live Writer schreiben zu können (was in OS X nicht existiert).
Die Einrichtung von Synergy ist schnell und einfach. Es ist am schnellsten und einfachsten auf einem Windows-Computer, aber auch unter Linux und OS X ist es ziemlich einfach. Ich zeige dir wie. Für jede Plattform beginnt alles mit dem Herunterladen von Synergy für Ihr Betriebssystem. Führen Sie das Installationsprogramm aus und lesen Sie die Konfigurationsanweisungen weiter unten.
Synergie in Windows als Server einrichten
Wenn Sie eine mit Ihrem Windows-Computer verbundene Tastatur und Maus verwenden möchten, um andere Computer zu steuern, müssen Sie Synergy als Server ausführen. Führen Sie nach der Installation von Synergy die folgenden Schritte aus:
1. Synergie starten.
2. Wählen Tastatur und Maus dieses Computers freigeben (Server).
3. Klicken das Konfigurieren Taste. Dadurch gelangen Sie zu der Anzeige, in der Sie Bildschirme und Links hinzufügen können

4. Klicken das + Taste. Sie müssen für jeden Computer, der die Tastatur / Maus verwenden soll, einen Bildschirm hinzufügen, einschließlich des Servers.

5. Art in dem Künstlername des Computers. Wenn Sie nicht sicher sind, was das ist, können Sie klicken auf Info zurück im Hauptfenster. Auf einem Mac können Sie dies herausfinden Klicken das Apfel Menü und Auswahl Über diesen Mac und Mehr Info. Es wird in der oberen linken Ecke angezeigt. Die übrigen Optionen können leer gelassen werden. Sie können später auf diese zurückgreifen, wenn Sie Probleme haben. Wiederholen Sie diesen Schritt für jeden Computer.

6. Wenn Sie alle Computer hinzugefügt haben, beginnen Sie mit dem Erstellen Ihrer Links. Klicken Über das Dropdown-Menü am unteren Rand des zweiten Felds können Sie die Standorte der Computer in Bezug zueinander anzeigen. Wenn Sie diese Optionen ausgewählt haben, können Sie auf klicken + um den Link hinzuzufügen. Sie benötigen mindestens zwei Links. Wenn Sie beispielsweise möchten, dass Ihre Maus zu Ihrem Macbook wechselt, wenn Sie die rechte Seite des PC-Bildschirms verlassen, würden Sie Synergy mitteilen, dass sich das Macbook rechts vom PC befindet. Aber um zurück zu kommen, müssen Sie einen Link erstellen, der Synergy mitteilt, dass sich Ihr PC links von Ihrem Macbook befindet. Wenn du fertig bist, klicken OK.

7. Auf dem Hauptbildschirm, klicken Start. Jetzt können sich andere Computer als Clients verbinden. Wenn Windows Sie warnt, dass eine Firewall Synergy blockiert hat, einfach klicken ermöglichen.

Synergy in Windows als Client einrichten
Als Kunde agieren (d.h.. So kann Ihr Computer über die Tastatur und Maus eines anderen Computers gesteuert werden) ist noch einfacher. Einfach Synergy starten, auswählen Verwenden Sie die gemeinsam genutzte Tastatur und Maus eines anderen Computers (Client). und geben Sie den Namen des Servers in das Feld ein und drücken Sie Start.

Wenn dies für Sie nicht klappt, versuchen Sie es mit der lokalen IP des Server-Rechners (d.h. 192.168.1.1), die Sie durch sehen können Klicken Info auf dem Server-Rechner. Bei Macs können Sie Ihre IP-Adresse finden, indem Sie in gehen Systemeinstellungen und Klicken Netzwerk. Bei Macs müssen Sie möglicherweise .local am Ende des Computernamens hinzufügen, wie in Jack-Macbook.lokal.
Einrichten von Synergy auf einem Mac- oder Linux-Computer als Server
Für Mac- und Linux-Maschinen gibt es keine integrierte Benutzeroberfläche für Synergy. Glücklicherweise gibt es in Synergy ein grafisches Frontend, durch das Sie keine Klartext-Konfigurationsdatei erstellen müssen. Es heißt QSynergy und kann kostenlos heruntergeladen werden. Beachten Sie, dass sowohl Synergy als auch QSynergy installiert sein müssen. Wenn Sie sowohl Synergy als auch QSynergy installiert haben, starten Sie es und starten Sie es.
1. Die grafische Benutzeroberfläche in QSynergy ist meiner Meinung nach sogar noch besser als die native Synergy-GUI für Windows. Wählen Sie als Server aus Verwenden Sie diesen Computer, um andere zu steuern (Server sein). Als nächstes wählen Sie Synergie interaktiv konfigurieren und klicken Server konfigurieren…

2. Nächster, Drag & Drop Klicken Sie oben rechts auf das Raster, um das Layout Ihrer Bildschirme festzulegen. Beginnen Sie mit der Maschine, die als Server fungieren soll, und legen Sie jeden auf dem Grid ab.

4. Doppelklick Ein Bildschirm zum Ändern der Einstellungen. Hier sollten Sie den Bildschirmnamen eingeben (der Computername). Erinnern Sie sich von oben daran, dass Sie den Computernamen über herausfinden können Klicken Info auf der Windows-GUI oder indem Sie in gehen Über diesen Mac in OS X. Wenn Sie eine Mac-Tastatur für einen Windows-Computer freigeben, möchten Sie möglicherweise die Zusatztasten ändern. Andernfalls funktioniert Ihre STRG-Taste möglicherweise nicht ordnungsgemäß. Für mich das ändern ALT Schlüssel zu STRG bringt es zum funktionieren.

5. Fügen Sie für jeden Computer, für den Sie eine Tastatur verwenden, Bildschirme hinzu und konfigurieren Sie diese. Wenn du fertig bist, klicken OK und dann Start. Jetzt können sich andere Computer als Clients verbinden.
Einrichten von Synergy auf einem Mac- oder Linux-Computer als Client
Die Verbindung zu einem Synergy-Server mit QSynergy ist ganz einfach prüfen Diesen Computer von einem anderen Computer aus steuern (Client sein), Geben Sie einen Computernamen und ein klicken Start.

Synergie beim automatischen Starten
Der Start von Synergy von einem Remote-Host aus oder über SSH schränkt aufgrund von Sicherheitslücken die Funktionalität ein. Daher ist es am besten, Synergy beim Booten des Betriebssystems zu starten. Auf diese Weise müssen Sie niemals eine Tastatur oder Maus an Ihre Clients anschließen, was für Server oder Multimedia-PCs praktisch ist.
Für die Windows-Version können Sie dies mit einrichten Klicken Auto-Start und dann Klicken das Installieren unter "Wenn Sie sich anmelden" oder "Wenn der Computer startet".

Für QSynergy unter Mac oder Linux finden Sie die Option Autostart in der Einstellungen unter dem QSynergy-Menü. Hier musst du prüfen Starten Sie automatisch die Synergie, wenn QSynergy startet und fügen Sie dann QSynergy zu Ihren Login-Elementen hinzu. In OS X können Sie Anmeldeelemente hinzufügen, indem Sie in gehen Systemeinstellungen> Konten und klicken Login-Elemente. Von dort können Sie entweder klicken das Pluszeichen (+) oder ziehen Sie das QSynergy-Symbol per Drag & Drop in das Fenster "Login Items". Sie müssen dies über den Ordner "Applications" (Anwendungen) tun. Es funktioniert jedoch nicht über das Dock.

Fazit
Insgesamt ist Synergy sehr groovig - obwohl es nicht ohne Mängel und Fehler ist. Gegenwärtig können Sie keine Zwischenablagen freigeben, wenn OS X der Server ist, und gelegentlich gibt es Macken mit Schaltflächen, hauptsächlich aufgrund der unterschiedlichen Tastaturbelegungen und des nativen Verhaltens. Die meisten Probleme sind jedoch geringfügig oder haben Korrekturen, die in den Einstellungen mit Hilfe der Dokumentations- und Codierungs-Community angepasst werden können. Für einen kostenlosen Download gibt es hier nicht viel zu beanstanden. Und ich liebe es, mit derselben Tastatur nahtlos zwischen OS X und Windows 7 wechseln zu können.