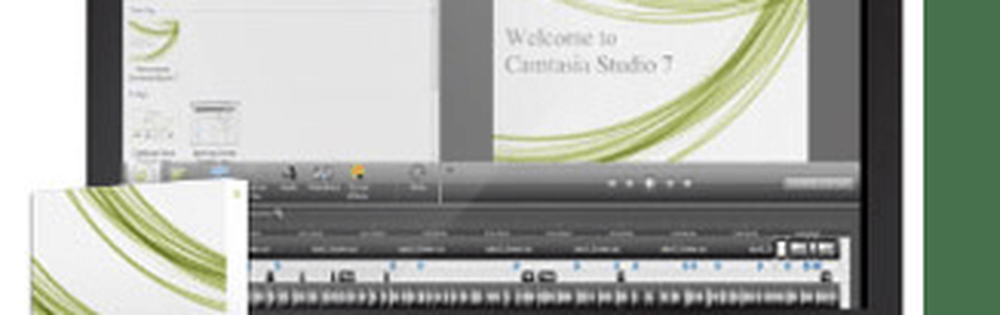Camtasia 3 Review Machen Sie tolle Screencasts und Video-Tutorials auf Ihrem Mac
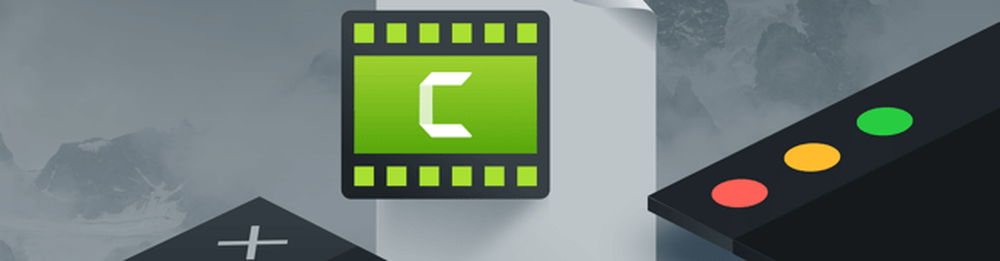
Bei groovyPost begleiten wir alle Anleitungen und Testberichte mit zahlreichen Screenshots. Für Screenshots ist TechSmiths Snagit unser Werkzeug der Wahl. Aber wir haben auch an mehr Video-Inhalten gearbeitet. Camtasia, das ebenfalls von TechSmith hergestellt wird, schien ein logisches Produkt zu sein. In diesem Test betrachten wir Camtasia 3 für Mac, aber sie haben auch eine Windows-Version mit der gleichen Funktionalität.
Was ist Camtasia??
Camtasia ist ein Bildschirmaufzeichnungstool, mit dem Sie qualitativ hochwertige Videos aufnehmen können, die Sie dann bearbeiten oder in Tutorials oder Präsentationen integrieren oder auf eine Website wie YouTube oder Screencast.com hochladen können. Camtasia ist nicht kostenlos. Die Software kann für 199 US-Dollar einzeln gekauft oder mit dem Snagit-Screenshot-Tool für 225 US-Dollar gebündelt werden. Sie können eine voll funktionsfähige 30-Tage-Testversion herunterladen, um sich ein Bild von der Funktionsweise der Software zu machen. Bei der Vorbereitung dieses Reviews mit Version 2 habe ich herausgefunden, dass Camtasia Version 3 veröffentlicht hat, was noch besser ist.
Die Installation ist schnell und einfach. Starten Sie die DMG-Datei, akzeptieren Sie die Endbenutzer-Lizenzvereinbarung und ziehen Sie das Camtasia-Symbol in den Ordner Applications.

Sie finden die Camtasia-App in Ihrem Anwendungsordner oder im Launchpad. Benutzer werden von einem Projektdialogfeld begrüßt, in dem Sie ein aktuelles Projekt starten oder öffnen können. Mit dem neuen Projektdialog können Sie auch direkt in die Aufnahme springen.

Die Camtasia-Benutzeroberfläche erinnert an einen Video-Editor wie iMovie. Auf der linken Seite befindet sich der Bereich für Assets und Effekte. Mit dem Viewer können Sie Ihre aufgenommenen Inhalte überprüfen. In einem Medienfach können Sie vorhandene Aufnahmen, Clips, Audio oder Bilder in Ihr Projekt importieren. Am unteren Rand befindet sich die Timeline, mit der Sie die Länge Ihrer Aufnahmen steuern und verschiedene Clips und Effekte hinzufügen können.

Ohne vorherige Erfahrung konnte ich in kürzester Zeit ohne Hilfe eines Handbuchs oder Tutorials loslegen. Die Benutzeroberfläche ist ziemlich selbsterklärend. Camtasia enthält eine umfangreiche Bibliothek mit Schulungsmaterial, wenn Sie sich mit der detaillierten Verwendung aller Funktionen vertraut machen möchten. Sie können immer über eine Schaltfläche oder ein Menü fahren, um herauszufinden, was es bewirkt. Camtasia bietet eine integrierte Erfahrung. Ich kann nicht nur ein Video von der Schnittstelle aufnehmen, sondern auch Audio. Mit dem integrierten Mikrofon Ihres Mac können Sie erklären, wie etwas funktioniert, und gleichzeitig zeigen, wie es gemacht wird.
Video aufnehmen
Wenn Sie bereit sind, Inhalte aufzunehmen, klicken Sie auf die rote Aufnahmeschaltfläche in der oberen linken Ecke des Fensters. Daraufhin wird ein kleines Dialogfeld mit Optionen angezeigt, die Sie je nach Zielgerät ändern können. Sie können beispielsweise ein Vollbild-Projekt aufnehmen, das sich am besten für die Anzeige auf einem Bildschirm wie einem Computer oder einem Fernsehgerät eignet, oder Sie können ein Gerät wie das iPhone oder das iPad als Ziel auswählen. Sie können auch Kameraeinstellungen definieren, z. B. wenn Sie ein Begleitvideo auf dem Bildschirm einfügen möchten, das Ihre Erzählung begleitet.

Wenn Sie zur Aufnahme bereit sind, drücken Sie die rote Starttaste. Camtasia führt dann einen Countdown durch. Dadurch wird der Menüleiste ein Filmstreifensystem-Symbol hinzugefügt. Sobald Ihr Bildschirm mit der Aufnahme beginnt, können Sie wie gewohnt jede Aktion ausführen, und Camtasia zeichnet Ihren Bildschirm auf.

Beim Testen der Software habe ich festgestellt, dass Sie über ein vordefiniertes Skript verfügen sollten. Sie wären überrascht, wie nervös Sie sogar in Ihrem eigenen Schlafzimmer sein können, ohne dass jemand zuschaut. In meinem Fall waren meine Gedanken zu Beginn, als die Aufnahme begann, allgegenwärtig. Ich wollte zeigen, wie der Fokusmodus in Word 2016 für Mac aktiviert wird. Auf dem Weg habe ich vergessen, dass die Option auf der Registerkarte Ansicht war. Daher ist es keine schlechte Idee, einen Probelauf zu durchlaufen oder einige Aufzählungspunkte aufzuschreiben, bevor Sie die Aufnahme erreichen. Wenn Sie planen, eine Stimme hinzuzufügen, ist es auch hilfreich, wenn Sie Ihre Gedanken in Skripts schreiben lassen. Sie können dies ganz einfach mit der Notizen-App Ihres Smartphones tun oder auf einem Notizblock notieren.
Wenn Sie fertig sind, klicken Sie auf das Filmstreifensymbol im Benachrichtigungsbereich der globalen Menüleiste und dann auf Aufzeichnung beenden. Wenn Sie bereit sind, erneut aufzunehmen, können Sie zum Menü zurückkehren und dann auf Aufzeichnung starten klicken. Wenn Sie einige Anpassungen vornehmen müssen, können Sie die Aufnahme jederzeit anhalten und erneut beginnen.

Bearbeiten Ihres Videos
Das aufgezeichnete Video wird automatisch zu Ihrem Projekt hinzugefügt, wo Sie mit der Bearbeitung beginnen können. Wie Sie sich wahrscheinlich vorstellen können, muss auch Ihr bester Take etwas bearbeitet werden. Sie möchten beispielsweise den Teil ausschneiden, bevor Sie die Anwendung starten, die Sie demonstrieren, oder Sie möchten den Teil an dem Ende ausschneiden, an dem Sie die Aufnahme beenden. Die Zeitleiste hilft Ihnen bei diesen Änderungen. Sie können ein Video zuschneiden, indem Sie den Mauszeiger an den gegenüberliegenden Enden platzieren, die Sie dann ziehen, bis ein gewünschter Start- und Endpunkt gefunden ist.
Durch das Zuschneiden des aufgezeichneten Videos können Lücken entstehen. Keine Sorge, wählen Sie einfach mit Umschalt + Klick Ihr Video zusammen mit hinzugefügten Effekten aus und ziehen Sie es an den Anfang der Timeline.

An Camtasia gefällt mir besonders, dass Sie Ihr Video so präzise wie möglich gestalten können. Mit einem integrierten Beschneidewerkzeug können Sie die genauen Abmessungen Ihres Videos festlegen. Dies ist besonders dann von Vorteil, wenn Sie auf dem Bildschirm Unordnung haben, die Sie vergessen haben zu minimieren oder aus dem fertigen Video entfernen möchten.

Erweiterte Optionen
Auf der Registerkarte Eigenschaften finden Sie Optionen zur Feinabstimmung der Video- und Audioqualität. Sie können die Größe Ihres Videos ändern, was großartig ist, wenn Sie unten oder oben etwas Untertitel wie Untertitel hinzufügen möchten. Es stehen auch Optionen zum Ändern der Drehung und Position des Videoclips zur Verfügung, z. B. die z-, y- und x-Achse. Das Audio kann auch eingestellt werden, was großartig ist, wenn es während der Aufnahme zu hoch oder zu niedrig ist. Camtasia enthält eine Reihe von Tools und Effekten, um Ihr Video professioneller zu gestalten. Benutzer sollten sie sparsam verwenden, um zu vermeiden, dass der Inhalt Ihrer Nachricht abgelenkt wird. Das Effektfenster enthält eine Vielzahl von Übergängen, die Sie verwenden können, um Ihre Szenen glatt und mühelos aussehen zu lassen.

Projekt speichern und freigeben
Wenn Sie bereit sind, der Welt Ihre Aufnahmen zu zeigen, macht Camtasia es ganz einfach. Klicken Sie einfach auf die grüne Share-Schaltfläche in der rechten oberen Ecke und wählen Sie eine der verfügbaren Optionen aus. Dazu gehören: Als lokale Datei Techsmiths eigener Screencast.com, YouTube, Google Drive oder Microsoft OneDrive.

Fazit
Ist es den Preis wert? $ 199 können wie eine Menge aussehen, aber die Hauptversionsnummern werden nicht veraltet. Wenn Sie eine Version von Camtasia haben, können Sie bei der Version bleiben, in der Sie sich gerade befinden, und trotzdem ein großartiges Produkt haben (ähnlich wie Microsoft Office). Es war auch ungefähr fünf Jahre zwischen der Veröffentlichung von Camtasia 2.0 und Camtasia 3.0. Sie erhalten selbstverständlich alle Punkte-Updates kostenlos. Allerdings kann die App für eine Vielzahl von Benutzern nützlich sein. Egal, ob Sie technische Tutorials für Mamas im ganzen Land erstellen möchten oder einen Lehrer in einem Klassenzimmer, der die Schüler beschäftigen möchte, oder einen Ingenieur, der am Arbeitsplatz eine Ausbildung durchführt, Camtasia macht das möglich. Wenn Sie einen professionellen Video-Editor mit etwas mehr Fleisch als iMovie benötigen, ist dies eine ausgezeichnete Option. Insbesondere Windows-Benutzer sollten Camtasia als Alternative zu Movie Maker betrachten, der sich nicht mehr in der Entwicklung befindet.
Als ich die App in den letzten Wochen verwendet habe, hatte ich angesichts des guten Rufs von TechSmith vernünftige Erwartungen an Camtasia. Aber Camtasia 3 erwies sich als mehr als ich erwartet hatte. Es bietet ein einfaches, sofort einsatzbereites Erlebnis, mit dem Sie sich darauf konzentrieren können, Ihre Demonstrationen ohne Lernkurve zu kommunizieren. Die App ist mehr als nur ein Aufnahme-Tool zum Erstellen von Demos. Benutzer können davon ausgehen, dass sie auf vielfältige Weise genutzt werden kann, z. B. das Bearbeiten normaler Videos oder das Aufnehmen von Audio. Version 3 ist noch schöner in der Anwendung und bietet eine übersichtlichere Benutzeroberfläche, die gut organisiert ist, ohne sich von den Features zu stark zu fühlen.
Ich kann die 30-Tage-Testversion von Camtasia unbedingt empfehlen.
Haben Sie Camtasia 3 oder eine andere Version verwendet? Erzählen Sie uns davon in den Kommentaren.