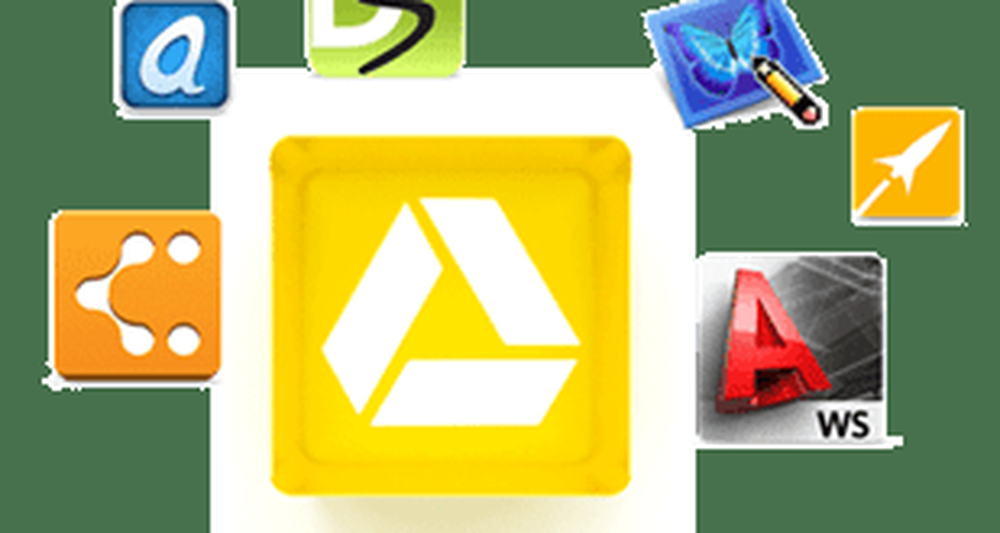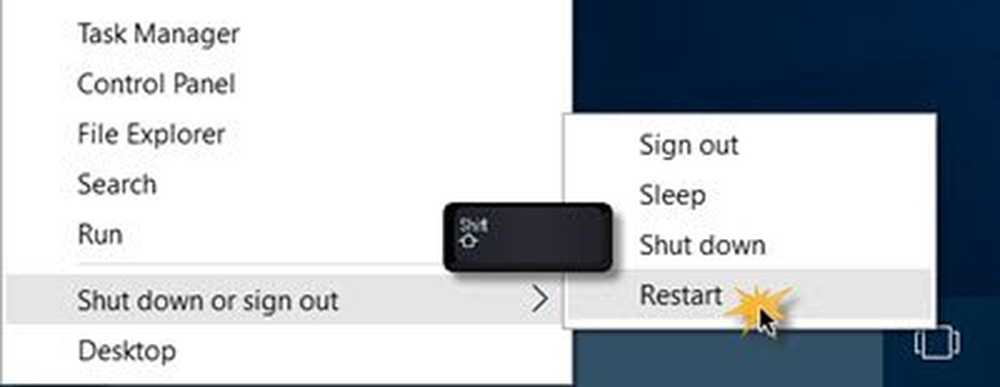So starten Sie Microsoft Word im abgesicherten Modus
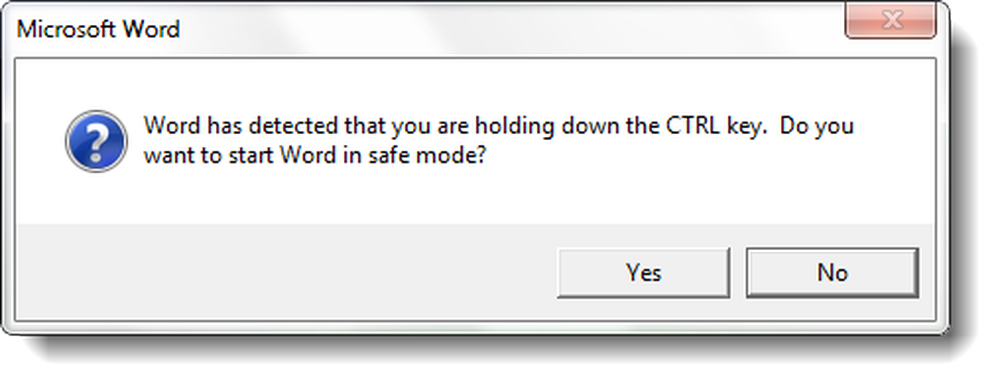
Wenn Sie mit Microsoft Word Probleme beim Öffnen von Word-Dokumenten haben, müssen Sie möglicherweise Word im abgesicherten Modus starten. Auf diese Weise können Sie Probleme beheben, die auf Ihrem Windows 10/8/7 / PC auftreten.
Starten Sie Microsoft Word im abgesicherten Modus
Um Word im abgesicherten Modus zu starten, drücken Sie die Taste STRG-Taste Klicken Sie anschließend auf ein Word-Dokument, um es zu öffnen. Sie sehen das folgende Dialogfeld.
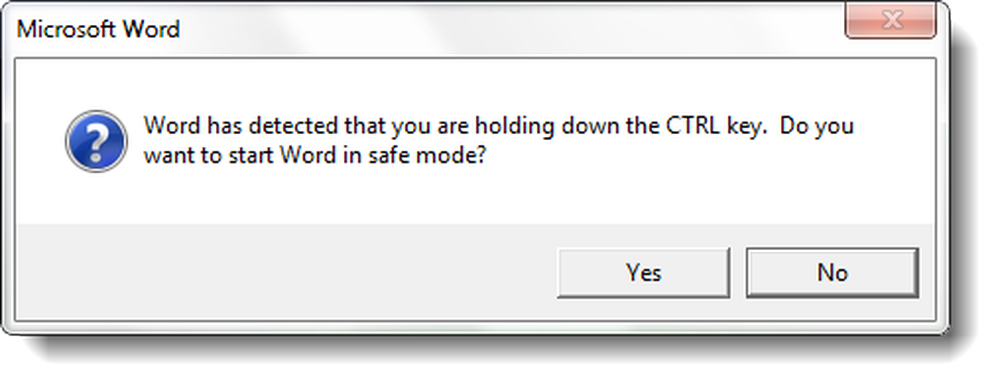
Wenn Sie auf Ja geklickt haben, wird Word im abgesicherten Modus geöffnet.
Alternativ können Sie auch tippen winword.exe / sicher in Start Search und drücken Sie die Eingabetaste, um Word im abgesicherten Modus zu starten. Das ist Vom Benutzer initiierter abgesicherter Modus.
Die folgenden Einschränkungen gelten beim Starten von Word im vom Benutzer initiierten abgesicherten Office-Modus:
- Es können keine Vorlagen gespeichert werden.
- Der Office-Assistent wird nicht automatisch angezeigt.
- Symbolleisten- oder Befehlsleistenanpassungen werden nicht geladen, und Anpassungen können nicht gespeichert werden.
- Die Autokorrekturliste wird nicht geladen und Änderungen werden nicht gespeichert.
- Wiederhergestellte Dokumente werden nicht automatisch geöffnet.
- Smart Tags werden nicht geladen und neue Tags können nicht gespeichert werden.
- Alle Befehlszeilenoptionen mit Ausnahme von "/ a" und "/ n" werden ignoriert..
- Dateien können nicht im alternativen Startverzeichnis gespeichert werden.
- Voreinstellungen können nicht gespeichert werden.
- Zusätzliche Funktionen und Programme werden nicht automatisch geladen.
- Darüber hinaus können in Word 2003 Dokumente mit eingeschränkten Berechtigungen nicht erstellt oder geöffnet werden.
Im abgesicherten Office-Modus können Sie Word nach Startproblemen verwenden. Wenn beim Start ein Problem festgestellt wird, wird die Automatisierter Office-Modus behebt entweder das Problem oder isoliert das Problem. Daher können Sie Word erfolgreich starten.
Beim Start von Word wird im abgesicherten Modus von Office nach Problemen wie einem Add-In oder einer Erweiterung gesucht, die nicht gestartet wird. Im abgesicherten Modus von Office wird außerdem nach einer beschädigten Ressource, einer beschädigten Datei, einer beschädigten Registrierung oder einer beschädigten Vorlage gesucht.Wenn Word beim Start auf ein Problem stößt, wird beim nächsten Start von Word möglicherweise eine Fehlermeldung angezeigt, die der folgenden ähnelt:
- Word konnte beim letzten Mal nicht korrekt gestartet werden. Wenn Sie Word im abgesicherten Modus starten, können Sie ein Startproblem beheben oder isolieren, um das Programm erfolgreich zu starten. In diesem Modus sind möglicherweise einige Funktionen deaktiviert. Möchten Sie Word im abgesicherten Modus starten??
- Word hat ein Problem mit einigen der aktuellen Einstellungen festgestellt. Möchten Sie diese Einstellungen auf ihre Standardwerte zurücksetzen??
- Word hat festgestellt, dass bei der Verwendung der Beschreibung ein kürzlich aufgetretenes Problem aufgetreten ist. Möchten Sie die Beschreibung deaktivieren??
Die Office Safe Mode-Optionen zur Behebung des Problems variieren je nach Ursache des Problems. Als temporäre Lösung werden Sie möglicherweise im abgesicherten Modus von Office aufgefordert,
- Verhindern Sie das Laden von Add-Ins, Vorlagen oder Dokumenten, indem Sie sie in die Liste der deaktivierten Elemente aufnehmen.
- Setzen Sie die Registrierungsschlüssel auf ihre Standardwerte zurück.
- Setzen Sie die globale Vorlage (Normal.dot) auf die Standardwerte zurück.
Wie schon erwähnt Hier Zuvor können diese Optionen Ihnen bei der Problembehandlung und Reparatur von Microsoft Word helfen:
- So setzen Sie die Word-Registrierungswerte einfach auf den Standardtyp zurück Winword / r in der Suche starten und die Eingabetaste drücken
- So verhindern Sie, dass Word den Makrotyp lädt Winword / m und drücken Sie die Eingabetaste
- Um zu verhindern, dass Word seine Add-Ins lädt, geben Sie Folgendes ein Winword / a und drücken Sie die Eingabetaste.
Die vollständige Liste der Befehlszeilenoptionen für Microsoft Word 2010 finden Sie hier.