3 Möglichkeiten zum Extrahieren von Bildern aus einem Word-Dokument ohne Software
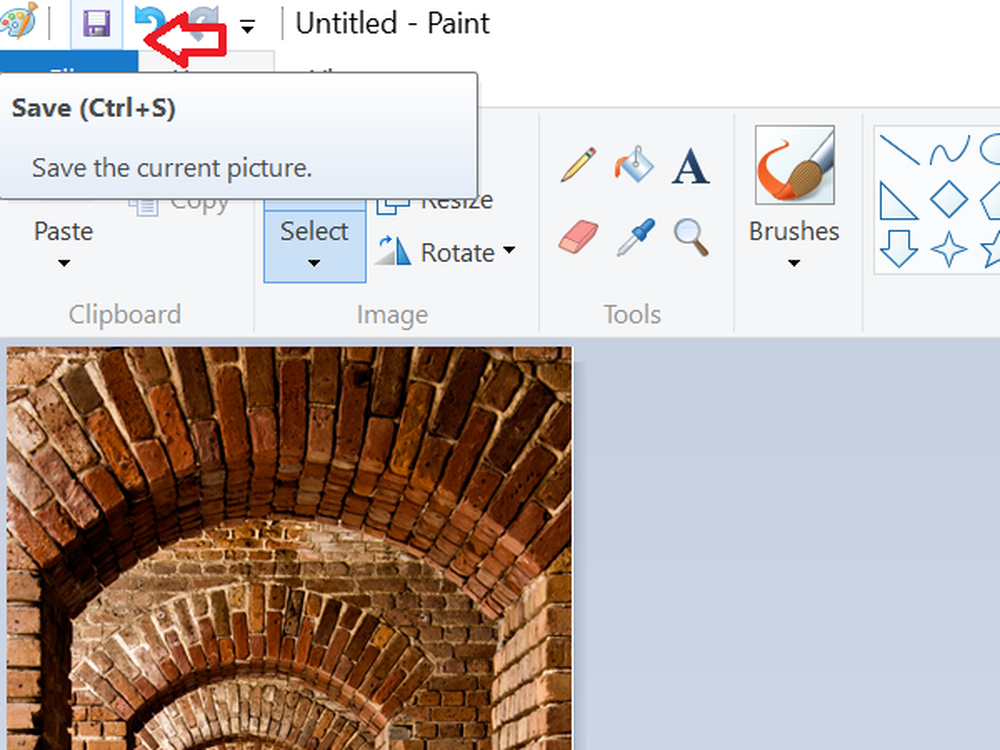
Mit Microsoft Word können Sie Bilder einfach einfügen, ohne dass die Auflösung darunter leidet. Möglicherweise stoßen wir auf eine Situation, in der wir nur Bilder und nicht das gesamte Dokument freigeben möchten, oder Sie haben alle Bilder von Ihrem Windows-PC gelöscht und möchten sie aus dem Word-Dokument zurückholen. Normalerweise klicken Sie mit der rechten Maustaste auf das Bild und wählen Sie "Bild speichern unter". Dies ist jedoch eine zeitraubende und langwierige Aufgabe. In diesem Artikel werde ich Sie auf drei Arten kennenlernen, um alle Bilder auf einfache Weise aus einem Word-Dokument zu extrahieren, ohne dass dazu spezielle Tools oder Software von Drittanbietern erforderlich sind.
Bilder aus einem Word-Dokument extrahieren
Es gibt möglicherweise andere Möglichkeiten, alle Bilder aus einem Word-Dokument zu extrahieren, aber hier sind die 3 besten Möglichkeiten, dies zu tun. Beginnen wir also ohne Umwege.
1. Speichern Sie das Word-Dokument als Webseite
Dies ist eine der einfachsten Methoden, um alle Bilder aus einem Word-Dokument zu extrahieren. Wir speichern das Word-Dokument als Webseite und extrahieren alle Bilder als Stapel.
Öffnen Sie das Word-Dokument, aus dem Sie alle Bilder extrahieren möchten. Klicken Sie nun oben links im Dokument auf die Schaltfläche "Datei" und wählen Sie "Speichern unter"..

Wählen Sie den Ort, an dem Sie speichern möchten, und geben Sie den aussagekräftigen Namen an. Wählen Sie nun unter "Speichern unter" die Option "Webseite" aus..

Sie sehen auch "Webseite, gefiltert", wählen sie jedoch nicht aus, da dies die Auflösung von Bildern verringern kann. Klicken Sie auf die Schaltfläche "Speichern", um das Word-Dokument als Webseite zu speichern.

Gehen Sie zu dem Speicherort, an dem Sie das Dokument gespeichert haben, und Sie sehen die Datei '.htm'. Der Ordner mit dem angegebenen Namen wird erstellt.

Öffnen Sie den Ordner und Sie sehen dort alle Bilder. Kopieren Sie alle diese Bilder in einen beliebigen Ordner.

2. Ändern Sie die Erweiterung von '.docx' in '.zip'.
Diese Methode zum Extrahieren aller Bilder als Stapel aus dem Dokument ist so einfach, dass Sie lediglich die Erweiterung der Datei von '.docx' in '.zip' umbenennen müssen..
Wählen Sie das gewünschte Dokument aus, klicken Sie mit der rechten Maustaste darauf und wählen Sie "Umbenennen"..
Ändern Sie nun die Erweiterung von '.docx' in '.zip' und drücken Sie die Eingabetaste. Das Dialogfeld wird angezeigt. Machen Sie sich keine Sorgen und klicken Sie auf "Ja"..

Verwenden Sie zum Extrahieren dieser ZIP-Datei eine der Zip-Extraktionssoftware wie 7-Zip, WinRAR usw. Geben Sie den Ort an, an dem Sie den ZIP-Ordner extrahieren möchten.

Öffnen Sie nun den Ordner, den Sie extrahiert haben, und gehen Sie zu Word> Medien.

Im Ordner 'Medien' finden Sie nun alle Bilder, die Sie in einen anderen Ordner kopieren können, wenn Sie möchten.
AKTUALISIEREN: Sie können mit der rechten Maustaste auf die Word-Datei klicken und 7-zip verwenden, um die Bilder zu extrahieren.
3. Kopieren und Einfügen
Diese Methode ist nicht so gut wie die beiden oben genannten, aber sie wäre sehr hilfreich, wenn Sie nur ein oder zwei Bilder extrahieren möchten.
Klicken Sie mit der rechten Maustaste auf das Bild und wählen Sie "Kopieren" aus den Optionen. Die Größe und Auflösung des kopierten Bildes wird nicht beeinflusst.
Öffnen Sie jetzt ein beliebiges Bildbearbeitungswerkzeug wie Paint, Photoshop oder GIMP. Hier würde ich jedoch das Standardwerkzeug namens "Paint" verwenden. Öffnen Sie Paint, fügen Sie das Bild ein und drücken Sie "STRG + S" oder klicken Sie auf die Schaltfläche Speichern, um das Bild zu speichern.

Dies sind einige der Möglichkeiten, Bilder in einem Word-Dokument als Stapel zu extrahieren.
Wenn Sie nach einem suchen Freeware Verwenden Sie zum Extrahieren und Speichern von Bildern aus einem Office-Dokument den Office Image Extraction Wizard.
Lesen Sie auch: So finden und ersetzen Sie alle Bilder gleichzeitig in Word.



