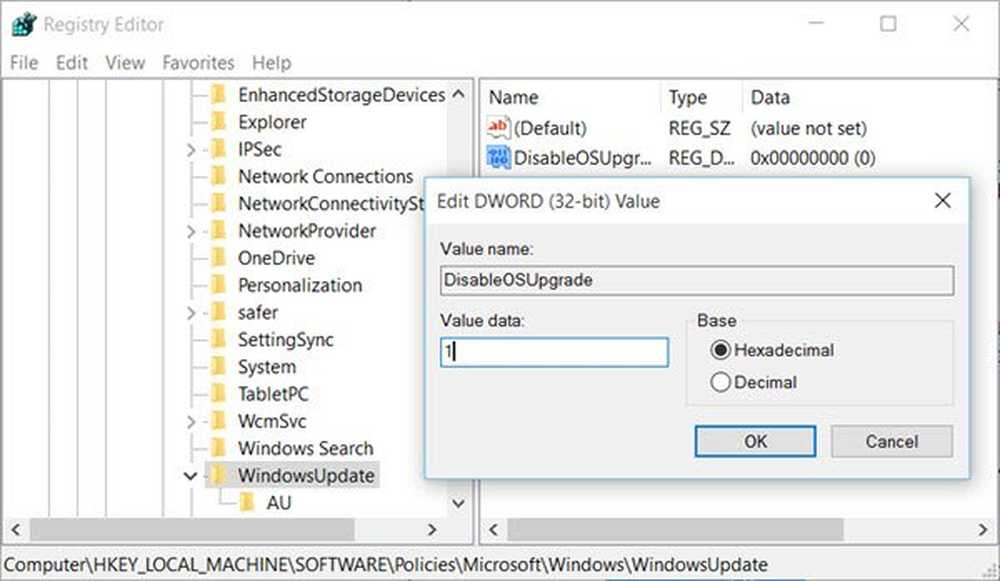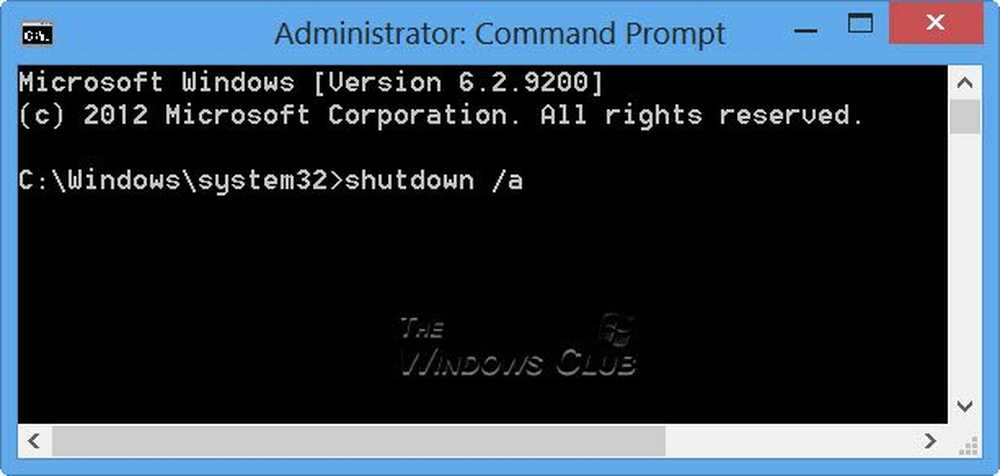Beenden und starten Sie den Explorer in Windows 7 ganz einfach [How-To]

 Haben Sie sich jemals in einer Situation befunden, in der Ihre Windows-Taskleiste verschwunden ist oder der Bildschirm leer wurde, weil der Explorer angehalten / abgestürzt ist? Unabhängig davon, ob Sie Windows XP, Vista oder Windows 7 verwenden, wird derselbe Fehler angezeigt, wenn der Explorer ausfällt. Einer der groovigen neuen versteckt Die Funktionen in Windows 7 bieten eine elegante Möglichkeit, den Explorer-Dienst manuell herunterzufahren, um zu versuchen, Windows zu starten und die Dinge wieder zum Laufen zu bringen. Dieser raffinierte Trick ist auch hilfreich, wenn Sie eine bestimmte Registrierungsänderung anwenden möchten, das gesamte System jedoch nicht neu starten möchten.
Haben Sie sich jemals in einer Situation befunden, in der Ihre Windows-Taskleiste verschwunden ist oder der Bildschirm leer wurde, weil der Explorer angehalten / abgestürzt ist? Unabhängig davon, ob Sie Windows XP, Vista oder Windows 7 verwenden, wird derselbe Fehler angezeigt, wenn der Explorer ausfällt. Einer der groovigen neuen versteckt Die Funktionen in Windows 7 bieten eine elegante Möglichkeit, den Explorer-Dienst manuell herunterzufahren, um zu versuchen, Windows zu starten und die Dinge wieder zum Laufen zu bringen. Dieser raffinierte Trick ist auch hilfreich, wenn Sie eine bestimmte Registrierungsänderung anwenden möchten, das gesamte System jedoch nicht neu starten möchten.Sie haben dies wahrscheinlich in einigen unserer anderen How-To-Artikel gesehen, daher könnte dies für einige eine Überprüfung sein. Dieser Tipp ist die Methode, um das Beenden von explorer.exe in Windows 7 elegant zu beenden. Nachfolgend sehen wir uns den Neustart an.
So beenden oder beenden Sie Explorer.exe in Windows 7
1. Klicken das Windows-Startmenü Orb um das Startmenü zu öffnen.

2. Nächster Halt das Verschiebung und Ctrl Tasten auf Ihrer Tastatur gleichzeitig Rechtsklick ein leerer Bereich im Startmenü. Ein kleines Kontextmenü sollte angezeigt werden, Klicken Explorer beenden.

Poof! Keine Taskleiste und der gesamte geöffnete Explorer (C :, Meine Dokumente, Meine Musik usw.) Alle Fenster werden geschlossen. Nun sind alle Änderungen, die Sie im Explorer vorgenommen haben, nun übernommen. Beginnen wir es wieder von vorne.
So starten Sie Explorer.exe in Windows 7 über einen leeren Bildschirm
3. Auf deiner Tastatur Drücken Sie Strg + Umschalt + Esc alles zur selben Zeit.

4. Im Task-Manager Klicken das Datei Menü und dann Wählen Neue Aufgabe (Ausführen)
Ein Popup-Fenster sollte im angezeigt werden Öffnen Textfeld Art Forscher und dann Klicken OK.

Poof! Die Taskleiste und die vollständige Windows-Benutzeroberfläche sind wieder funktionsfähig! Dies war ein einfacher, aber grober Trick, um Sie vor einem Neustart zu schützen, wenn der Explorer abstürzt oder wenn Sie bestimmte Änderungen vornehmen müssen.