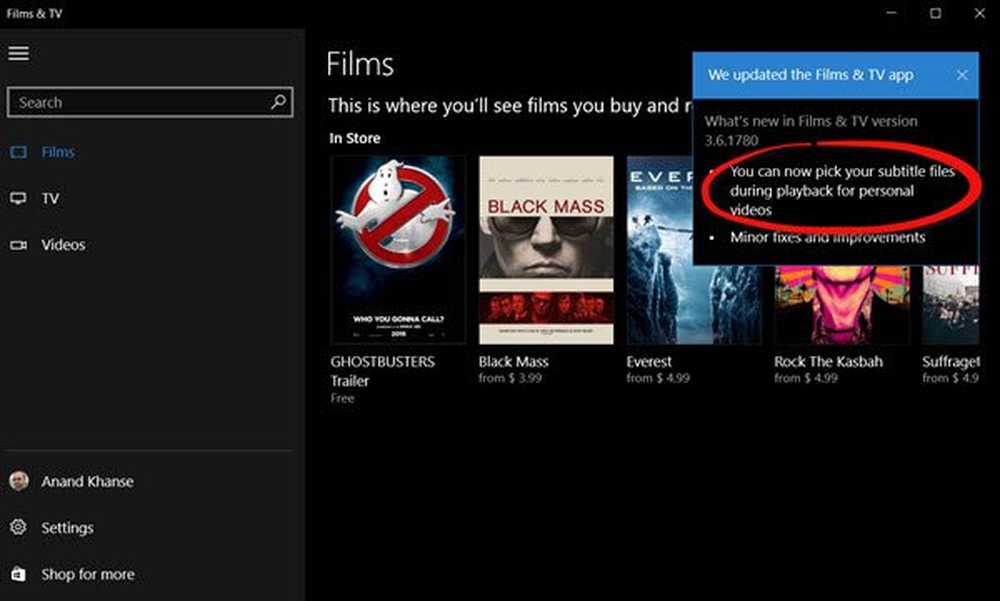Live Writer 2010 - Alles zur Schnellzugriffsleiste hinzufügen

 Beim ersten Blick auf die neue Live Essentials-Beta war ich skeptisch gegenüber dem neuen Live Writer 2010, dass Microsoft das alte Taskleistenmenü der Sidebar weggeworfen und es durch das neue Office 2010-Stil-Ribbon ersetzt hat. Versteht mich nicht falsch; Normalerweise habe ich nichts Gutes zu sagen über den Office 2010-Ribbon-Stil aber, Der alte Live Writer-Aufgabenbereich hat mir sehr gut gefallen, da er alle Funktionen / Funktionen hatte, die ich für das Bloggen mit einer begrenzten Anzahl von Klicks benötigte. Das neue Band dagegen, ja. Dieselben Aufgaben erfordern viel mehr Klicken. Zum Glück verschwand diese Skepsis, als ich fand, dass alles, was ich brauchte, mit der Live Writer 2010 Quick Access Toolbar optimiert werden konnte.
Beim ersten Blick auf die neue Live Essentials-Beta war ich skeptisch gegenüber dem neuen Live Writer 2010, dass Microsoft das alte Taskleistenmenü der Sidebar weggeworfen und es durch das neue Office 2010-Stil-Ribbon ersetzt hat. Versteht mich nicht falsch; Normalerweise habe ich nichts Gutes zu sagen über den Office 2010-Ribbon-Stil aber, Der alte Live Writer-Aufgabenbereich hat mir sehr gut gefallen, da er alle Funktionen / Funktionen hatte, die ich für das Bloggen mit einer begrenzten Anzahl von Klicks benötigte. Das neue Band dagegen, ja. Dieselben Aufgaben erfordern viel mehr Klicken. Zum Glück verschwand diese Skepsis, als ich fand, dass alles, was ich brauchte, mit der Live Writer 2010 Quick Access Toolbar optimiert werden konnte.Huh Die Schnellzugriffsleiste JA! Wissen Sie, diese winzige kleine Menüleiste, die fast jeder ganz oben in Microsoft Office Windows ignoriert? Es könnte der nützlichste Teil des neuen Liver Writer sein. Ja wirklich! Um das zu beweisen, zeige ich Ihnen ein Beispiel, was Sie mit der Symbolleiste für den Schnellzugriff tun können und wie ich damit die neue Live Writer-Beta noch effizienter als die alte mache.
Hinweis: Diese Anleitung bezieht sich auf die neue Version von Live Writer 2010 das befindet sich derzeit im Beta-Test. Die Symbolleiste für den Schnellzugriff war im alten Live Writer nicht verfügbar.
Hinzufügen von Elementen in Live Writer zur Symbolleiste für den Schnellzugriff
Schritt 1 - Suchen Sie die Symbolleiste für den Schnellzugriff
Standardmäßig sollte es sich in der oberen linken Ecke von Live Writer befinden.

Schritt 2 - Verschieben Sie die Symbolleiste für den Schnellzugriff an einen bequemeren Ort
Klicken das Pfeil nach unten in der Symbolleiste und dann Wählen Unter dem Menüband anzeigen. Bei dieser Aktion sollte sich die Symbolleiste für den Schnellzugriff unterhalb der Multifunktionsleiste und knapp über den Feldern "Kategorien festlegen" und "Tags" befinden.

Schritt 3 - Fügen Sie Ihre Lieblingswerkzeuge zur Schnellleiste hinzu
Rechtsklick fast etwas (beliebiges Werkzeug) aus dem Menüband oder Dateimenü. Einmal hast du Rechtsklick ein Gegenstand, Wählen Zur Schnellzugriffsleiste hinzufügen.

Auch im Menü können Sie Rechtsklick etwas und fügen Sie es der Schnellleiste hinzu. Zum Beispiel unter der Menü> Speichern Standort können Sie Rechtsklick Entwurf im Blog veröffentlichen und dann Zur Schnellzugriffsleiste hinzufügen.

Schritt 4 - Verstecken Sie das Farbband!
Nachdem Sie nun die Hauptwerkzeuge zur Symbolleiste für den Schnellzugriff hinzugefügt haben, können Sie die Multifunktionsleiste nuken. Sie können das Menüband nicht vollständig löschen, aber wir können es minimieren und verhindern, dass es unseren immer nützlichen und wertvollen Bildschirmplatz beansprucht. Einfach Rechtsklick das Pfeil nach unten aus der Symbolleiste und Wählen Minimieren Sie die Multifunktionsleiste.
Das Band sollte sich jetzt nicht mehr in den Haaren befinden und Sie haben sofortigen Zugriff auf alle Ihre bevorzugten Funktionen / Tools, die Sie in Live Writer verwenden. Beachten Sie, dass es einige Zeit dauern kann, sich an die kleinen Symbole zu gewöhnen, da sie nicht beschriftet sind. Es ist jedoch möglich, den Mauszeiger für einige Sekunden mit dem Mauszeiger über ein Element der Symbolleiste zu bewegen. Live Writer informiert Sie dann darüber, was es ist, bevor Sie darauf klicken. Insgesamt macht es den neuen Live Writer wirklich toll und lohnt das Upgrade!