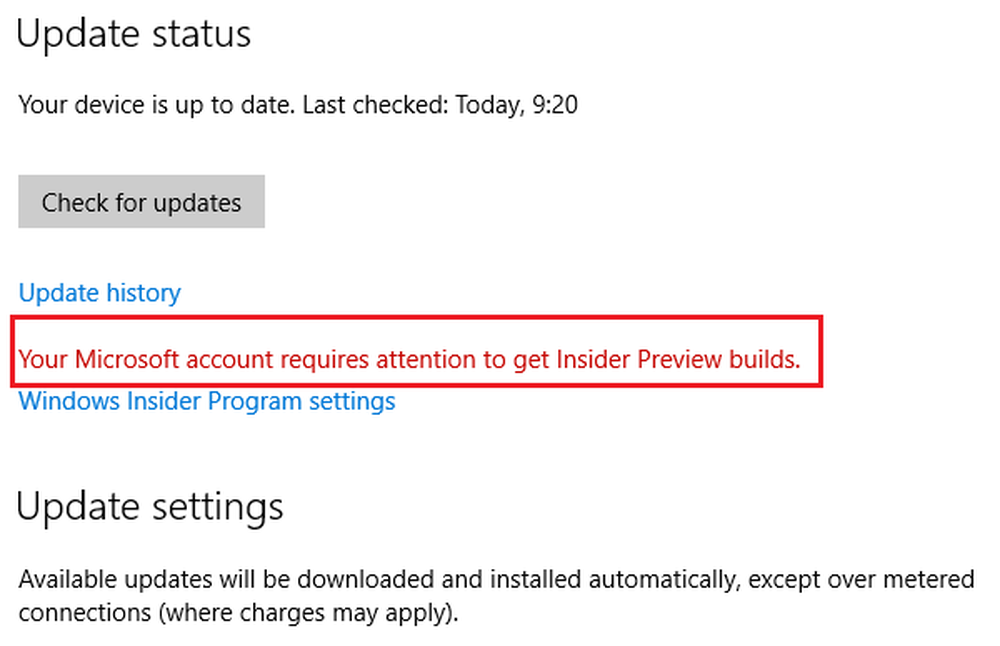Ihr Handbuch zur Verwendung der BitLocker-Verschlüsselung unter Windows 10

Was ist Verschlüsselung??
Verschlüsselung ist eine Methode, um lesbare Informationen für nicht autorisierte Benutzer unkenntlich zu machen. Wenn Sie Ihre Informationen verschlüsseln, sind sie auch dann nutzbar, wenn Sie sie mit anderen Benutzern teilen. Wenn Sie ein verschlüsseltes Word-Dokument an einen Freund senden, muss dieser es zuerst entschlüsseln. Windows 10 enthält verschiedene Arten von Verschlüsselungstechnologien, das Encrypting File System (EFS) und die BitLocker-Laufwerkverschlüsselung, die wir in diesem Artikel behandeln werden.
Was Sie im Voraus wissen und tun sollten
- Das Verschlüsseln der gesamten Festplatte kann ein langer Prozess sein. Ich empfehle dringend, vor der Aktivierung von BitLocker sicherzustellen, dass der gesamte Computer gesichert wird. Dies wird empfohlen, wenn Sie nicht über eine USV verfügen. Während der Verschlüsselung tritt ein Stromausfall auf.
- Das neueste Windows-Update vom 10. November enthält einen sichereren Verschlüsselungsstandard, den Sie nutzen können. Beachten Sie jedoch, dass der neue Verschlüsselungsstandard nur mit anderen Windows 10 November Update-Systemen kompatibel ist.
- Wenn Sie Windows 10 auf einem älteren Computer ohne das Trusted Platform Module-Chip (TPM 1.2) ausführen, können Sie BitLocker möglicherweise nicht einrichten. Bitte lesen Sie die Schritte zur Fehlerbehebung weiter unten in diesem Artikel.
Aktivieren Sie die BitLocker-Laufwerkverschlüsselung in Windows 10
Klicken Start> Datei-Explorer> Dieser PC. Klicken Sie dann mit der rechten Maustaste auf Ihr Systemlaufwerk, auf dem Windows 10 installiert ist, und klicken Sie dann auf Schalte Bitlocker ein.
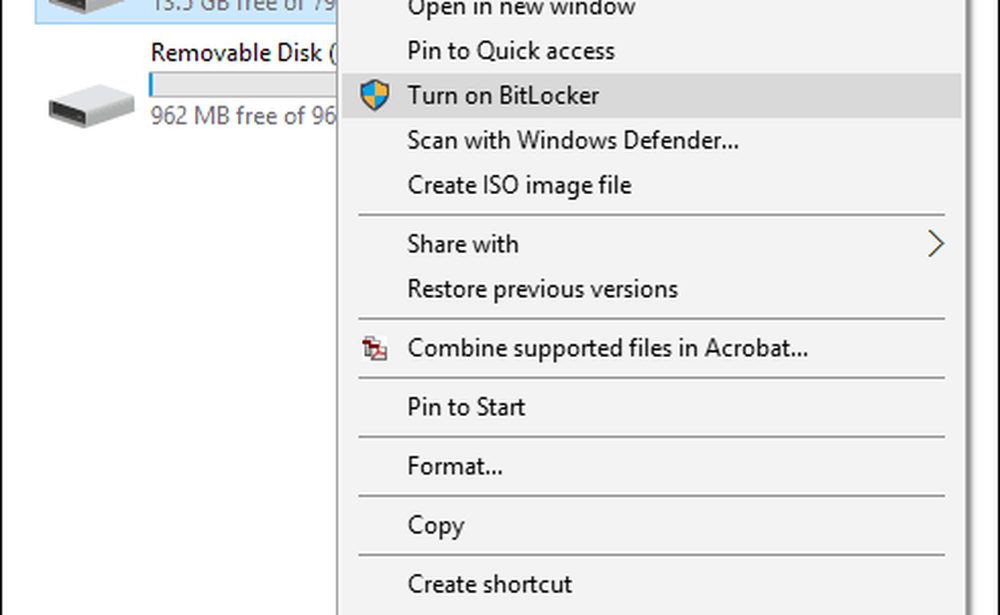
Geben Sie ein Kennwort ein, um das Laufwerk zu entsperren. Dies ist ein wichtiger Test, um sicherzustellen, dass Sie das System starten können, falls Sie den Wiederherstellungsschlüssel verlieren.
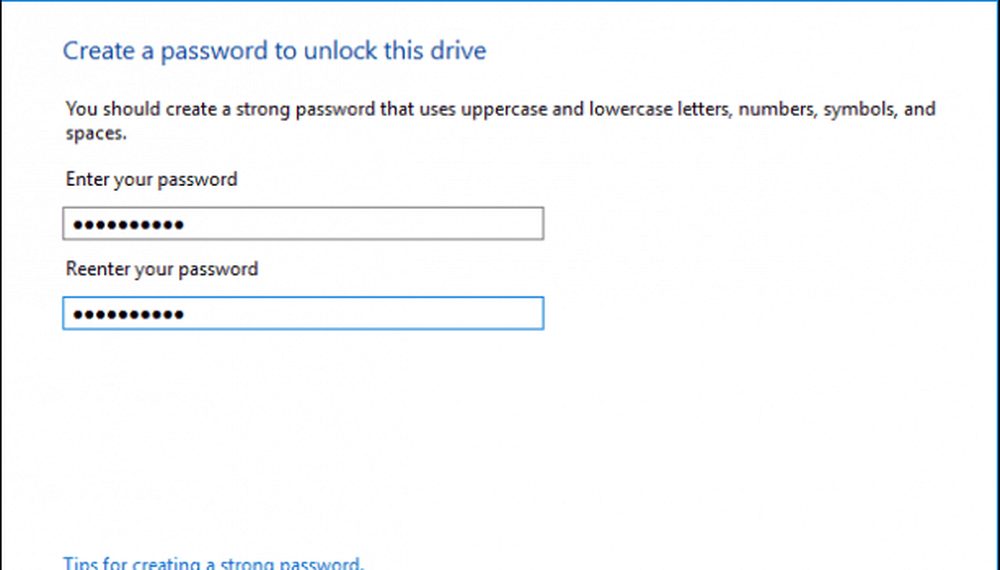
Wählen Sie aus, wie Sie Ihren Wiederherstellungsschlüssel sichern möchten. Sie können Ihr Microsoft-Konto, falls vorhanden, verwenden, auf einem USB-Stick speichern, an einem anderen Ort als dem lokalen Laufwerk speichern oder eine Kopie drucken. Ich werde meine eigenen auf einem anderen Computer speichern und dann eine Kopie drucken.
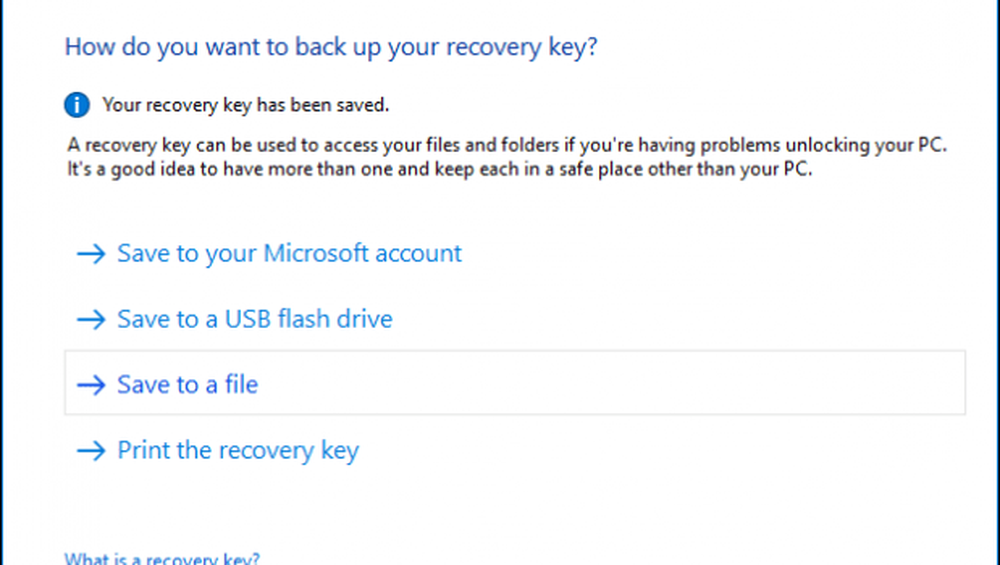
Sie haben zwei Möglichkeiten, Ihre lokale Festplatte zu verschlüsseln, wenn es sich um einen neuen Computer handelt, der gerade aus der Box gezogen wurde Verschlüsseln Sie nur den belegten Speicherplatz. Wenn es bereits verwendet wird, wählen Sie die zweite Option Das gesamte Laufwerk verschlüsseln. Da ich diesen Computer bereits verwendet habe, gehe ich mit der zweiten Option. Beachten Sie, dass es einige Zeit dauern kann, insbesondere wenn es sich um ein großes Laufwerk handelt. Stellen Sie sicher, dass Ihr Computer bei einem Stromausfall mit Strom versorgt wird.
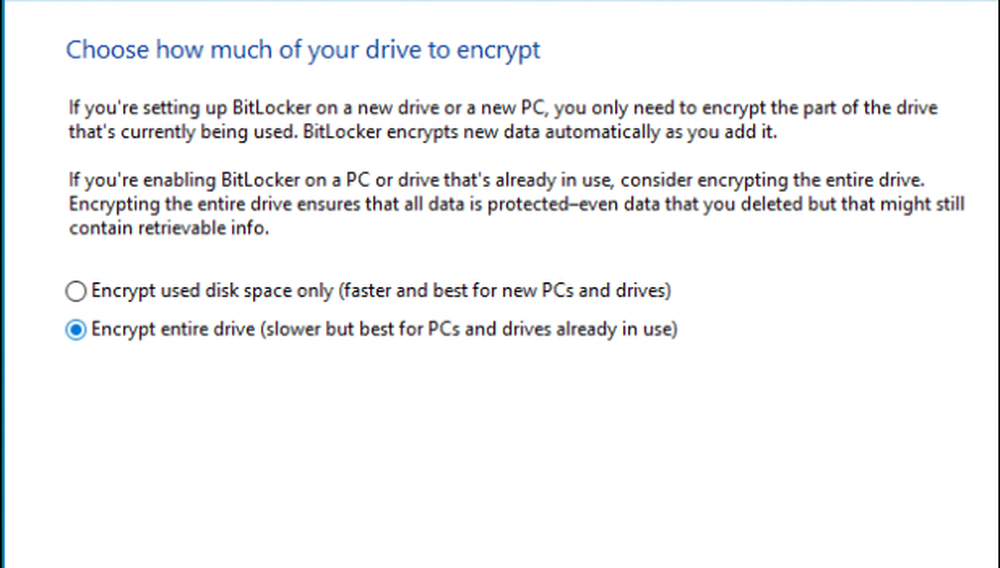
Wenn Sie das Windows-Update vom 10. November ausführen, enthält es einen stabileren Verschlüsselungsmodus namens XTS-AES, der zusätzliche Integritätsunterstützung mit einem verbesserten Algorithmus bietet. Wenn es sich um ein festes Laufwerk handelt, wählen Sie diese Option.
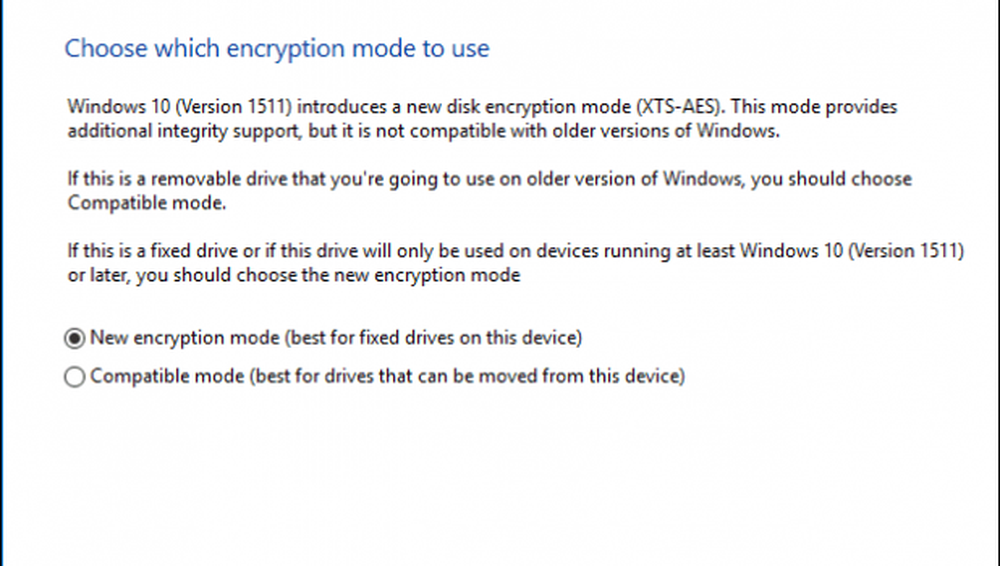
Wenn Sie mit dem Verschlüsseln fertig sind, klicken Sie auf Weiter.
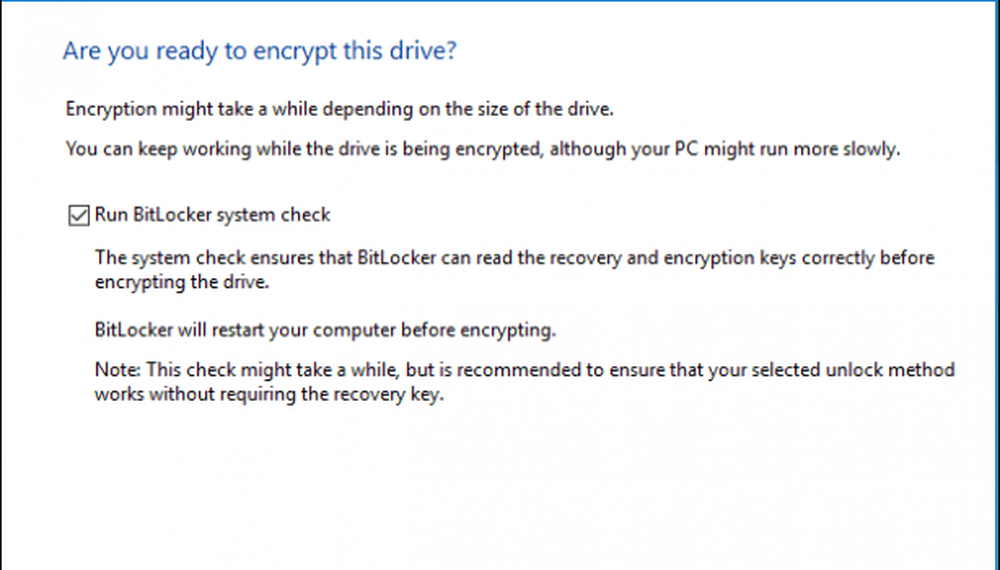
Starten Sie Ihren Computer neu, wenn Sie dazu aufgefordert werden.

Erinnern Sie sich an das zuvor erstellte Passwort? Jetzt ist es Zeit, es einzugeben.
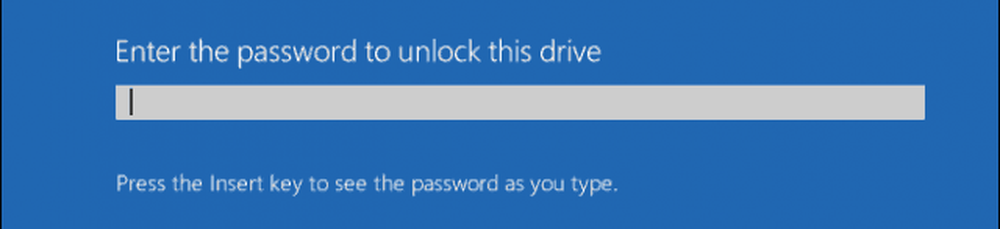
Nachdem Sie sich bei Windows 10 angemeldet haben, werden Sie feststellen, dass nicht viel passiert. Um den Status der Verschlüsselung herauszufinden, klicken Sie auf Start> Datei-Explorer> Dieser PC. Sie sehen jetzt ein Vorhängeschlossemblem auf dem Systemlaufwerk. Klicken Sie mit der rechten Maustaste auf das Laufwerk und wählen Sie dann aus BitLocker verwalten.
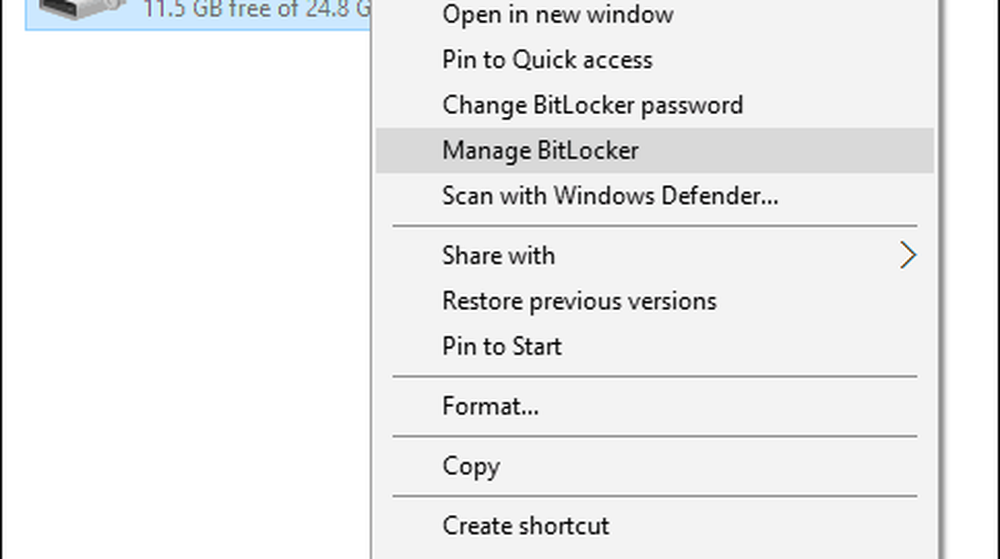
Sie sehen den aktuellen Status C: BitLocker-Verschlüsselung. Dies kann einige Zeit in Anspruch nehmen, sodass Sie Ihren Computer weiterhin verwenden können, während die Verschlüsselung im Hintergrund erfolgt. Sie werden benachrichtigt, wenn die Verarbeitung abgeschlossen ist.
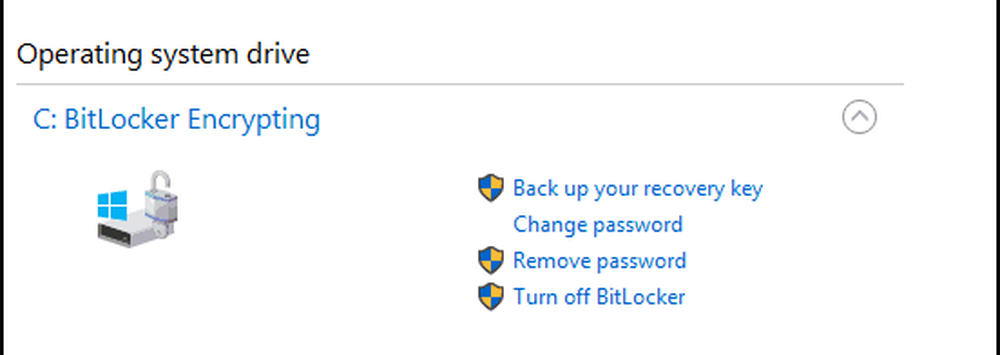
Wenn die BitLocker-Verschlüsselung abgeschlossen ist, können Sie Ihren Computer wie gewohnt verwenden. Jeder Inhalt, der zusätzlich zu Ihrer Kommunikation erstellt wurde, wird geschützt.
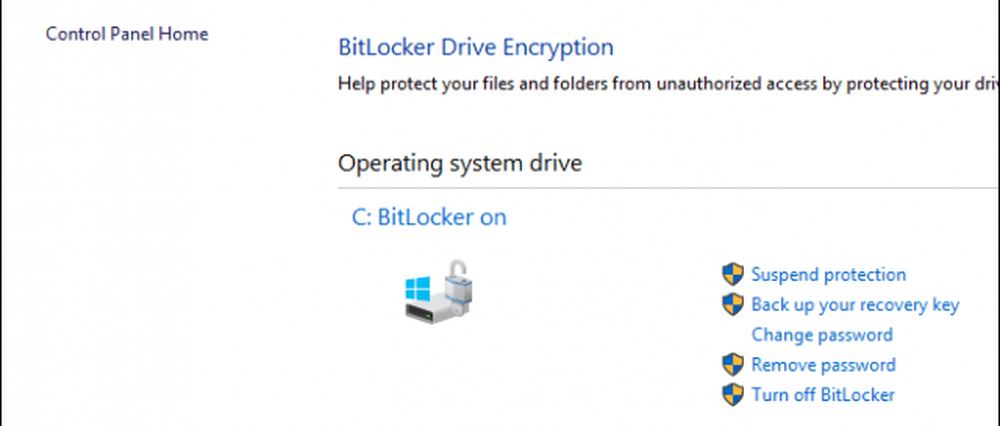
Wenn Sie die Verschlüsselung zu einem beliebigen Zeitpunkt aussetzen möchten, können Sie dies über das Element BitLocker Encryption Control Panel tun. Drücke den Aussetzen Verknüpfung. Daten, die im Suspend-Modus erstellt werden, werden nicht verschlüsselt. Es wird empfohlen, die BitLocker-Verschlüsselung zu deaktivieren, wenn Sie ein Windows-Upgrade durchführen, die Firmware des Computers ändern oder Änderungen an der Hardware vornehmen.
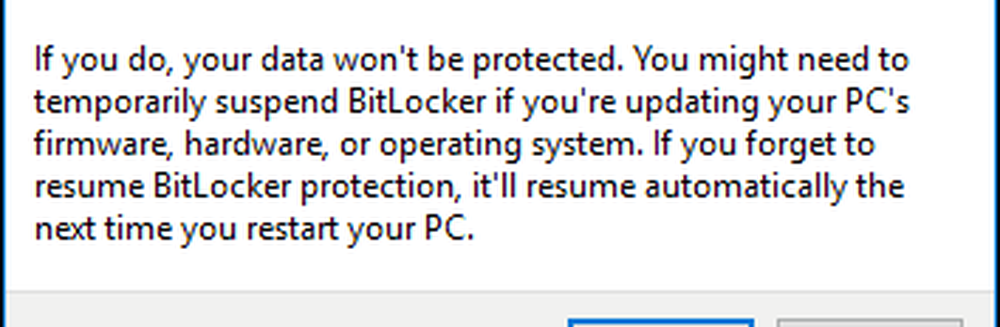
Weiter: Tipps zur Fehlerbehebung für Bitlocker
Seiten: 1 2