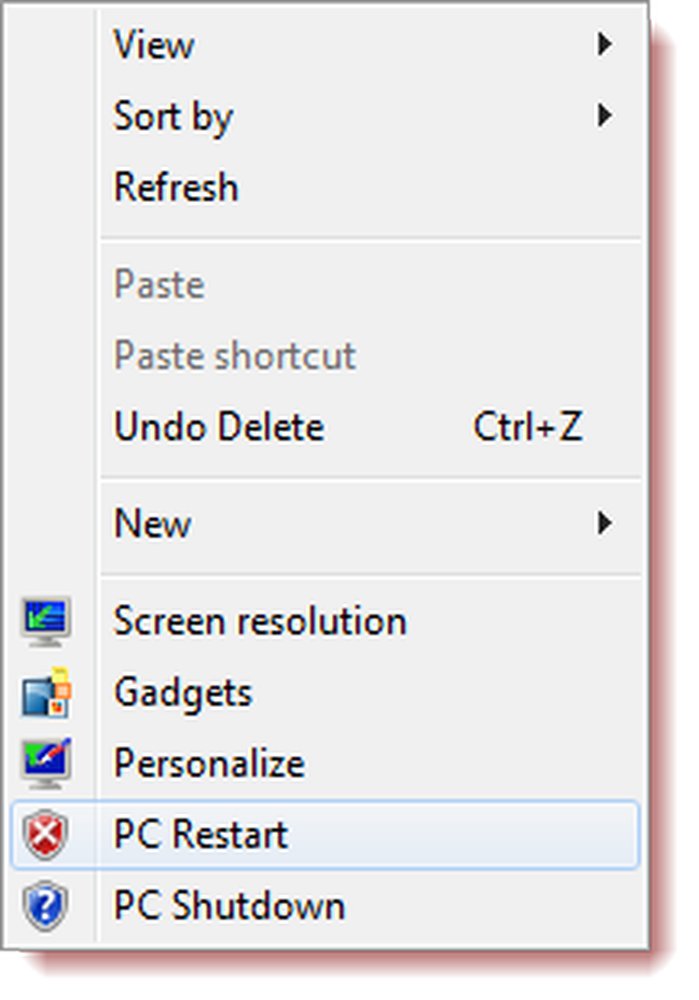Erste Informationen zu Windows 8-Speicherplätzen

Sie benötigen mindestens ein zusätzliches Laufwerk, das an Ihr Windows 8-System angeschlossen ist. Dies bedeutet Ihr lokales Laufwerk (C :) und ein anderes internes oder externes Laufwerk. Für beste Ergebnisse sollten Sie jedoch mindestens zwei zusätzliche Laufwerke hinzufügen. Mit zwei Laufwerken können Sie Mirroring verwenden, um Daten auf beiden Laufwerken zu kopieren oder zu spiegeln. Bei einem Festplattenausfall haben Sie immer noch alle gesicherten Dateien.

Diagramm-Gutschrift: Microsoft
Hier richten Sie Speicherplätze auf einem Windows 8 Consumer Preview-System und zwei externen Laufwerken ein. Ein 1 TB Western Digital My Book und ein 2 TB Fantom Green Drive.
Klicken Sie im Metro-Startbildschirm auf Windows-Taste + W Tastaturkürzel. Das Suchfeld wird mit hervorgehobenen Einstellungen angezeigt. Art: Speicherplätze und drücken Sie die Eingabetaste oder klicken Sie auf das Symbol auf der linken Seite.

Öffnen Sie alternativ die Systemsteuerung, wechseln Sie die Ansicht zu Large Icons und klicken Sie auf Storage Spaces.

Das Fenster "Speicherplätze" wird geöffnet. Klicken Sie auf Neuen Pool und neuen Speicherplatz erstellen.

Das Fenster Create a Storage Pool wird geöffnet. Es werden die externen Laufwerke angezeigt, die ich an mein System angeschlossen habe. Es wird eine Warnung zum Löschen von Daten angezeigt. Stellen Sie daher sicher, dass Sie alle Daten gesichert haben, die Sie speichern möchten. Klicken Sie auf Dateien anzeigen, um die Daten anzuzeigen, die sich auf einem der beiden Laufwerke befinden.
Oder verwenden Sie einfach ein neues Laufwerk. Überprüfen Sie die Laufwerke und klicken Sie dann auf Pool erstellen.

Das System bereitet die Laufwerke vor, um einen Speicherpool zu erstellen.

Als Nächstes geben Sie dem Speicherpool einen Namen und einen Laufwerksbuchstaben. Ich habe einen Buchstaben am Ende des Alphabets gewählt, um Konflikte beim Anschließen anderer Daumen und externer Laufwerke zu vermeiden.
Wählen Sie unter Ausfallsicherheit in der Dropdown-Liste Zweiwegespiegel aus. Diese Einstellung speichert zwei Kopien Ihrer Daten auf jedem Laufwerk. Wenn also ein Laufwerk ausfällt, haben Sie immer noch eine Sicherung.
Bei Größe wird der Gesamtspeicher standardmäßig halbiert. Sie können die logische Größe jedoch beliebig groß machen. Wenn ich beispielsweise 5 TB erstellt habe, wenn mehr Speicherplatz benötigt wird, erhalte ich eine Meldung, um mehr Speicherplatz hinzuzufügen. Klicken Sie auf Speicherplatz erstellen.

Windows 8 beginnt mit der Formatierung der Laufwerke und der Erstellung des Speicherpools.

Nachdem der Speicherpool erstellt wurde, wird er in Computer als einzelne Festplatte angezeigt. Die gepoolten Laufwerke fungieren als eine Einheit. Sie können es wie jedes andere verbundene Laufwerk in Ihrem System verwenden. Sie können BitLocker oder TrueCrypt auch im Speicherpool verwenden, um Ihre Daten zu verschlüsseln.

Hier verschiebe ich einige Dateien, die sich auf meinem WHS 2011 HP ProLiant Microserver befinden, mithilfe der neuen Kopierfunktion in Windows 8 in den Speicherpool.

Wechseln Sie zum Verwalten des Speicherpools, um Dateien anzuzeigen, umzubenennen oder einzelne Laufwerke im Pool umzubenennen.

Wenn Sie einen Speicherpool aus irgendeinem Grund löschen möchten, klicken Sie auf Pool löschen.

Als begeisterter Windows Home Server frage ich mich, ob Storage Spaces zusammen mit der HomeGroup-Funktion die Notwendigkeit ersetzen können, ein WHS- oder Network Attached Storage (NAS) -Einheit in einem Heimnetzwerk zu installieren. Da der Pool von Laufwerken als einzelnes Laufwerk fungiert, können Sie Ihre Daten mit SyncToy, dem Sicherungsprogramm in Windows oder einer beliebigen Anzahl von Sicherungsprogrammen von Drittanbietern darauf sichern.
Ich habe gerade angefangen, Speicherplätze auszuprobieren. Es ist ein aufregendes Feature mit vielen Möglichkeiten. Es gibt auch interessante Dinge, die Sie über Power Shell-Befehle ausführen können. Ich werde die fortgeschritteneren Optionen in den folgenden Artikeln durchgehen. Nun haben Sie ein grundlegendes Verständnis dafür, wie Storage Spaces funktionieren und wie Sie es selbst einrichten können.