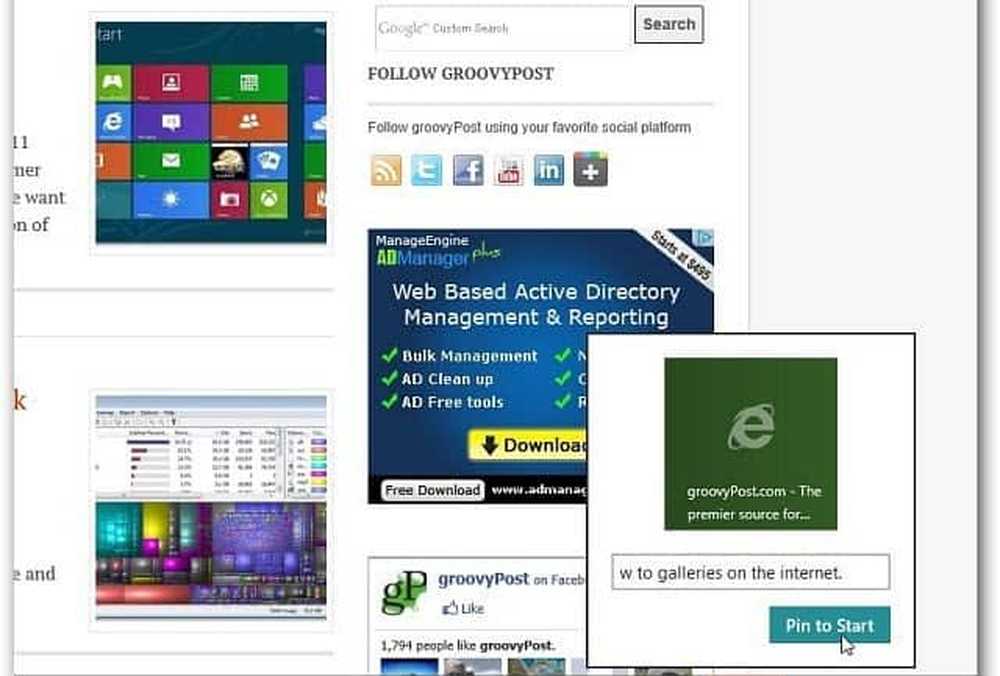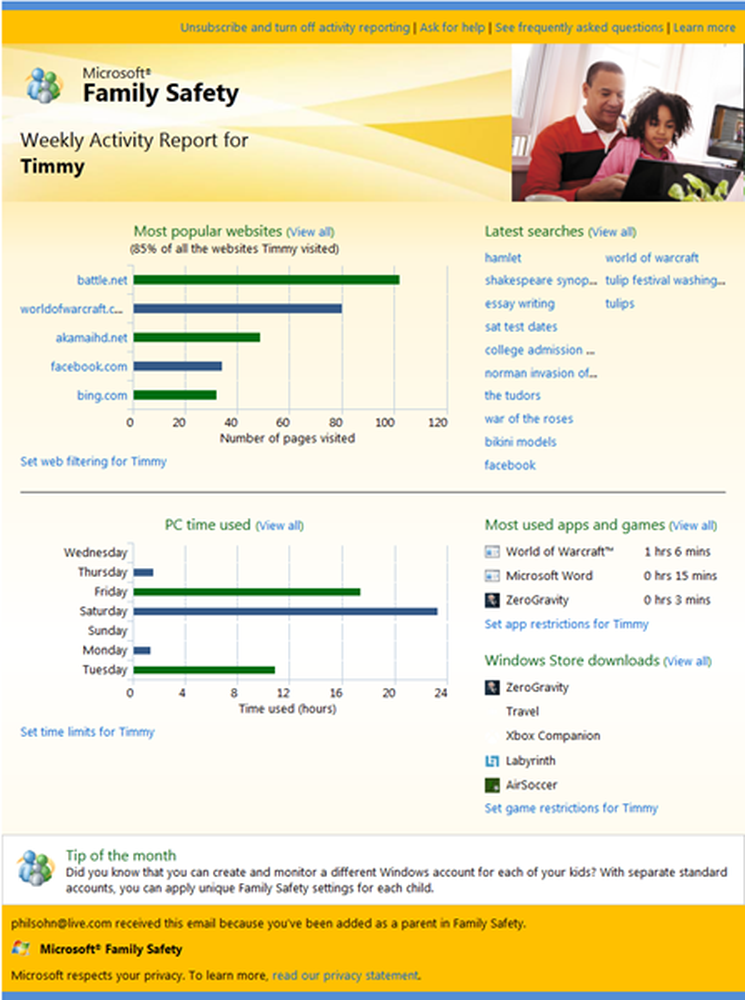Windows 8 Optimieren Sie die Einstellungen mit dem Free Metro UI Tweaker
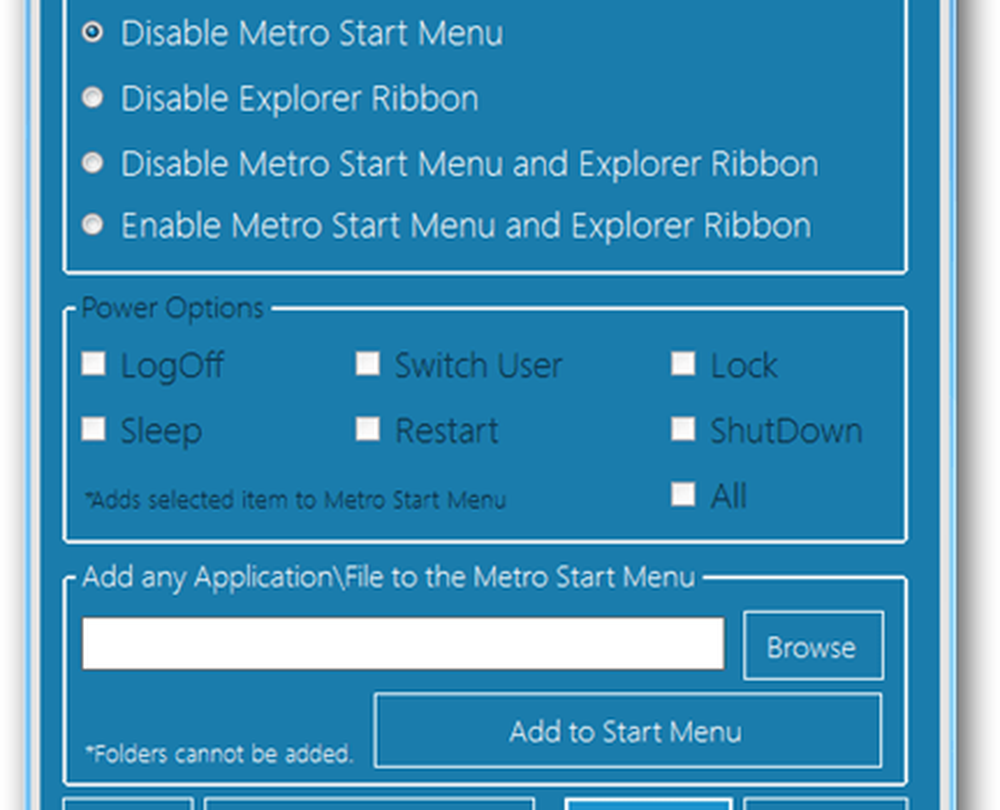
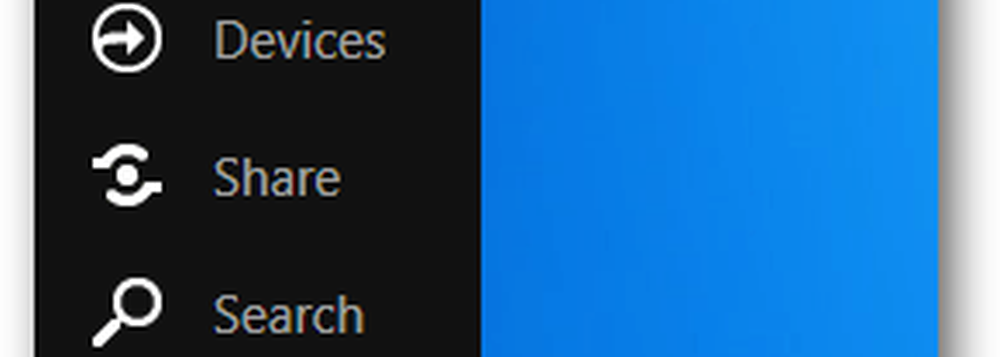 Wenn Sie sich auf einem Desktop befinden, ist die neue Windows 8 Metro-Benutzeroberfläche gewöhnungsbedürftig. Und es kann langsam sein.
Wenn Sie sich auf einem Desktop befinden, ist die neue Windows 8 Metro-Benutzeroberfläche gewöhnungsbedürftig. Und es kann langsam sein.Wir haben bereits erklärt, wie Sie mithilfe eines Systemregistrierungs-Hacks auf die Benutzeroberfläche von Windows 7 zurückgreifen können. Wenn Sie mit der Registrierung nicht vertraut sind, verwenden Sie ein kostenloses Dienstprogramm, mit dem Sie die Metro-Benutzeroberfläche nach Ihren Wünschen anpassen können.
Laden Sie zunächst den Windows 8 Metro UI Tweaker herunter. Der Download erfolgt in einem gezippten Archiv. Verwenden Sie ein Programm wie 7Zip oder ein anderes in Windows integriertes Tool, um den Download zu dekomprimieren.

Nach dem Extrahieren starten Sie Metro UI Tweaker.exe.

Wenn Sie von Windows 8 aufgefordert werden, Microsoft.Net Framework 3.5.1 zu aktivieren, klicken Sie auf Änderungen akzeptieren.
Hinweis: Abhängig von Ihrer Windows 8-Installation werden Sie vor dem Starten des Metro UI Tweaker aufgefordert, mehrere Updates herunterzuladen und zu installieren.
Konfigurieren Sie nach dem Öffnen des Metro UI Tweaker die Optionen zum Anpassen der Windows 8-Benutzeroberfläche. So funktioniert jede Option:
- Metro-Startmenü deaktivieren - Entfernt die Metro Touch-Benutzeroberfläche und bringt Ihren PC in den Windows 7-Stil des alten Startmenüs zurück. Dies wirkt sich jedoch nicht auf das Menüband aus.
- Deaktivieren Sie das Explorer-Menüband - Bringt Windows Explorer in den Windows 7-Stil zurück, behält jedoch die Aufwärts-Schaltfläche bei und behält standardmäßig die Metro-Touch-Oberfläche und das Startmenü bei.
- Deaktivieren Sie das Metro-Startmenü und das Explorer-Menüband - Tut beides.
- Aktivieren Sie das Metro-Startmenü und das Explorer-Menüband - Gibt die Metro-Benutzeroberfläche und das Menüband zurück zum Windows 8-Stil.
- Energieoptionen - Fügen Sie dem Netzschalter in der Metro Touch-Oberfläche zusätzliche Optionen hinzu.
- Fügen Sie eine beliebige Anwendung hinzu - Damit können Sie die Standardgrenzwerte umgehen, um ein beliebiges Programm in die Metro-Kacheloberfläche von Metro einzufügen.
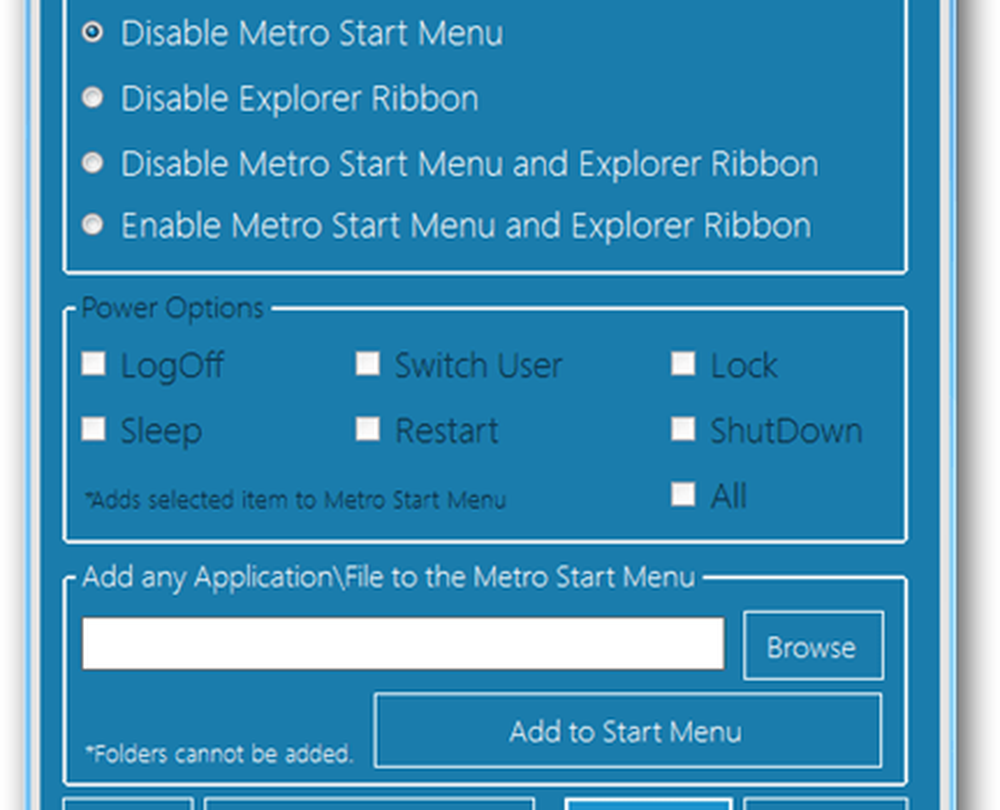
Das Speichern und Anwenden der mit dem Tool vorgenommenen Änderungen erfordert einen Neustart. Klicken Sie nach dem Speichern der neuen Konfiguration zum Neustarten des Systems auf Ja.

Jetzt können Sie die Metro-Benutzeroberfläche Ihren Vorstellungen entsprechend anpassen und konfigurieren. Spielen Sie herum und sehen Sie, wie es für Sie funktioniert. Lass es uns in den Kommentaren wissen.